Как создать загрузочный диск Windows 10 Technical Preview.

На данный момент времени, как таковые, существуют два способа создания загрузочного диска Windows 10 Technical Preview: USB-диск или DVD-диск. В то время как вы можете подумать, что DVD это устаревшие технологии, многие компьютеры по прежнему не могут загрузиться с USB-накопителей через настройки BIOS. В этой статье мы покажем вам, как создать загрузочный диск для установки Windows 10, так что вы легко сможете установить Windows 10 Technical Preview на компьютере или virtual PC.
Создание USB-диска или DVD Windows 10 Technical Preview
Самый простой способ уставить Windows 10 Technical Preview — создать загрузочный USB-накопитель. Для начала необходимо загрузить ISO файл. Убедитесь в том, что Вы выбрали правильную версию для вашего компьютера. Как только ISO загрузится, вам будет необходимо использовать программу для создания загрузочного USB-накопителя. Вы можете использовать:
- Создать загрузочный USB — версия Windows с WinUSB Maker
- Rufus
- Windows 7 USB/DVD Download Tool
Да, вы можете использовать Windows 7 USB/DVD Download Tool для создания загрузочного USB-диска для Windows 10. (Они действительно должны обновить имя этого инструмента. Хотя они говорит, что с Windows 7 всё прекрасно работает и даже с Windows 10 technical preview). Мы показали вам , как использовать WinUSB Maker, теперь мы покажем вам, как использовать Windows 7 USB/DVD Download Tool для Windows 10. Одна из крупнейших особенностей этой программы в том, что с помощью этого инструмента вы сможете создавать либо USB, либо DVD.
Наши шаги покажут вам, как создать USB-диск. К счастью для вас, с этими же действиями Вы можете идти, что бы создать загрузочный DVD-диск.
Процесс установки прост. Дважды щелкните на файл который вы скачали, и далее следуйте подсказкам, и после того, как инструмент будет установлен, можно приступать к созданию загрузочного USB или DVD носителя.
Первый шаг-это выбрать свой ISO файл. Нажмите “Обзор” чтобы продолжить.
Найдите, где вы сохранили файл ISO Windows 10 Technical Preview. Убедитесь, что вы загрузили правильную версию. Нажмите на неё, нажмите “Открыть”.
Если вы делаете DVD, нажмите “DVD.” В противном случае, для продолжения нажмите “Устройство USB”. Если вы ещё не подключили USB-накопитель, подключите его к компьютеру.
Выберите его в меню, затем нажмите кнопку “Begin copying.”
Прежде чем продолжить USB-накопитель, необходимо будет переформатировать. Нажмите “Erase USB Device” чтобы начать процесс форматирования USB диска.
Вам будет предложено ещё раз подтвердить, что вы действительно хотите удалить содержимое USB-накопителя. Нажмите “Да” чтобы продолжить.
Теперь, Windows 7 USB/DVD Download Tool начнёт процесс форматирования.
Как только форматирование закончится, начнётся создание загрузочного носителя Windows 10 для вас.
В зависимости от вашего ПК, и что ещё вы делаете в то время, это может занять более пяти минут. Чем меньше вы делаете, тем быстрее будет идти процесс. Мы рекомендуем закрыть все приложения и программы, затем посидите немного, пока он работает. Когда процесс закончится, инструмент даст вам знать, и тогда вам нужно будет просто изменить настройки BIOS, чтобы отразить, как вы сможете загрузить ваш PC.
Windows 7 USB/DVD Download Tool позволяет легко получить загрузочный носитель в кратчайшие сроки с минимальными усилиями.
Устранение неполадок Windows 7 USB/DVD Download Tool
По большей части, скачаный инструмент не требует пояснений. Если у вас возникнут вопросы, скорее всего, вы скачали не ту версию Windows, чтобы использовать её для вашего ПК. Убедитесь, что вы дважды проверили это, прежде чем начать процесс, в противном случае вы будете просто тратить своё время попусту.
Если Вы по какой либо причине не можете создать загрузочный USB-диск или DVD download tool, вы можете попробовать использовать другой аналогичный инструмент, такие как WinUSB Maker или Руфус, о которых мы упоминали выше.
Вывод
Как вы можете видеть из этой статьи, создание загрузочного диска с помощью Windows 7 USB/DVD Download Tool-это, наверное, самый быстрый способ получить загрузочный носитель Windows 10 Technical Preview. Вы можете создать загрузочный USB диск или DVD диск, основываясь на том, с чего Вы можете загрузить ваш компьютер, а затем,после установки ОС, вы можете начать ознакомление с Windows 10 Technical Preview.



 Ноябрь 18th, 2014
Ноябрь 18th, 2014  Данил
Данил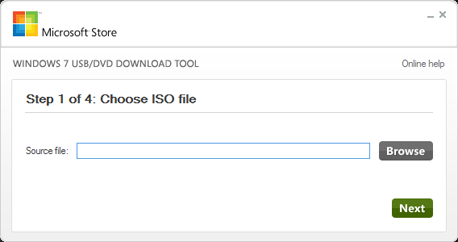
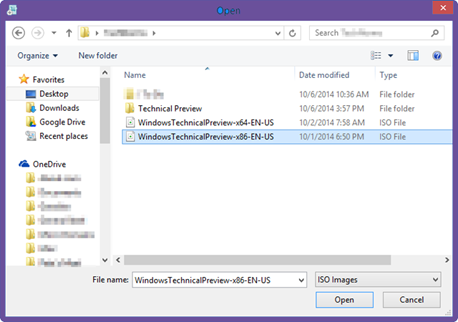
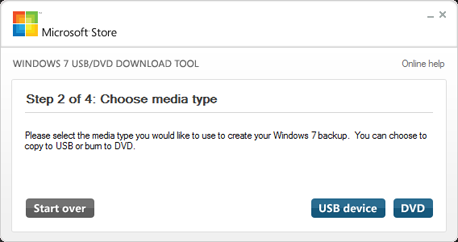
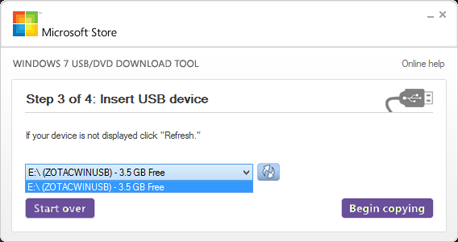
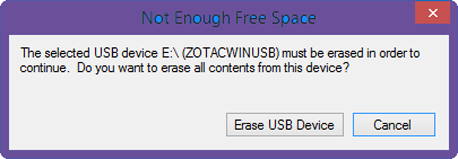
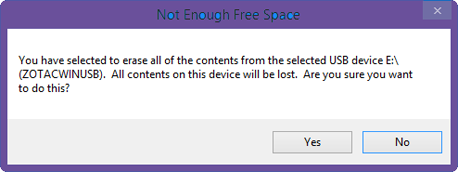
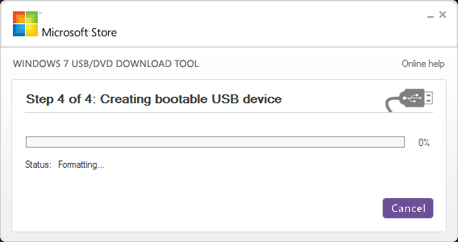

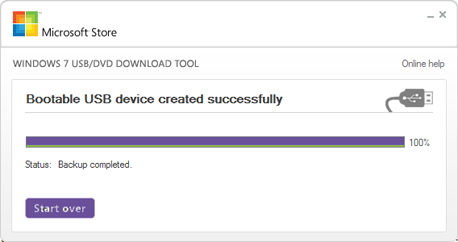
 Опубликовано в
Опубликовано в  :
: