Как создать загрузочный USB диск для любой версии Windows с WinUSB Maker.

Есть довольно много разных способов для восстановления и загрузки Windows. Иногда Вам необходимо создать диск восстановления, в других случаях вы можете использовать восстановление разделов. Вы даже можете использовать восстановление системы. Разве не было бы проще, если бы вы могли создать загрузочную версию вашей ОС? Как насчёт загрузочной версии MS-DOS? С WinUSB Maker, вы можете быстро создать загрузочную чистую версию ОС Windows для её использования на ходу или для восстановления.
Действия, чтобы создать USB загрузочную копию Windows с WinUSB Maker
Первое, что Вам нужно сделать, это скачать WinUSB Maker. После загрузки необходимо распаковать архив и запустить файл установки EXE. WinUSB Maker не требует фактической установки, поэтому Вы можете хранить файл EXE в каком-нибудь безопасном месте или закрепить его на панели задач, в меню » Пуск » или на рабочем столе для быстрого доступа.
WinUSB Maker предлагает следующие виды настройки загрузочных USB Windows :
- Установка, настройка Windows XP, Windows Server, Windows 7 и 8
- GRLDR
- MS-DOS
Это также позволит Вам сделать полную резервную копию вашего USB-устройства, а также восстановить его с помощью файла recovery, который он создаёт. Это может быть полезно, если вам нужно быстро использовать USB-устройства, для чего-то, но у вас есть файлы, программы и многое другое. Вы можете создать резервную копию, а затем использовать её для восстановления вашего USB-накопителя после использования его в качестве загрузочной копии Windows.
Как использовать WinUSB Maker
Первый шаг к использованию WinUSB Maker — выберите ваше USB устройство. Нажмите на стрелку “Вниз — Drop Down” , чтобы выбрать его.
После выбора вы можете выбрать любой из вариантов в левой части. Мы пойдем через каждый один за другим, так что бы вы понимали, что делает каждая команда.
Первый вариант — Setup to USB — позволяет создать загрузочную установку ОС Windows на вашем USB устройстве. Это может пригодиться в качестве резервной копии, и как способ использования операционной системы на другом компьютере или по другому ряду причин. Вы можете выбрать для использования ISO-образ или работать с каталогом установки Windows.
Следующий вариант — GRLDR USB — позволяет создать загрузчик GRUB на USB-устройстве. GRUB загрузчик используется с операционными системами Linux.
Третий вариант — MS-DOS на USB — позволяет создать загрузчик MS-DOS на вашем устройстве. Это именно то, что многие люди не используют — DOS, но каждый раз в какое нибудь время DOS будет сподручнее для чего-то. Это может помочь Вам иметь удобный доступ к ней.
Четвертый вариант — Полное резервное копирование через USB — позволяет создать резервную копию вашего устройства USB. Это сохраняет все данные на USB-накопителе для последующего использования.
Окончательный вариант — Полное восстановление USB — позволяет восстановить полное резервное копирование USB, созданное WinUSB Maker с образа восстановления.
Как создать загрузочное USB устройство Windows
Я буду использовать WinUSB Maker, что бы сделать загрузочное USB устройство, содержащее Windows 7 Ultimate Edition. У меня есть собственные DVD-диски, чтобы установить её, поэтому я установил DVD в мой DVD-дисковод. Нажмите на “Настройки USB»,” нажмите на “Select ISO » или «Каталог.”
Вы должны перейти либо в ISO-образ или каталог, в котором размещены установочные файлы. В данном случае, поскольку мы используем установочный DVD, мы направимся к нашему DVD-Rom и выбираем его и нажимаем кнопку “ОК”. Это займет несколько секунд, чтобы прочитать диск, и в случае успеха, вы увидите, что он определяется с вашей версией ОС. Когда всё готово, нажмите “Сделать USB загрузочным — Make USB Bootable.”
Вы будете предупреждены, что вся информация на вашем USB-устройстве будет удалена. Нажмите “Да” чтобы двигаться вперед.
WinUSB Maker будет форматировать ваше USB-устройство. Формат также выдаёт информацию, сколько необходимо места,что бы уместить загрузочную версию ОС. Затем, начнётся процесс конвертирования ISO или каталога загрузочного образа на USB устройство.
Это может занять от нескольких минут до часа. Сядьте поудобнее, расслабьтесь и позвольте WinUSB Maker запустить свой процесс. Мы рекомендуем закрыть все окна, программы и приложения для скорейшего создания загрузочного USB-устройства. На создание нашего USB-устройства с Windows 7 Ultimate ушло около 33 минут от начала и до конца.
По завершении установки на экране появится окно, чтобы вы знали, что процесс закончен. Если вы откроете ваше USB-устройство, вы увидите все файлы, с помощью которых вы можете начать процесс установки вашей версии Windows.
Если вы вставите USB-устройство в компьютер, в зависимости от настройки автозапуска, он может спросить вас, что делать, или просто открыть каталог. Вы можете нажать на “Setup” и начать процесс установки.
Теперь можно использовать это USB-устройство и как простое съёмное устройство на ПК, если вы работаете используя съемный носитель, как этот, а аткже вы можете использовать его для установки Windows по мере необходимости. Имейте в виду, что в процессе установки, вы будете по прежнему нуждаться в действующем ключе на продукт для использования этой версии ОС Windows.
WinUSB Maker лучше, чем другие аналогичные инструменты?
Одной из самых привлекательных вещей в WinUSB Maker является то, что его можно просто и легко использовать. В то время как другие инструменты работают так же хорошо, но WinUSB Maker имеет простой в использовании интерфейс, что делает его лучшим выбором для пользователей, которые, может быть, скептически относятся к этой работе. Если вы ищете способ сделать загрузочную копию Windows, WinUSB Maker-это альтернатива Windows 7 USB/DVD Tool. Это отличный способ сделать backup/recovery копию Windows или просто держать запасную версию, лежащую рядом, если вы нуждаетесь в ней.



 Ноябрь 17th, 2014
Ноябрь 17th, 2014  Данил
Данил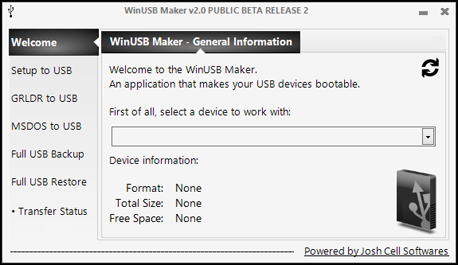
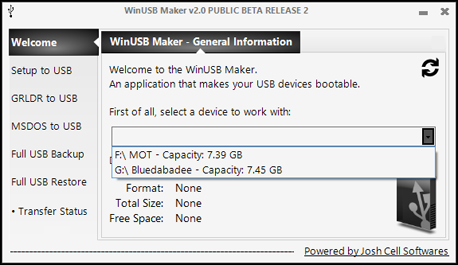
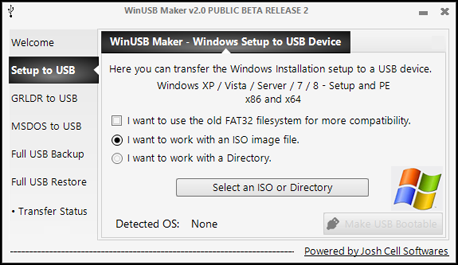
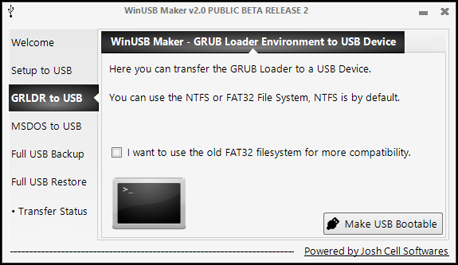
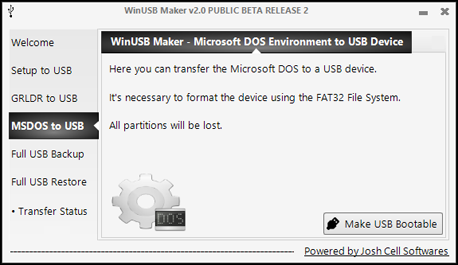
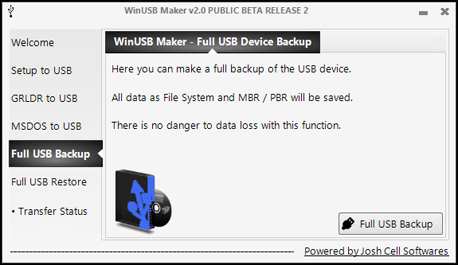
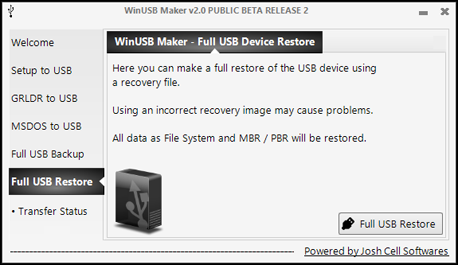
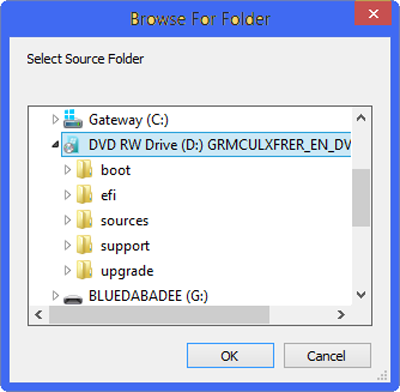
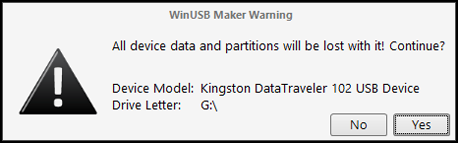
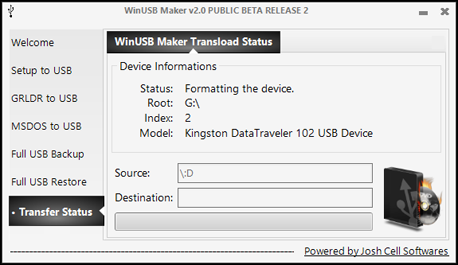
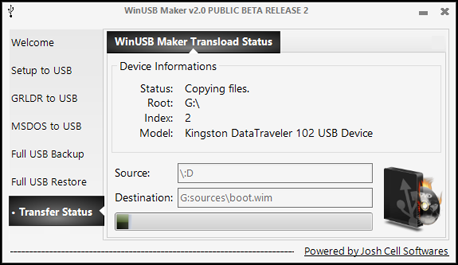
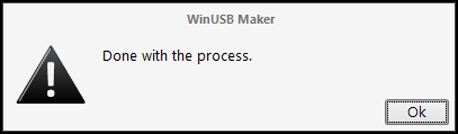
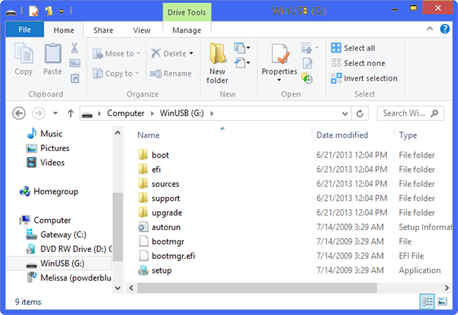
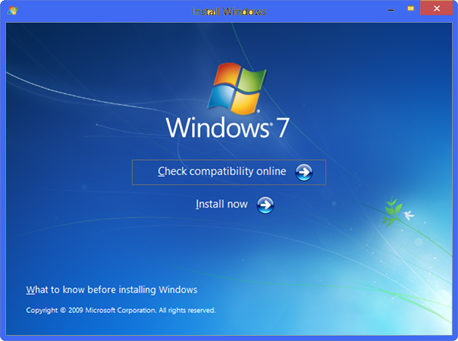
 Опубликовано в
Опубликовано в  :
:
2 комментария