7 полезных советов и рекомендаций для улучшения работы с Mozilla Firefox.

Вы предпочитаете Firefox другим браузерам? Вы не одиноки. Многие из нас считают Firefox действительно эффективным для просмотра веб-страниц. Почти неограниченный выбор дополнений, а также его совместимость с большинством программ,вот лишь некоторые причины, по которым многие из нас выбрали Mozilla Firefox, как наш любимый браузер. Интересно, что Firefox намного более увлекательный как только вы привыкнете к некоторым действительно впечатляющим трюкам и ярлыкам.
Содержание
Firefox — советы и рекомендации
Вот несколько трюков, чтобы оживить Ваш опыт просмотра в Firefox. Если вы уже знакомы с некоторыми из них, эти будут служить Вам, чтобы обновить свои навыки.
1. Tweak Your Firefox экрана для его оптимального использования
a. Уменьшить размер значков, чтобы получить больше места на экране
Если вы используете нетбук или ноутбук с небольшим размером экрана, вы бы хотели, чтобы создать больше места на экране для вашей веб-страницы. Это довольно легко сделать:
Щелкните правой кнопкой мыши на пустом пространстве перед вашим местом на панели и выберите “Настроить”.
Появляется всплывающее окно. В нижней части окна, установите флажок “Использовать маленькие значки”. Вы можете сразу же просмотреть изменения, проверив и сняв соответствующий флажок.
В этом окне Вы также можете добавить дополнительные значки Firefox в панели инструментов.
b. Увеличить размер текста веб-страницы
Не многие люди знают, что они могут увеличить размер текста на веб-страницах. Если вы используете очки и находите трудно читаемым текст на некоторых веб-страницах, используйте клавиши Ctrl + и Ctrl — для увеличения и уменьшения размера шрифта соответственно, на просматриваемых веб-страницх. Вы можете также использовать CTRL и цифру 9 для сброса шрифта на оригинальный размер.
c. Используйте F11, чтобы сделать веб-страницу на весь экран и нажмите её еще раз, чтобы вернуться к предыдущему экрану
Это также очень полезно для людей, использующих нетбук и небольшие ноутбуки, увеличивая вашу web-страницу, чтобы заполнить весь экран, это поможет вам наслаждаться просмотром лучше.
2. Создать ключевые слова для важных закладок
Вы можете посещать ваши закладки веб-страниц быстрее, когда вы создаёте для них ключевые слова. Чтобы сделать это, перейдите в закладки, нажмите правой кнопкой мыши на соответствующей закладке и выберите “Свойства”.
Введите короткое ключевое слово (например “wf” для форума) в поле ключевое слово в открывшемся окне и нажмите кнопку “Сохранить”.
Теперь, вы сможете посетить этот форум впоследствии, введя “wf” в URL-баре и нажав “Enter”.
3. Сочетание клавиш Firefox для быстрого просмотра
a. Использование клавиши пробел на клавиатуре, для прокрутки быстрее
Чтобы быстро просматривать содержимое веб-страницы, используйте клавиатуру Пробел для перехода к следующему пространству для чтения на этой странице. Каждое нажатие на пробел будет начинается с последней строки предыдущего места, так что вы сможете отслеживать, где вы остановились, и продолжить работу оттуда. Для возврата в предыдущее прочтение пространства, нажмите Shift + пробел. Это вернёт вас к предыдущему пространству чтения, с окончанием в самой верхней строке страницы на которую вы вернулись.
b. Используйте Ctrl+Shift+B и Ctrl+Shift+H, чтобы открыть закладки и библиотеку история соответственно
Это полезно для того, чтобы быстро получить доступ ко всем вашим закладкам.
Здесь вы можете тщательно сортировать закладки, выполнить поиск в истории посещенных страниц и так далее.
c. Найдите слова и фразы с легкостью на вашей веб-странице
Используйте Ctrl+F чтобы открыть поле «найти » в нижней части вашего браузера и введите слово или фразу, и Firefox будет выделять слово или фразу, где бы оно ни находилось на этой веб-странице. У вас есть возможность щелкнуть “Далее” что найти больше слов, или “Выделить все” чтобы увидеть все выбранные из них. Вы также можете нажать клавишу “/” на клавиатуре, чтобы открыть “быстрый поиск”, чтобы выделить слова, которые вы ищете.
d. Используйте Ctrl+Shift+Delete, чтобы быстро очистить историю просмотров
Этот ярлык немедленно выскочит окном для вас, чтобы очистить вашу недавнюю историю просмотра.
3. Двигаться через вкладки Firefox гораздо быстрее
a. Используйте Ctrl+Tab, чтобы пропустить одну вкладку и перейти на другую и Ctrl+(1-9), чтобы перейти к конкретной вкладки в вашем браузере. Сразу может быть трудно передвигаться среди различных вкладок при открытии тонны вкладок. Эти ярлыки полезны в этом отношении.
Ctrl+Tab поможет вам перейти к следующей вкладке Ctrl+1 приведет вас на первую вкладку в вашем браузере, Ctrl+8 приведет вас к 8 вкладке в вашем браузере, и Ctrl+9 приведёт вас к последней вкладке справа и не важно, сколько вкладок открыто. Также, Shift+Ctrl+Tab поможет вам двигаться к ранее открытой вкладке.
Вот пример, как использовать эти ярлыки всякий раз, когда вам нужно прочитать информацию на множестве веб-страниц — после открытия всех веб-страниц, вы можете использовать “пробел”, чтобы быстро прокручивать всю страницу; Ctrl+Tab, чтобы перейти к следующей вкладке, Ctrl+(1-9), чтобы перейти к конкретной вкладке; и затем Ctrl+T для открытия новой вкладки.
b. Используйте Ctrl+T для создания новой вкладки, Ctrl+N чтобы открыть новое окно
Вместо того, чтобы искать Вашим курсором мыши, щёлкните на значке создание новой вкладки или новое окно и нажмите Ctrl+T и Ctrl+N для новой вкладки и нового окна соответственно.
c. Используйте Shift+Ctrl+T, чтобы “Undo Close Tab” и » Ctrl W, чтобы закрыть открытую вкладку
Всякий раз, когда вы случайно закрыли вкладку, используйте Shift+Ctrl+T, чтобы открыть вкладку снова. Вы можете нажать Shift+Ctrl+T несколько раз, чтобы продолжить, и чтобы открыть предыдущие закрытые вкладки. Аналогичным образом, Вы можете быстро закрыть вкладку Ctrl W. Кроме того, вы можете использовать Ctrl+Shift+W или Alt+F4, чтобы закрыть Firefox окна.
4. Используйте Firefox адреса и панель поиска, чтобы просмотреть все быстрее
a. Используйте сочетание клавиш Ctrl+D, чтобы добавить в закладки веб-страницу, не теряя на это времени.
Нажав на Ctrl+D, появится окно закладки. Затем можно добавить теги и выбрать нужную папку.
b. Используйте сочетание клавиш Ctrl+K, чтобы выделить “Search Bar” и Ctrl+L, чтобы выделить “адресная строка”
В любой момент вы можете быстро выделить Firefox панель поиска Ctrl+K, введите слово или словосочетание и нажмите “Enter”, чтобы получить результаты поиска.
Также можно выделить расположение бара для быстрого ввода нового интернет-адреса нажатием Ctrl+L .
5. Автозаполнение веб-адресов
a. Полный веб-адрес С “www” и “.ru”
Введите имя веб-сайта без “www” и “.ru” и нажмите Ctrl+Enter.
b. Полный веб-адрес С “www” и “.net”
Введите имя веб-сайта без “www” и “.net” и yf;vbnt Shift+Enter.
c. Полный веб-адрес С “www” и “.org”
Введите имя веб-сайта без “www” и “.org” и нажмите Ctrl+Shift+Enter.
6. Быстро найти конкретные вкладки в Firefox
a. Создать “вкладка группы” с помощью Ctrl+Shift+E
Возможно, вы открыли слишком много страниц, а Вам нужно найти одну из них; нажмите Ctrl+Shift+E и отобразятся все вкладки в виде миниатюр. Теперь вы можете выбрать одну из них.
Если вы хотите сохранить все открытые вкладки, так что бы вы смогли посетить их в следующий раз, когда вы запускаете браузер Firefox, переместите курсор мыши к верхнему левому углу страницы и введите имя “группы вкладок”. Это позволит вам запускать все вкладки при следующем запуске браузера Firefox.
b. Введите “%” в URL-Адрес для отображения списка открытых вкладок
Еще один способ для отображения всех вкладок предполагает использование “%”. Нажмите этот ключ для отображения вкладок в выпадающем меню. Затем вы можете выбрать любую из отображаемых вкладок для перехода к этой закладке.
7. Изменение заданного по умолчанию “mailto:”
Вы можете изменить значение по умолчанию Firefox “mailto:” (что, как правило, запускает Microsoft Outlook в Windows), и сделать его запуск Gmail или Yahoo Mail. Для этого вам нужно зайти в «Инструменты » в вашем браузере Firefox и выберите параметры.
Вывод
Firefox на самом деле намного проще, чем многие думают. Вам не обязательно знать все эти ярлыки. Вам нужно всего лишь выучить пару из них, которые вы найдёте очень полезными и использовать их регулярно. Если вы знаете, любой другой весьма полезный Firefox совет, который мы не упомянули, не стесняйтесь добавить в этот список трюков и советов в комментариях ниже.



 Ноябрь 9th, 2014
Ноябрь 9th, 2014  Данил
Данил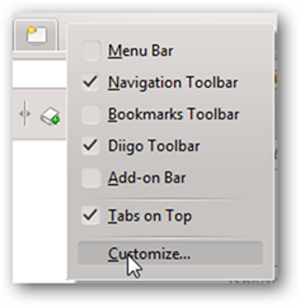
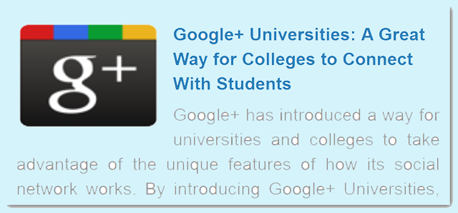
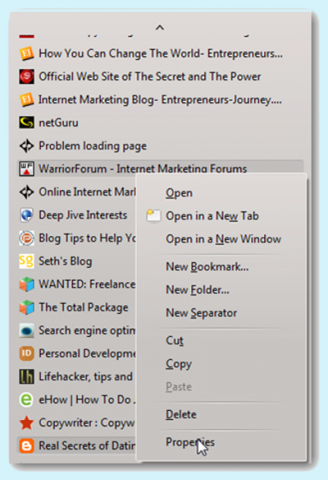
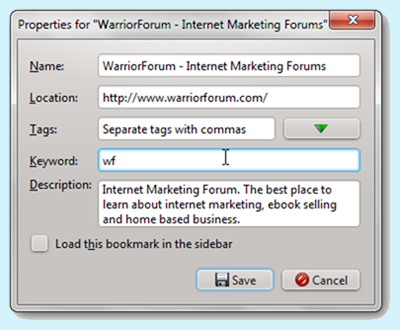
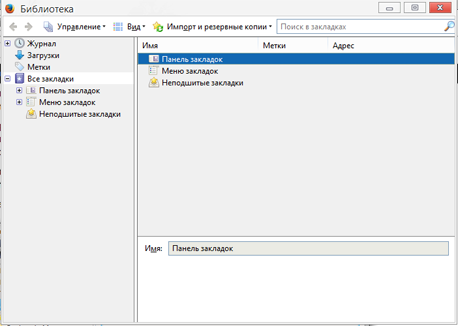
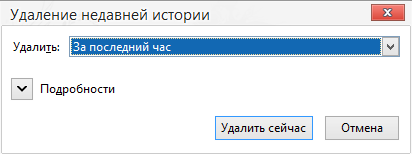
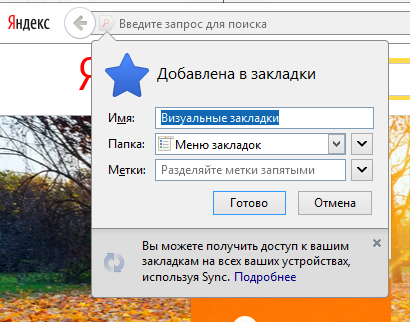

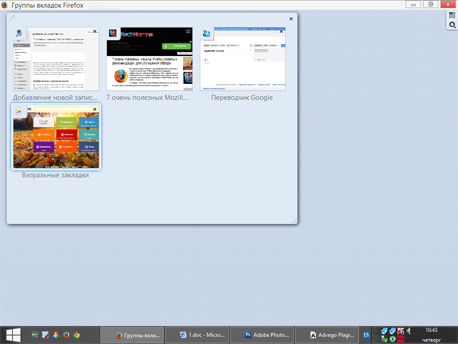
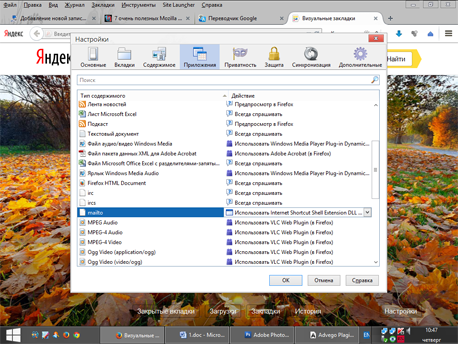
 Опубликовано в
Опубликовано в  :
: