Руководство по установке Windows 8 в VirtualBox.

В этой статье написано подробное руководство,чтобы помочь вам установить и провести тест-драйв Windows 8 на имеющемся компьютере с помощью бесплатного программного обеспечения для использования виртуализации,которое называется VirtualBox.Хотя существуют и другие программы VM (virtual machine),такие как программное обеспечение VMware Workstation и Virtual PC, я бы посоветовал вам пойти с VirtualBox,так как я получал отчеты о сбоях при установке на VMware и Virtual PC, возможно потому, что Windows 8 требует IO APIC разрешение на запуск виртуальных машин, который доступен только на VirtualBox.
Предпосылки
- Это очень важно для вас,чтобы подтвердить,что ваш компьютер поддерживает Аппаратную Виртуализацию. Если вы не уверены, используйте это руководство — Как проверить,работает или нет на компьютере Windows XP Mode в Windows 7 чтобы проверить.
- Если ваш компьютер поддерживает аппаратную виртуализацию, убедитесь, что вы включили её через BIOS.
Как установить Windows 8 в VirtualBox
Примечание: Это руководство написано для Windows 8 Developer Preview и устанавливалось всё на ноутбуке Dell Studio 1555 под управлением 64-разрядной версии Windows 7,с помощью программного обеспечения виртуальной машины VirtualBox 4.1.2 . Но всё это должно поддерживать и подходить для всех версий Windows 8 и всех версий VirtualBox 4.x на всех компьютерах под управлением Windows (а также может работать на Mac/Linux).
1. Скачайте последнюю версию VirtualBox.
2.Скачайте Windows 8.
3. Установите VirtualBox. Установка является довольно простой.
4. Нажмите на “Новый” чтобы запустить Мастер создания Новой Виртуальной Машины.
5. Введите имя виртуальной машины (“Win8” например). Убедитесь, что вы выбрали Microsoft Windows в качестве операционной системы и Windows 7 в качестве номера версии. Выберите Windows 7 64-бит, если вы находитесь на 64-битной системе. Нажмите на Далее.
6.В следующем окне вы должны выделить память для этой виртуальной машины.Правило большого пальца — выделять половину доступной оперативной памяти. Например, если у вас есть 4 ГБ оперативной памяти, выделите 2 GB для этой VM, так что вы по-прежнему будете иметь 2 ГБ для ОС хоста.
7.Следующий шаг — это создание виртуального жесткого диска. Предполагается,что вы прежде не создали загрузочный диск, было бы разумнее оставить все настройки по умолчанию и нажмите на кнопку Далее.
8.На этом шаге,оставьте значение по умолчанию (VDI) и нажмите на кнопку Далее.
9.В этом шаге, вы можете выбрать один из вариантов, но я рекомендую Фиксированный размер поскольку иначе это обеспечит вам не хватку места на жестком диске когда-нибудь после.
10.Вы можете увеличить или уменьшить размер виртуального диска, размер файла,как вы хотите.Но убедитесь, что вы выделили,по меньшей мере, 14гб пространства. Значение по умолчанию 20 ГБ-это безопасная ставка,хотя как знать.Нажмите кнопку Далее для завершения настройки.
11.На этом шаге Вас встретит Резюме на странице с настройками которые вы выбрали.Нажмите на кнопку Создать,чтобы начать создавать файл виртуального диска.
12.На этом шаге подождите немного,пока на виртуальном диске будет создан файл.Это может занять некоторое время в зависимости от размера файла виртуального диска, который вы выделили.
13.Как только процесс завершится, вас будет встречать экрана,как на скриншоте ниже.
14.Прежде чем вы пойдёте вперёд и запустите Windows 8 VM, убедитесь, что вы изменили несколько важных параметров. Нажмите на Параметры и посмотрите —
- На панели слева выберите вкладку Система.Убедитесь,что проверяется Включить IO APIC .
- Кроме того, в условиях вкладки Ускорение, убедитесь, что оба Включить VT-x/AMD-V и Включить Nested Paging проверяются. Нажмите кнопку OK , чтобы выйти.
15.Теперь нажмите на кнопку Пуск. Запустится “Мастер Первого Запуска”. Нажмите на Далее.
16.Здесь вы должны выбрать файл Windows8 ISO, который вы скачали в Шаге 2. Нажмите на жёлтый значок папки,чтобы просмотреть папку, содержащую файл ISO и выберите ISO-файл. Нажмите на Далее.
17.Начнётся установка Windows 8. Выберите соответствующий язык,время,валюту и настройки клавиатуры и мыши и нажмите Далее.
18. Ближайшие несколько шагов вперед и затем вы должны увидеть этот экран “Установка Windows”.
19. После завершения установки, вам будет предложено добавить пользователя. Если у вас Windows LiveID, просто введите свой адрес электронной почты и Windows загрузит данные из web. Если нет, то вы можете создать новую учетную запись Live или выбрать, чтобы ввести имя пользователя и пароль.
Совет: В настройках страницы,лучше выбрать “Быстрая Настройка” вместо “Пользовательские настройки”,так как я уже имел проблемы с подключением к Интернету при выборе настройки Custom Settings .
20.После этого, вас будет встречать экран с новым стилем метро в начальном экране!
Советы по устранению неполадок
1.Если вы получаете сообщение об ошибке “Это 64-битное приложение не смогло загрузиться,потому что ваш компьютер имеет 64-битный процессор”, это означает, что у вас процессор не имеет поддержку аппаратной виртуализации и/или IO APIC для VM. Включите,выключите компьютер (а не просто перезагрузить) и начните всё заново.
2.Если у вас есть проблема с подключением к Интернету после установки Windows 8, попробуйте подобрать Intel PRO /1000 MT для Настольных компьютеров в разделе Расширенные Настройки вкладка Сеть.
3.Я был не в состоянии получить в стиле метро работающие приложения,так как они просто не открывались (за исключением Панели Управления, Windows Explorer и Показать Рабочий стол). Насколько я знаю,для этого нет исправлений.Как только будет обновление,тогда я и смогу это исправить.
Обновление: Исправления для изменения разрешения до 1024 x 768. Для этого зайдите в Панель Управления (по старому стилю) -> Дисплей -> Разрешение.
[share-locker locker_id=»556031e0fd67a7da3″ theme=»blue» message=»Если Вам понравилась эта статья,нажмите на одну из кнопок ниже.СПАСИБО!» facebook=»true» likeurl=»CURRENT» vk=»true» vkurl=»CURRENT» google=»true» googleurl=»CURRENT» tweet=»true» tweettext=»» tweeturl=»CURRENT» follow=»true» linkedin=»true» linkedinurl=»CURRENT» ][/share-locker]



 Февраль 2nd, 2014
Февраль 2nd, 2014  Данил
Данил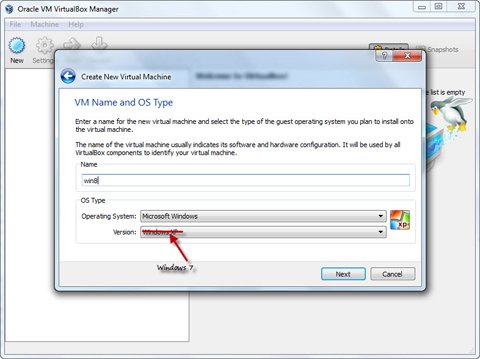
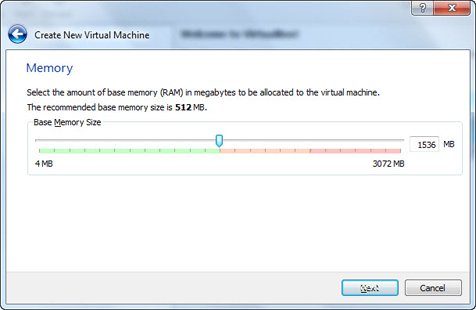
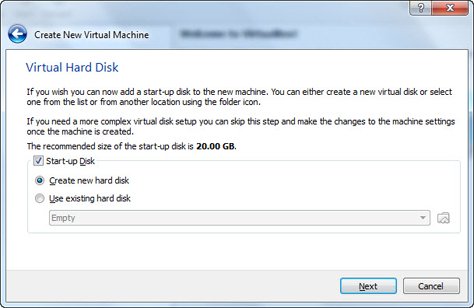
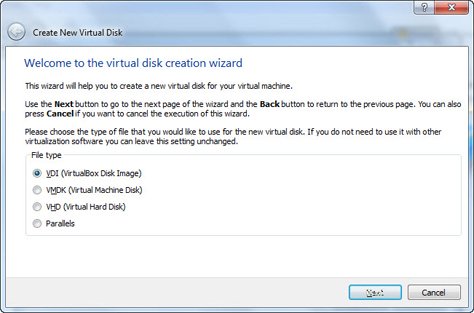
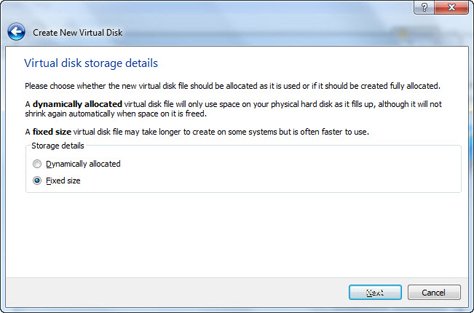
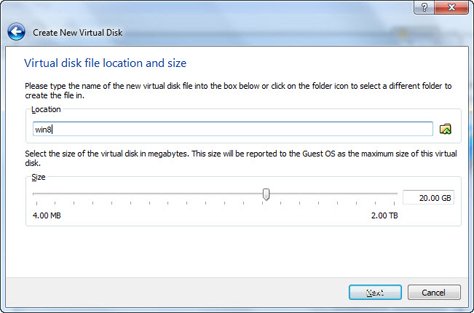
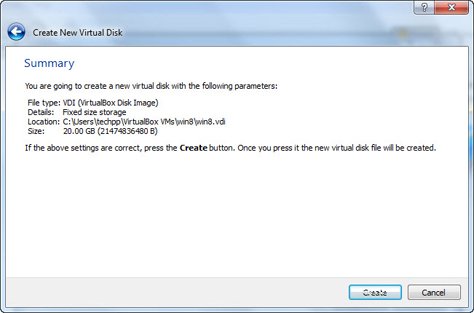
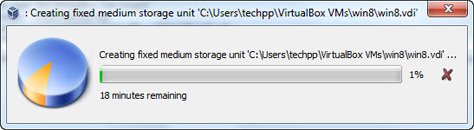
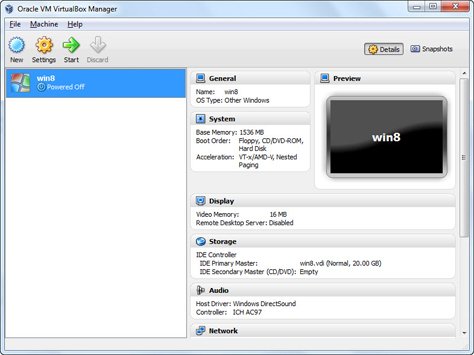
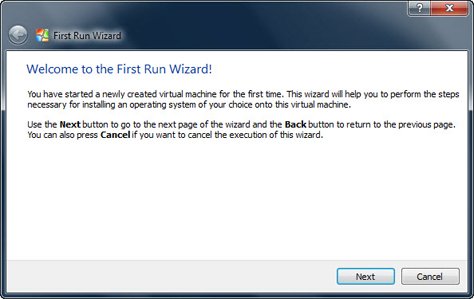
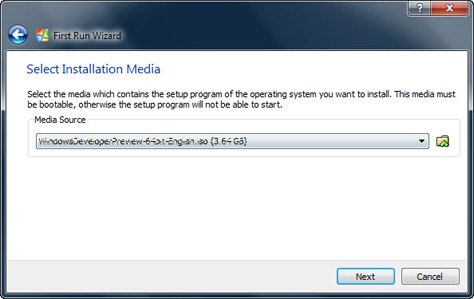
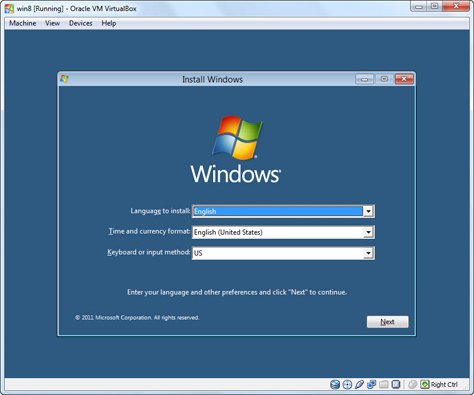
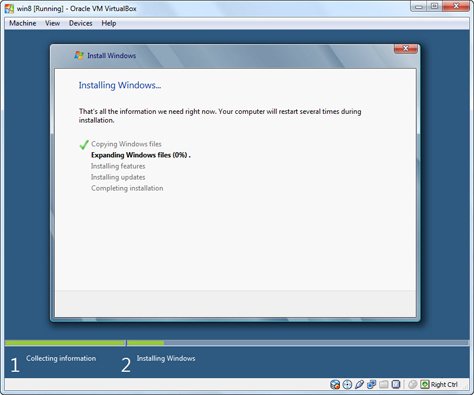
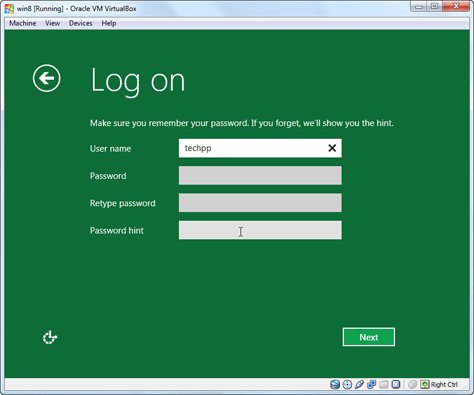
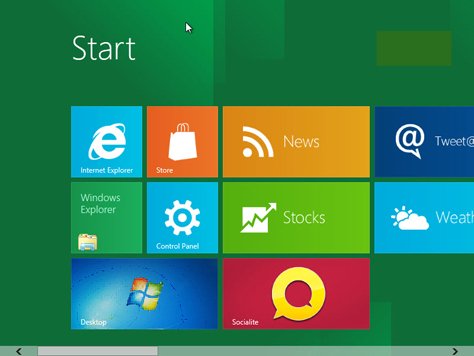
 Опубликовано в
Опубликовано в