Как создать учетную запись пользователя в Windows 8.
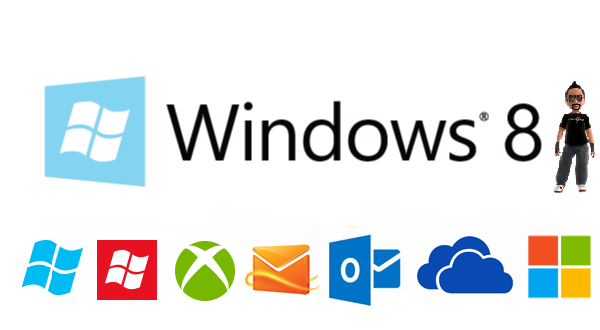
Windows 8 уже давно доступна и Вы как пользователь ПК,когда-нибудь интересовались перечисленными возможностями этой новой OS? Неважно,каким будет ваш ответ,вы должны быть хоть немного любопытными и знать ,хотя бы на уровне пользователя о новой системе Windows 8. Из этой статьи вы узнаете, как создать учетную запись пользователя в Windows 8.
Windows 8 — локальная Учётная запись и Учётная запись Microsoft
В отличие от предшественников,Windows 8 имеет два типа учетной записи пользователя для подписания: локальная учетная запись и Microsoft учетная запись. Учётная запись позволяет вам использовать имя пользователя (и пароль) для входа в Windows 8, как вы использовали их и в Windows 7/Vista/XP. Что касается Windows 8, то это просто новое название Windows Live ID,который позволяет ввести в окно входа в Windows 8, используя адрес электронной почты и пароль. Локальная учётная запись пользователя даёт вам доступ только к ПК,когда он включен,в то время как учётная запись Microsoft,позволяет синхронизировать некоторые из ваших ПК настроек между компьютерами.С локальной учетной записью пользователя,вы можете только просмотреть Windows Store. Если вы хотите, чтобы у вас была возможность загружать приложения или использовать включенные приложения,такие как Почта, Календарь, Люди, Сообщения, и SkyDrive ,Вы обязаны зарегистрировать учетную запись Microsoft.
Как создать локальную учетную запись в Windows 8?
- Шаг 1. Откройте окно настройки компьютера.Чтобы сделать это, откройте на панели экрана «Пуск» или на рабочем столе и затем нажмите на Настройки Charm -> Больше настроек ПК.
- Шаг 2.В настройки PC,на левой стороне нажмите Пользователи , а затем на правой стороне нажмите кнопку Добавить пользователя .
- Шаг 3. В ближайшем окне,нажмите кнопку Sign in, без Microsoft учетной записи и нажмите Далее.
- Шаг 4. Введите имя пользователя, пароль и подсказку для новой учетной записи пользователя и нажмите Далее.
Примечание: Держите подсказку для пароля в тайне,так как это может быть ваша заставка, когда вы забыли пароль Windows 8. - Шаг 5. Нажмите кнопку Finish (Готово) и будет создана новая учетная запись пользователя. Войдите в Windows 8 с этой учетной записью пользователя.
Как создать учетную запись Microsoft в Windows 8?
- Шаг 1.Перейдите к настройкам ПК Программы->Выберите Пользователей на левой стороне->на правой стороне Добавить пользователя .
- Шаг 2.По умолчанию ,Вам будет предложено ввести свой адрес электронной почты.Введите адрес электронной почты, который вы хотите использовать как учетная запись Microsoft и нажмите кнопку Далее.
Примечание:Если вы этого не сделаете,нажмите на кнопку подписаться на новый адрес электронной почты,чтобы получить новый адрес электронной почты. - Шаг 3. Нажмите кнопку Готово, и теперь учетная запись Microsoft настроена. Войдите в Windows 8 с этой учетной записью.
Примечание:
1. Если это аккаунт ребёнка (обычный пользователь), и вы хотите, чтобы сделать настройки родительского контроля для него, вы можете проверить флажок Безопасность Семьи,который должен быть включен .
2. Когда вы входите в первый раз, вам необходимо подключиться к Интернету и ввести идентификатор Windows Live ID и пароль для этого адреса электронной почты.
Советы и предупреждения
1.Вы можете легко переключаться между учетной записью Microsoft и локальной учетной записью в Windows 8.
2. Сделайте ваш пароль Windows 8,достаточно сильным,но лёгким для запоминания для вас.
3.Создайте дискету сброса пароля,чтобы избежать неприятностей при восстановлении забытого пароля Windows 8 или потерянного пароля в Windows 8.
[share-locker locker_id=»66d17a38cc5e57c8f» theme=»blue» message=»Если Вам понравилась эта статья,нажмите на одну из кнопок ниже.СПАСИБО!» facebook=»true» likeurl=»CURRENT» vk=»true» vkurl=»CURRENT» google=»true» googleurl=»CURRENT» tweet=»true» tweettext=»» tweeturl=»CURRENT» follow=»true» linkedin=»true» linkedinurl=»CURRENT» ][/share-locker]



 Апрель 13th, 2013
Апрель 13th, 2013  Данил
Данил Опубликовано в
Опубликовано в