Мастер жестов команд в Windows 8.

Windows 8 имеет несколько новых функций (например,меню charm, главное меню,и команды жестов),которые могут показаться бессмысленными или запутанными,на первый взгляд.Опытные пользователи Windows работают не в RT версии Windows 8 и могут быть склонны игнорировать эти новые функции исключительно в пользу работающих приложений на Рабочем Столе.
Ниже написано разумное применение новых функций и это вполне осуществимо, потому что Windows 8 работает одинаково хорошо,используете ли вы жесты исключительно в новом интерфейсе Windows 8 или традиционно ОС Windows desktop.Но Windows 8, действительно сияет, когда вы научитесь использовать жесты, чтобы быстро передвигаться вперед и назад между начальным экраном и рабочим столом,многозадачностью и обменном данными между новыми приложениями Windows 8 и вашим надежным desktop software.Прежде, чем вы сможете это сделать,вам нужно,чтобы ваши руки комфортно работали с клавиатуры.Через несколько недель,Вы научитесь играть и работать с Windows 8,как с новой схемой управления, разработанной, чтобы одинаково хорошо работать на настольных ПК, ноутбуках и таблетках,и это может помочь вам работать быстрее и более эффективно, если вам понадобится немного времени, чтобы узнать и интегрировать этот процесс на ваш Рабочий стол. Имея это в виду, я собрал, краткое руководство, чтобы помочь вам сделать больше за меньшее время на вашем настольном или tablet ,по освоению Windows 8 сенсорного управления и его эквиваленты клавиатуры/мыши .
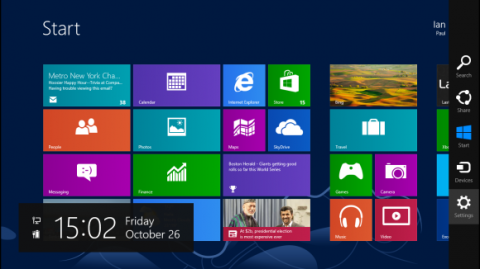
Вам нужно привыкнуть к вытаскиванию новой Charm в меню с правой стороны, потому что ты собираешься делать с ней очень много.
Проведите с правого края, чтобы вывести меню Charm в Windows 8, которое позволяет вам искать,совместно использовать и изменять настройки приложений Windows 8 . Там также есть кнопка Start (Пуск), чтобы попасть обратно на стартовый экран.
Клавиатура: нажмите Windows + C ключ вместе, чтобы открыть меню Charm.
Мышь: Наведите курсор мыши на верхний или правый нижний угол экрана и оставьте его там на мгновение, чтобы открыть меню Charm.
Быстрый переключатель задач в боковой панели
Переключения между открытыми приложениями в Windows 8 — проведите пальцем от левого края экрана,чтобы довести до последних приложение, которое вы использовали.Если вы хотите выбрать из списка все приложения,открытые в данный момент, просто проведите пальцем слева немного, а потом обратно к краю.
Клавиатура: Нажмите одновременно клавиши Windows + Tab для переключения между открытыми приложениями.
Мышь: Переместите мышь к середине левого края, затем щёлкните и перетащите, чтобы перейти в следующее приложение.Чтобы вывести список всех запущенных приложений, просто наведите курсор мыши на верхний или нижний левый угол экрана и перемещайте её вдоль края к центру, пока не появится ваш список приложений .
Использовать два приложения одновременно
Вы можете, фактически,открыть сразу несколько приложений в правой или левой трети экрана, просто щелкнув и перетащив его на левый или правый край экрана, пока не появится тонкая вертикальная полоса . Вы можете сделать это от верхнего края открытого приложения, чтобы освободить место для второй программы, или перетащите открытое приложение из списка вдоль левой стороны и зафиксируйте его в правой или левой части экрана.
Мышь: В оснастке приложения,чтобы перетащить его на правую или левую сторону экрана,просто перетащите его в любое место (как, впрочем, указатель мыши пальцем) или просто нажмите правой кнопкой мыши на приложении и выберите из контекстного меню «Резко влево» или «Резко право» .
Клавиатура: В оснастке открытого приложения в правой части экрана, нажмите Windows key +. Разверните его на левый край, просто нажмите ключи Windows key + Shift + .
Открыть приложения лёгким движением руки

Нажмите и удерживайте верхнюю кромку приложения, чтобы переместить его на Рабочий стол, затем перетащите его в нижнюю часть экрана, чтобы закрыть его.
Закройте приложения, перемещая палец вниз от верхней части экрана, пока приложение не сведётся к минимуму и начинает исчезать в нижней части экрана.
Мышь: Переместите курсор мыши к верхней части экрана, пока курсор не трансформируется в узловатую руку, а затем щелкните и перетащите приложение вниз, пока оно не начинает исчезать в нижней части экрана.
Клавиатура: Классическая комбинация клавиш ALT + F4 , по-прежнему закрывает все открытые программы; если вы используете её,а не программу,которая являются открытой, это сочетание клавиш должно вызвать управление меню Windows,так что вы можете выключить ваш компьютер.
Откройте ваши варианты меню одной кнопкой мыши
Проведите пальцем вверх от нижнего края,чтобы открыть меню » Параметры » в любом приложении Windows 8 app.
Мышь: Просто щёлкните правой кнопкой мыши на пустом пространстве любого приложения Windows 8 app, чтобы открыть меню опций.
Клавиатура: Нажмите Windows key + Z, чтобы открыть меню опций.
Попробуйте семантической зум
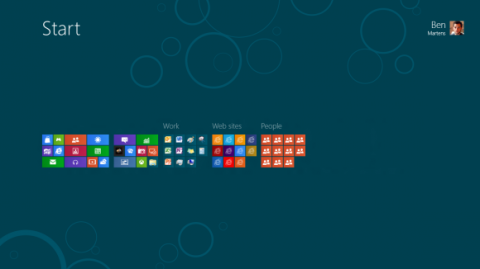
Уменьшить масштаб, чтобы быстро организовать данные, которые вы храните в приложении,или даже просто организовать приложения самому.
Прищемите пальцы вместе, чтобы уменьшить изображение;уменьшите достаточно далеко, и вы в конечном итоге войдёте в семантический режим Масштабирования,которые может быть полезен для перемещение файлов или быстрого создании группы папок. Это трудно объяснить,так что лучшее,что можно сделать — это поиграть с семантическим zoom для себя, чтобы увидеть, как это работает.
Мышь: Удерживайте нажатой клавишу CTRL и используйте колесо прокрутки мыши для перемещения в и из Windows 8 приложений. Прокрутите список, как можно дальше,чтобы ввести семантической зум.Есть действительно несколько способов для перемещения и организовать ваши файлы в Windows 8. Если вы имеете в использовании сенсорный экран, коснитесь и удерживайте объект в Windows 8 (как плитки в экране Запуска, например), чтобы переместить его вокруг и реорганизовать папки меню. Если вы работаете с помощью мыши и клавиатуры, вы можете перемещать файлы и папки вокруг в приложении на рабочем Столе с помощью приложения проводника,как и во всякой другой версии Windows. Если вам нужны такие вещи как Пуск в Windows или Windows 8 приложение, просто кликните левой кнопкой мыши на объекте,затем нажмите и перетащите его,чтобы реорганизовать ваши приложения,файлы и папки.С помощью колеса мыши можно быстро прокручивать списки.



 Декабрь 15th, 2012
Декабрь 15th, 2012  Данил
Данил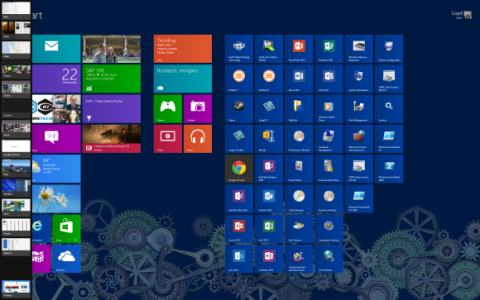
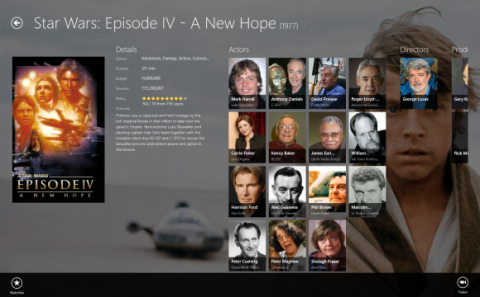
 Опубликовано в
Опубликовано в  :
: