Максимизировать ваши первые 30 минут с Windows 8-часть II.

Работать мышкой в Windows 8,может показаться утомительным занятием,так что вы для облегчения навигации,можете захотеть использовать основные сочетания клавиш клавиатуры. Я не буду перечислять все сочетания клавиш,но вот некоторые популярные из них,для простоты навигации покажу.Большинство включают нажатие клавиши Windows, плюс какой-то другой ключ.
Windows-D: Перейдёте на чистый рабочий стол.Если вы находитесь на экране Запуска, вы просто переключитесь на рабочий стол. Если вы находитесь на рабочем столе,он ведёт себя так,как в Windows 7 клавиши, и вы сможете переключаться между запущенными приложениями и чистым рабочим столом.
Windows Key: Переключение между стартовым экраном и последним применением.
Windows-C: Показывает бар Charm.
Windows-R: Попадёте на рабочий стол и Вам будет показано диалоговое окно Выполнить.
Windows-E: Открывает компьютер и позволяет использовать файловый менеджер.
Windows-I: Всплывает меню настроек, где вы можете легко добраться до окна настройки экрана или выключить компьютер.
Windows-X: Вызывает меню » Пуск», что обеспечивает легкий доступ к основной системе управления приложениями,например панели управления.
Основные сетевые настройки
При начальной настройке Windows 8,сетевые драйверы установлены сразу.(Если нет, вам необходимо установить сетевой драйвер.) Но это только первый шаг. Если у вас есть другие ПК, вам нужно подключить ваш Windows 8 ПК к вашей сети. Если у вас создана Рабочая группа , вы можете установить сети в Windows 8 ,так же как и в Windows 7. Самый быстрый способ-нажать Windows-D, чтобы добраться до рабочего стола, а затем нажмите кнопку Windows-C.На некоторое время появится бар Charm и он несколько иной,чем на начальном экране в одном важном аспекте: нажав на Настройки представит вас с pop-out, которое выглядит, как то,которое вы видите в меню » Пуск», но происходит из списка Панели Управления, Персонализации и других основных настроек рабочего стола. На данный момент, вы можете запустить Панель Управления, а затем там управлять сетевыми настройками.
Windows 8 поддерживает HomeGroups,так что вы можете также подключить ПК с Windows Homegroup, если вы знаете пароль.Настройки Homegroup , в том числе ввод или изменение домашней группы и пароль, находятся в Настройки компьютера. Нажмите Windows-C и выберите Настройки, а затем выберите Изменение Настроек ПК и перейдите к меню записи HomeGroup .
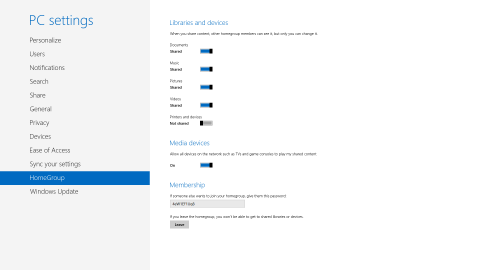
Windows 8 поддерживает Homegroups, так что вы можете легко добавить вашу новую Windows 8 систему в ваши сети.
Обратите внимание, что вам может быть предложено подключиться к домашней группе, во время установки Windows. Если вы позаботились об этом,то вы можете идти дальше.Но этот экран можно также использовать для изменения настроек совместного доступа.
Управление пользователями
Управление пользователями в Windows 8 работает аналогично тому, как это было в Windows 7. Однако, теперь у вас есть два способа для управления пользователями. Старый путь,через Панель Управления, по-прежнему существует. Помните, подготовка Контрольной Панели легкая: нажмите кнопку Windows-X, чтобы вывести меню » Пуск » и нажмите на кнопку меню запись Панель Управления . Есть одна новая запись в наследстве Панели Управления пользователя — учетная запись-управлением экраном.
Интерактивный пункт в разделе «Внести изменения в ваш аккаунт» — «Внести изменения в мой аккаунт в настройки компьютера.» Щелкнув на этот пункт, вы перейдете на версию user management Windows 8. Вы также можете получить непосредственно доступ к Windows 8-user-centric управлением на экране.Войдите в бар Charm, выберите пункт Изменение Настроек ПК, и нажмите в меню на запись Пользователи .
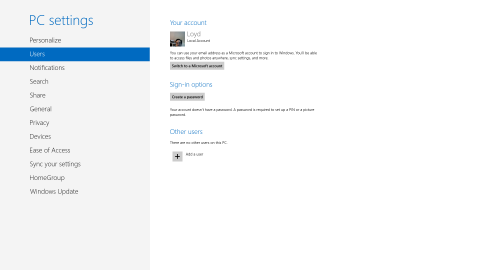
Пользовательская панель управления в Windows 8 предоставляет больше контроля, чем это было в Windows 7.
Обратите внимание, что система показанная в этом примере в настоящее время установлена в локальной учетной записи.Один из вариантов, на этом экране (это не настоящее в наследии панели управления Пользователями) — это «переход на Microsoft учетную запись.» Если вы домашний пользователь ПК, вы не можете выбрать это, поскольку вы всегда будете получать запрос для вашей учетной записи Microsoft при входе в систему, когда вы впервые запускаете компьютер.Но есть и преимущества в учетной записи Microsoft . Если вы добавляете аккаунт Microsoft sign-on, после установки Windows 8, вам будет предложено ввести логин информации Microsoft.
Обратите внимание, что если вы не имеете учетной записи Microsoft, вы можете нажать на Подписаться на новый адрес электронной почты в самом низу ссылки, которая приведет к запуску браузера, где вы можете создать аккаунт и Hotmail. Однако, вы не должны использовать адрес Hotmail в вашей учетной записи (ID). Я использую мою личную (non-Hotmail) учетную запись электронной почты в моей учетной записи для входа в Microsoft.Вам также будет предложено проверить, будет ли компьютер,который вы подключаете к вашей учетной записи доверять. Вы получите либо почту или SMS-сообщение (в зависимости от того, как вы настроили ваш аккаунт Microsoft) спрашивая вас,для проверки этой системы. Вам это нужно сделать только один раз.
Примечание: Вы не должны быть подключены к Интернету для входа в систему на вашем компьютере, когда вы включите его-при условии, что вы используете аккаунт и login Microsoft.Вы даже можете отключить требование ввести пароль (вы можете это сделать в экране PC Settings Users ), но вы получите предупреждение, если вы сделаете это.
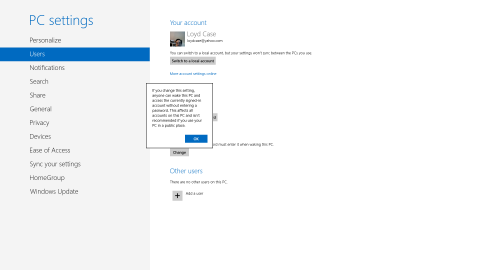
Если вы используете логин и пароль аккаунта Microsoft включения входа на старте,и если вы действительно уверены, что никто не будет использовать вашу систему.
Включайте эту опцию только,если вы уверены,что больше никто не будет использовать вашу систему. Если другие люди будут иметь доступ к вашей системе, они будут иметь полный доступ к вашей Microsoft Store, вашему SkyDrive, и другим общим программам.
Преимущества учетной записи Microsoft
Будучи подключенным к Интернету и сделав вход с помощью аккаунта Microsoft,даёт вам несколько преимуществ. Во-первых, как упоминалось ранее, вы имеете доступ к вашему облаку хранения SkyDrive. Если у вас есть другие компьютеры,смартфоны,или таблетки, вы можете получить доступ к SkyDrive с любого вашего интернет-устройства.Каждый ) пользователь Windows 8 получает 7 ГБ свободного пространства для SkyDrive хранения. Если вы будете превышать эту сумму, вы должны заплатить дополнительную регулярную плату. Однако, 7 ГБ является довольно существенными,если вы не храните тонны изображений высокого разрешения и видео.У вас также есть то, что известно как «single sign on.» Вам не нужно будет вводить вашу информациу об аккаунте,когда вы идете в Microsoft Store,магазин Музыки, или используете другие возможности.Вы сможете синхронизировать настройки вашего главного ПК с другими Windows 8 устройствами ,которые вы можете использовать, если вы можете войти в те ПК с Microsoft учетной записью. Так что это легко держать ваш Windows 8 ноутбук и Windows 8 рабочий стол в синхронизации.
Недостатки учетной записи Microsoft
Так же полезно знать,что аккаунт Microsoft имеет и подводные камни. SkyDrive имеет очень странные ограничения по сравнению с аналогичной услугой,такой как Dropbox. SkyDrive налагает 2 ГБ,на максимальный размер файла, который делает uploading больших,высокой четкости, видео-файлов проблематичными для закачки.Кроме того, Microsoft оставляет за собой право контролировать то, что вы загружаете, и если она думает,что вы загрузили что то незаконное, вы найдете эти файлы удаленными.
SkyDrive на рабочем столе
Стиль SkyDrive app входит в вашу установку Windows 8,но как вы можете получить доступ к вашей SkyDrive папке с рабочего стола используя программное обеспечение такое, как Microsoft Office? Если вы используете Office 2013 ,и вы вошли с аккаунта Microsoft,вы будете автоматически иметь SkyDrive доступ. Но другие приложения могут быть не такими умными.Кроме того, вы можете просто захотеть копировать файлы между локальными папками и SkyDrive. Хотя вы можете сделать это с помощью Веб-браузера,но это трудоемкий процесс.Ответ в том,чтобы загрузить и установить SkyDrive app. Приложение SkyDrive desktop добавляет папку SkyDrive в вашу систему и удобно добавляет её в список Избранного в Windows file manager.
Microsoft поставляется с приложением SkyDrive для Windows (Vista, Windows 7 и Windows 8-но не для Windows XP), Windows Phone, iOS, Android, и MacOS. Так что, если вы используете SkyDrive,вам нужно получить необходимые приложения.
App путаница
Прежде чем мы посмотрите на предустановленные приложения,прочитайте это обсуждение,чем приложения являются на самом деле.В Windows 8 уже есть концепция двух типов приложений. Один тип называется Windows 8 приложения.Это приложения, которые вы купите или бесплатно скачаете с сайта Microsoft Store-and только от Microsoft Store. Большинство будет иметь некоторые кросс-платформенные возможности,они также будут доступны для телефонов с Windows 8 и Windows РТ, Microsoft tablet-только ОС, которая работает на процессорах ARM.
Другой тип app является тот,что обычно считается,когда мы считаем, что программное обеспечение работает на Windows,и что Microsoft называет «настольными приложениями»,хотя отдельные Microsoft иногда называют их «унаследованные приложения».Настольные приложения будут продаваться и обслуживаться, как и всегда. Вы можете получить их от Microsoft Store, но вы, как правило, принимаете определённые условия их использования на сайте издателя.Их можно приобрести в розничных торговых точках, и таким образом установить их. Другие пути, чтобы купить их, включают в себя различные цифровые загрузки purveyers-от Amazon.com,чтобы получить их непосредственно от разработчика.Таким образом, хотя новый Windows 8-стиль apps курирован и одобрен Microsoft, похоже на то,как и Apple iOS приложения для iPad и iPhone,так и для традиционных настольных ПК, будут по-прежнему доступны как это было всегда,и Microsoft не одобряет этого или иным образом изменит настольные приложения.



 Декабрь 9th, 2012
Декабрь 9th, 2012  Данил
Данил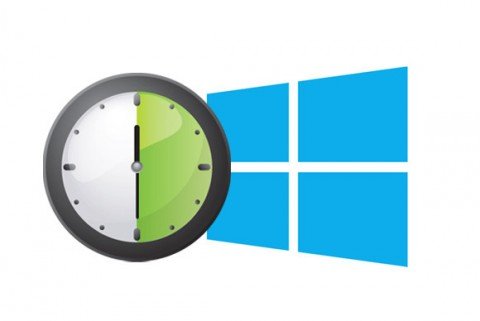
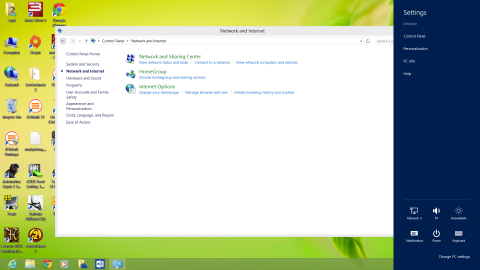
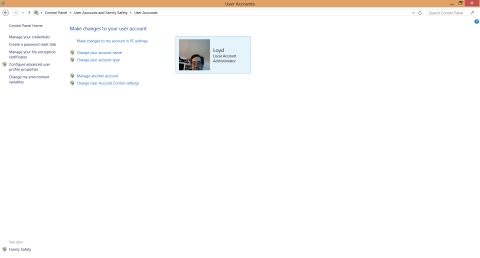
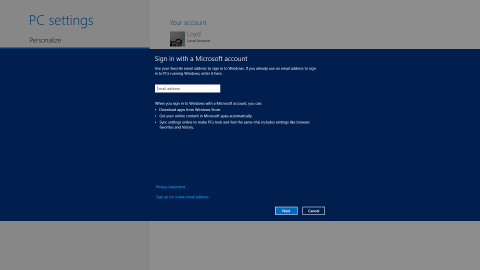
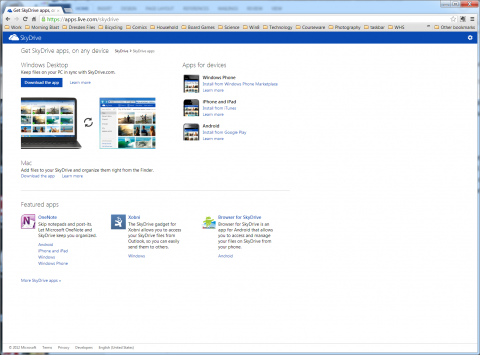
 Опубликовано в
Опубликовано в  :
: