Как удаленно управлять виртуальной машиной Windows 8.
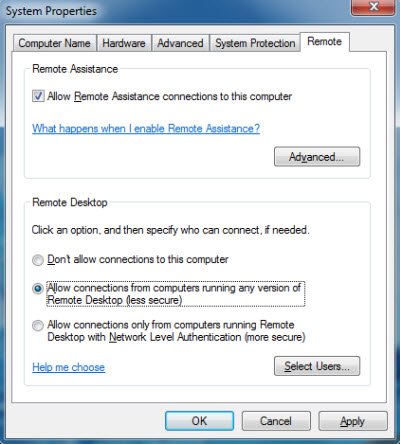
В этом уроке я расскажу вам, как удалённо управлять виртуальной машиной Windows 8. Большинство пользователей , установивших операционную систему Windows 8, используют VirtualBox и VMware. Иногда нам нужно передавать файлы с виртуальной машины на хост-систему и наоборот. Создание подключения к удаленному рабочему столу и простые операции копировать-вставить , рекомендуемые для переноса файлов из одной операционной системы в другую.
На сегодняшний день грузоперевозки – одна из самых востребованных услуг. Для тех, кому срочно потребовалось перевезти груз на газели, может заказать машину газель грузоперевозки на нашем сайте, по весьма недорогим тарифам.
Сегодня мы увидим, как удаленное подключение к рабочему столу может быть установлено для управления Windows 8 установленной на VMware с помощью удаленного подключения к рабочему столу с Windows 7 хост-системы.
Перед началом соединения , мы должны изменить некоторые настройки.
Настройка хост-системы.
1.В Windows 7 хост-системе сначала перейдите в Панель управления> Система и безопасность> Система. Нажмите на удаленный доступ
2.Проверьте флажок на вкалдке удаленный Remote Assistance » Allow Remote Assistance connections to this computer — Разрешить удаленное соединение при помощи этого компьютера “.
3.Проверьте кнопку » Allow connections from computers running any versions of Remote Desktop — Разрешать подключения от компьютеров с любой версией удаленного рабочего стола»
Настройки для Windows 8 виртуальных машин.
1.В Windows 8 перейдите в Control Panel — Панель управления.
2.Перейдите в More Settings — Дополнительные параметры в нижней части списка параметров. Здесь Вы найдете тот же интерфейс рабочего стола в Control Panel — Панели управления.
3.Повторите ту же операцию, как и в Windows 7.
Если вы используете VMware Virtual Machine , вы найдете VMware Сетевой адаптер установленный в обоих хостах, а также виртуальные системы. Чтобы найти его нажмите Window+R, чтобы открыть запустите командную строку и введите ncpa.cpl . Вы найдете VMware Network Adapter.
Назначьте подходящие неидентичные IP-адреса на обеих машинах.
Теперь пришло время начать подключение к удаленному рабочему столу.
1.Откройте подключение к Remote Desktop Connection — Удаленному рабочему столу
2.Введите IP-адрес машины Windows 8 и нажмите Connect — Подключение
3.Введите учетные данные для входа в Windows 8.
Вот и все! Все это делается довольно легко !
Теперь, если вы хотите использовать удаленный рабочий стол в Windows 8, желательно, чтобы сделать аккуратные установки и подключения удаленного рабочего стола ,которое может быть установлено через локальную сеть или в другой гостевой системе, так как это сложный случай для удаленного управления хостом системы с виртуальной машины .
Давайте посмотрим на шаги.
1.Выполнение вышеуказанных параметров как системы
2.Нажмите на Remote Desktop Tile — Удаленный рабочий стол
3.Введите IP-адрес целевой системы
4.Введите учетные данные
Теперь вы можете легко переносить файлы из одной системы в другую и легко выполнять различные операции с помощью удаленного рабочего стола.



 Март 9th, 2012
Март 9th, 2012  Данил
Данил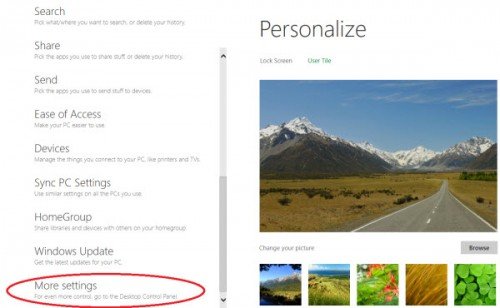
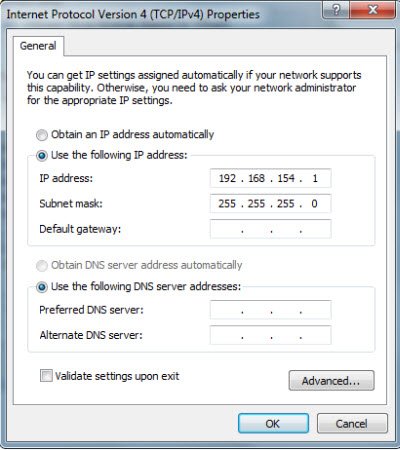
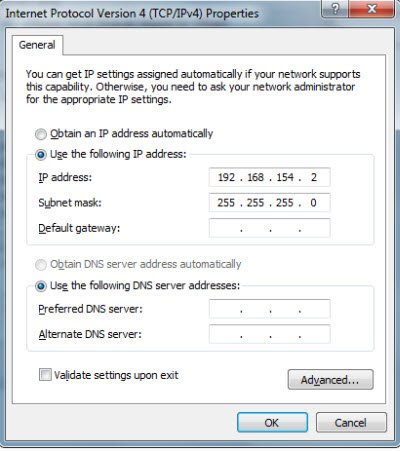
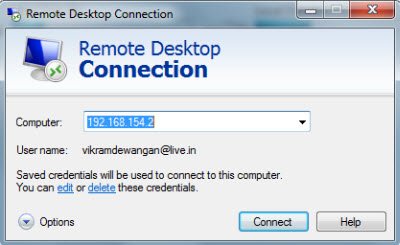
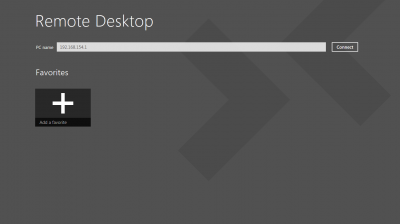
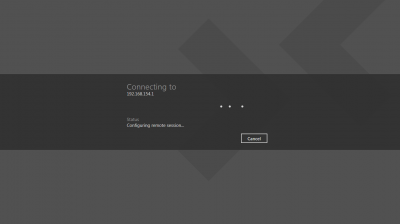
 Опубликовано в
Опубликовано в  :
: