Как установить SSD в Ваш ноутбук

Как установить SSD в Ваш ноутбук.
1) Положите ваш SSD в корпус и закройте его.
2) Подключите устройства к USB порту ноутбука.
3) Запустите Acronis Migrate Easy и выберите Клонировать Диск.
4)Выберите жёсткий диск вашего компьютера в качестве исходного диска.
5)Выберите внешний диск, как целевой диск и нажмите кнопку Next и OK пару раз. Если спросит, хотите ли вы удалить все разделы на вашем диске назначения, ответьте «да». Чтобы скопировать данные на новый диск ,по времени это занимает где-то от 20 минут до часа и более.
6)После того,как клонирование завершится,выключите ваш ноутбук и отключите его от источника питания.
7)Удалите SSD от корпуса и разместите его в безопасном месте.
Откройте панель жёсткого диска на вашем ноутбуке,удалением любого винта, удерживающего её на месте.Как правило,он находится на панели в нижней части ноутбука и характеризуется крошечным значком цилиндра. Однако,на некоторых ноутбуках такой,как ThinkPad X200-серия,панель находится на стороне шасси.Если вы не можете найти панель,проверьте руководство пользователя. Выкрутите винты, которые крепят жесткий диск в шасси и извлеките жесткий диск, с его кронштейна или рельсы.
9) Переустановите монтажный кронштейн со старого жёсткого диска на новый SSD.
10) Вставьте SSD обратно в дисковод портативного компьютера,закрепите его винтами и закройте панель.
11)Загрузите ваш ноутбук для тестирования SSD.Если ноутбук не распознает диск,снова откройте и проверьте,чтобы убедиться, что ваш SSD подключен к порту SATA.Если привод подключен, но не имеет операционной системы, повторите процесс клонирования.
12)Положите ваш старый жёсткий диск в корпус привода.Теперь вы можете подключить его к ноутбуку, чтобы использовать в качестве резервного диска.
Примечание: Всякий раз, когда вы работаете на внутренней стороне ноутбука, принимайте меры,чтобы избежать статического электричества,например,с помощью статического ремешка для запястья.



 Август 3rd, 2012
Август 3rd, 2012  Данил
Данил
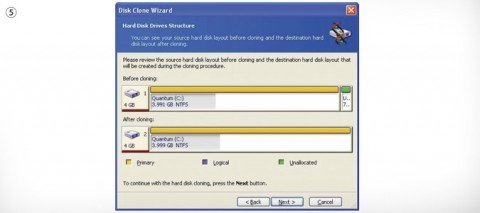



 Опубликовано в
Опубликовано в  :
: