Регулировка громкости в Windows 8.

Старый регулятор громкости Windows XP был заменен в Windows 7 и Windows 8 с помощью микшера громкости.Новое приложение добавляет в Windows гораздо больше гибкости в отношении рационального регулирования различных приложений, установленных на вашем ПК. В Windows XP был только регулятор громкости, чтобы увеличить или уменьшить общую систему уровня звука. В Windows 7 и Windows 8, объём смесителя способен управлять настройками звука для каждого мультимедийные приложения, установленного на вашем компьютере.Windows 8 или Windows 8.1-это новая Операционная система, и вы думаете, что все изменилось. Ну, Регулировка громкости вызова на экране Windows 8 объем UI так же легко, как это было с Windows 7. Читайте ниже, чтобы узнать больше.
Если в предыдущих версиях Windows большинство пользователей точно знал, где найти значок регулятора громкости (находится в трее), и куда идти, если они хотели, чтобы отрегулировать настройки более продвинутым способом,в Windows 8 поиск громкости может быть непонятным в первый раз.С появлением Metro-интерфейса,пользователи пытаются найти эти функции,и сталкиваются с небольшой дилеммой.Даже если это и так,после того,как немного пустячный вопрос вокруг Windows 8,пользователи смогут быстро изменять уровень громкости. Имейте в виду, что это также применимо к Windows 8.1, так что если вы обновили недавно операционную сстему,вы по-прежнему можете регулировать громкость с помощью этого метода.
Для доступа к громкости микшера нажимаем на маленький значок громкости в панели задач.
На данный момент объем смесителя выглядит почти так же, как в Windows XP. Здесь вы можете увеличить или уменьшить уровень звука вашей системы.Если вы хотите сделать индивидуальные настройки приложения, нажмите на ссылку Смеситель.
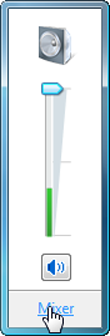
Здесь вы можете сделать настройки параметров звука для каждого приложения, переместите на один уровень вверх или вниз.Для отключения/включения приложения, просто нажмите на кнопку speaker под ним.
Однако если Вы не имеете любой из этих кнопок на вашей клавиатуре, вам нужен доступ в программному обеспечению интерфейса,чтобы управлять громкостью. Для этого выберите “Параметры” в Charms bar или с помощью сочетания клавиш Windows + I.Появятся различные настройки ПК , как яркость или уведомления,и в первом ряду в середине можно обнаружить регулятор громкости и значок переключения,так что пользователи могут нажать на него,чтобы отрегулировать уровень громкости, который им нужен или просто нажать на значок динамика для отключения или включения системы.
Что делать, если вы хотите играть в игру и одновременно слушать музыку? Вы будете иметь возможность,чтобы отрегулировать громкость в двух разных приложениях,но возможно ли это? Ответ-нет. Microsoft пока что не включила регуляторы громкости в обнадеживающие приложения,потому что они хотят,чтобы пользователи были направлены на master volume control,который помогает упростить весь процесс громкости.Однако некоторые пользователи жаловались,что некоторые объемы в определенных приложениях,которые устанавливаются на макс не работают,и маловероятно, что Microsoft пересмотрит это решение.



 Июль 10th, 2014
Июль 10th, 2014  Данил
Данил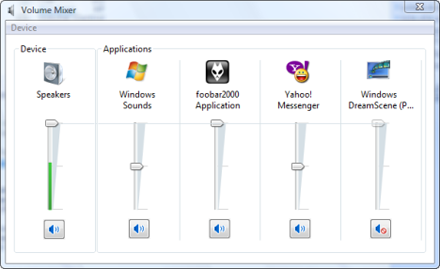
 Опубликовано в
Опубликовано в  :
: