Как выбрать и установить браузер по умолчанию

Браузер — это веб-обозреватель, предназначенный для того, чтобы выводить на экран монитора страницы сайтов, преобразовывая их в удобный для восприятия вид. Из различных популярных браузеров можно выбрать и установить для использования по умолчанию самый подходящий и удобный для вас в работе. Веб-обозреватели по умолчанию в ОС Windows 7 устанавливаются различными способами. Рассмотрим некоторые из них.
Содержание
Что значит «браузер по умолчанию»
Браузер по умолчанию — это основной веб-обозреватель, который вы используете при открытии страниц веб-сайтов. На вашем компьютере или ноутбуке может быть установлен один веб-обозреватель или несколько. Для более удобной работы в интернете вы выбираете наиболее подходящий для вас. Обычно главными его характеристиками являются скорость работы и интерфейс. Кроме того, учитывается поисковая система, с которой вы предпочитаете пользоваться. Если вы пользуетесь Яндекс, устанавливайте Яндекс.Браузер, если чаще используете поисковую систему Google, выбирайте браузер Google Chrome.
Как понять, какой браузер использовать — видеоинструкция
Рассмотрим процесс, позволяющий сделать выбор одного из популярных веб-обозревателей браузером по умолчанию.
Как назначить браузер по умолчанию для компьютера — подробная инструкция
Существует несколько способов назначить браузер по умолчанию. В их числе — встроенные средства операционной системы, а также настройки самих браузеров. Рассмотрим некоторые из этих способов, применённые к различным обозревателям.
Универсальный способ назначения постоянного веб-обозревателя средствами операционной системы Windows 7
Универсальный способ является наиболее удобным способом назначения основного веб-обозревателя в операционной системе. В этом случае предполагается, что на вашем компьютере уже установлены несколько браузеров и надо выбрать один из них основным. Назначение происходит с использованием средств, встроенных в операционную систему Windows 7. Порядок действий не зависит от того, какой из браузеров вы хотите назначить главным по умолчанию обозревателем, и описан ниже.
- На панели задач кликнуть по функциональной клавише «Пуск».
- В раскрывшемся выпадающем меню выбрать строку «Панель управления».
- В раскрывшемся окне перейти к разделу «Программы» и далее выбрать раздел «Программы по умолчанию».
- Откроется панель «Задание используемых по умолчанию программ», где вы можете выбрать необходимую программу.
- В левой части окна выбрать из списка предпочитаемый веб-браузер и нажать на клавишу «Использовать эту программу по умолчанию».
Выбранный обозреватель будет установлен по умолчанию. Это значит, что именно он будет открывать веб-страницы при переходе на них по ссылке или из поисковой строки.
Если же вы вдруг решите отказаться от любимого обозревателя и убрать его из системы, то отменить использование браузера по умолчанию и сменить его на другой впоследствии можно будет в том же пункте меню.
Как поставить основным обозревателем Internet Explorer (Интернет Эксплорер)
В операционной системе Windows 7 уже стоит встроенный браузер Internet Explorer. Браузер установлен основным для работы с поисковой системой по умолчанию и уже закреплён на панели задач после установки системы на компьютере. Это означает, что при первом включении компьютера браузером по умолчанию будет именно он — и будет таковым оставаться, пока пользователь не изменит настройки. Если вы решили установить по умолчанию сторонний браузер, а потом захотели вернуться к Internet Explorer, то можно сделать это за несколько шагов.
Для того чтобы сделать Эксплорер браузером по умолчанию, нужно выполнить ряд действий в следующей последовательности.
- Открыть браузер Internet Explorer, используя значок на панели задач или ярлык рабочего стола, и кликнуть по закладке «Сервис».
- В раскрывшемся выпадающем списке нажать на строку «Свойства браузера» и кликнуть на закладку «Программы» в открывшемся окне.
- Кликнуть по клавише «ОК», подтверждая выбор, и закрыть Internet Explorer.
После окончания всех этих действий браузер Internet Explorer будет назначен по умолчанию.
Как поменять браузер по умолчанию на Google Chrome (Гугл Хром)
Популярный обозреватель Google Chrome отличается высокой скоростью, простотой и безопасностью своей работы, обладает простым и понятным графическим интерфейсом.
Чтобы назначить Google Chrome браузером по умолчанию, необходимо выполнить следующие действия.
- Открыть браузер Google Chrome и нажать на значок «Настройка и управление Google Chrome» в правом верхнем углу на панели инструментов.
- В раскрывшемся выпадающем списке выбрать строку «Настройки».
- В раскрывшемся окне «Настройки» найти и кликнуть по клавише «Назначить Google Chrome браузером по умолчанию».
- Закрыть обозреватель.
- Запустить обозреватель снова.
- Появится окно с запросом подтверждения установки браузера Google Chrome по умолчанию. Подтвердите этот запрос.
Готово! Обозреватель установлен как основной.
Как настроить Opera (Опера) основным обозревателем
Обозреватель Opera имеет много различных опций и настроек. Это одновременно является как его преимуществом, так и недостатком. Большое их количество представляет определённые трудности при работе для неопытных пользователей, которые поначалу не могут понять, где какие настройки находятся. По скорости работы с веб-страницами этот браузер занимает одно из первых мест.
Подробный порядок действий при назначении по умолчанию браузера Opera приведён ниже.
- Запустить обозреватель Opera и нажать на клавишу «Меню» слева в верхнем углу панели инструментов.
- В раскрывшемся выпадающем списке выбрать строку «Настройки», в следующем выпадающем списке выбрать строку «Общие настройки».
- В раскрывшемся окне выбрать закладку «Расширенные», из списка в левой части окна выбрать пункт «Программы».
- Поставить «галочку» в ячейке «Проверять, что Opera — браузер по умолчанию» (если отсутствует).
- Кликнуть по клавише «ОК» для подтверждения выбора.
- Закрыть браузер.
- Включить браузер снова.
- При открытии появится запрос на определение Opera браузером по умолчанию.
- Нажмите на клавишу «Да» для подтверждения выбора.
Обозреватель Opera назначен по умолчанию.
Как установить Yandex (Яндекс) основным браузером
Яндекс.Браузер отличается простотой и повышенной надёжностью и имеет хорошую степень защищённости от проникновения вредоносных и шпионских программ.
Для того чтобы установить по умолчанию Яндекс.Браузер, выполните следующие действия.
- Запустить Яндекс.Браузер и нажать на значок «Настройки Яндекс.Браузера» справа в верхнем углу панели инструментов.
- В раскрывшемся выпадающем списке выбрать строку «Настройки» и кликнуть по ней левой кнопкой мыши.
- В раскрывшейся панели найти и кликнуть по клавише «По умолчанию использовать Яндекс.Браузер».
- Отключить обозреватель.
- Запустить его снова.
- Появится окно с запросом подтверждения на установку по умолчанию Яндекс.Браузера.
- Подтвердить согласие на установку по умолчанию.
Яндекс.Браузер назначен по умолчанию.
Как сделать Mozilla Firefox браузером по умолчанию
Mozilla Firefox (по-русски его название зачастую ошибочно пишут как Мазила или Мозила Фаерфокс) является очень многофункциональным обозревателем. Его главная характеристика — гибкость настроек. Встроенные свойства и функции изменяются легко и интуитивно понятно, что делает этот браузер одним из самых популярных среди пользователей.
Узнать, как изменить браузер по умолчанию на Mozilla Firefox, можно в инструкции ниже.
- Запустить обозреватель Mozilla Firefox и кликнуть по значку «Открыть меню».
- В раскрывшемся выпадающем списке кликнуть по пиктограмме «Настройки».
- В раскрывшейся панели «Основные» кликнуть по клавише «Установить по умолчанию».
- Закрыть браузер.
- Запустить браузер снова.
- Появится окно с запросом подтверждения на установку по умолчанию браузера Mozilla Firefox.
- Подтвердить, что согласны установить браузер Mozilla Firefox по умолчанию.
Браузер Mozilla Firefox назначен по умолчанию.
Как определить главным интернет-обозревателем Microsoft Edge
В программной среде Windows 10 уже установлен свой штатный обозреватель Microsoft Edge. Microsoft Edge работает только в этой версии программного обеспечения корпорации Microsoft. На ранее выпущенные установить его нельзя.
В Windows 10 Microsoft Edge ставится на компьютер по умолчанию как альтернатива Internet Explorer, который компания больше не поддерживает. Работают в Windows 10 и все установленные сторонние браузеры. Если вы решите возвратиться к использованию постоянным браузером Microsoft Edge, то сделать это можно через меню обозревателя. Для выполнения такой задачи придётся предпринять ряд следующих действий.
- Запустить браузер Microsoft Edge и нажать на значок «Дополнительно» в правом верхнем углу окна, чтобы открыть главное меню этого браузера.
- В раскрывшемся списке выбрать строку «Открыть в Internet Explorer» и кликнуть по ней левой кнопкой мыши.
- Откроется браузер Internet Explorer.
- В главном окне браузера Internet Explorer кликнуть по значку «Сервис» (значок «шестерня») в верхнем правом углу.
- В раскрывшемся выпадающем списке необходимо выбрать строку «Свойства браузера».
- В раскрывшемся окне выбрать закладку «Программы» и кликнуть строку «Использовать браузер Internet Explorer по умолчанию».
- В списке программ, указанном в левой стороне панели, выбрать Microsoft Edge и кликнуть по клавише «Использовать эту программу по умолчанию».
- Нажать ОК, чтобы сохранить изменения, и выйти из меню.
Обозреватель Microsoft Edge будет назначен по умолчанию.
Как включить или сменить обозреватель по умолчанию: видеоинструкция
Что делать, если не удаётся выбрать и изменить браузер по умолчанию
Чаще всего о проблемах с выбором браузера спрашивают пользователи операционной системы Windows 10. В ней у приложений нет прав устанавливаться по умолчанию самостоятельно, так как для этого предусмотрен единый алгоритм, встроенный непосредственно в операционную систему. Поэтому просто так приложение по умолчанию не выбирается.
Для установки стороннего обозревателя основным необходимо выполнить следующую последовательность действий.
- Кликнуть по функциональной клавише «Пуск» и выбрать строку «Параметры».
- В раскрывшемся окне «Параметры» кликнуть пиктограмму «Система».
- В окне «Система» выбрать строку «Приложения по умолчанию».
- В нижней части окна «Приложения по умолчанию» выбрать пункт «Задать значения по умолчанию по приложению».
- Выбрать необходимый браузер из списка в левой части панели.
- Кликнуть клавишу «Использовать эту программу по умолчанию».
Выбранный вами браузер будет назначен основным по умолчанию.
Как убрать ошибки при установке браузера по умолчанию в Windows 10 — видеоинструкция
Каждый из современных и популярных веб-браузеров имеет преимущества и недостатки, но все они объединены одной целью, а именно — наиболее информативно показывать пользователюсайты, наполненные различной информацией, на экране монитора. Поэтому весь выбор сведён, как правило, к трём критериям: скорость работы, графический интерфейс и удобство для пользователя. В зависимости от потребностей пользователя каждый может выбрать тот обозреватель, который его больше всего устраивает.



 Апрель 14th, 2017
Апрель 14th, 2017  Виталий Овчинников
Виталий Овчинников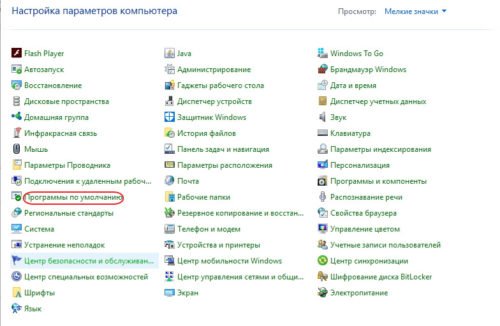
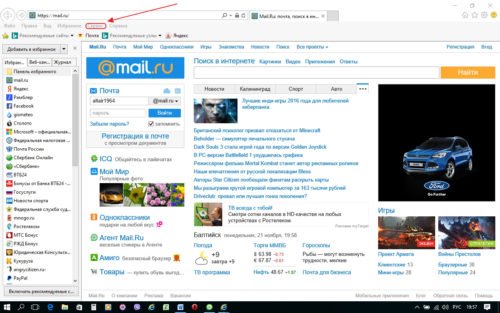

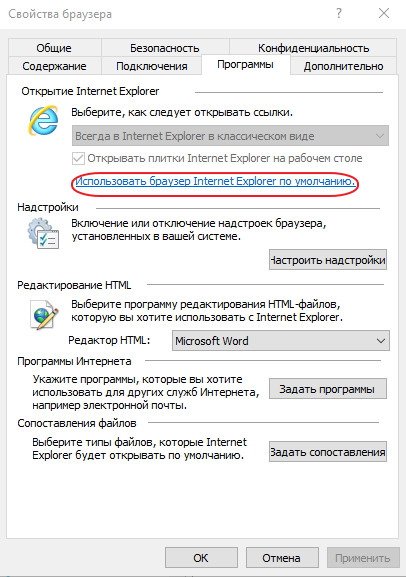
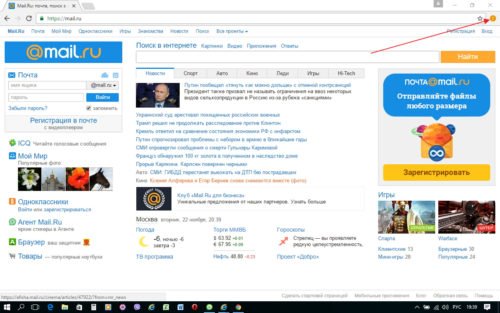
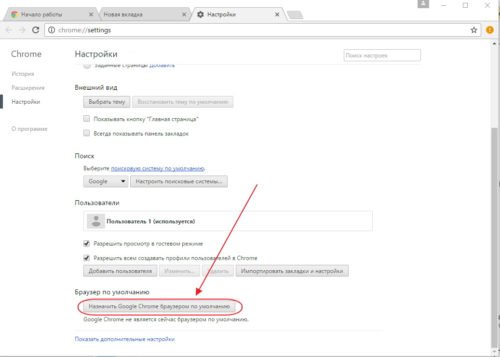
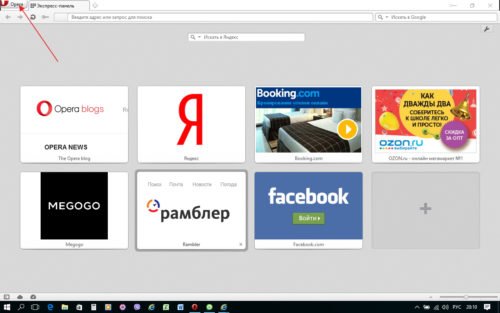
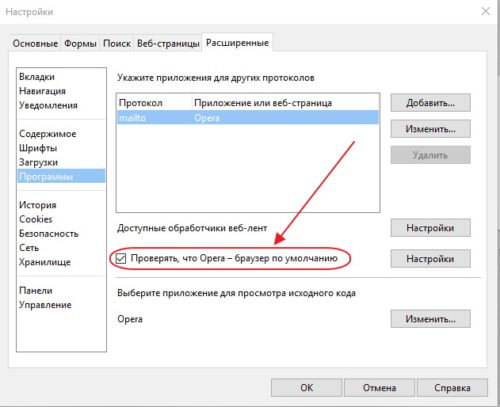
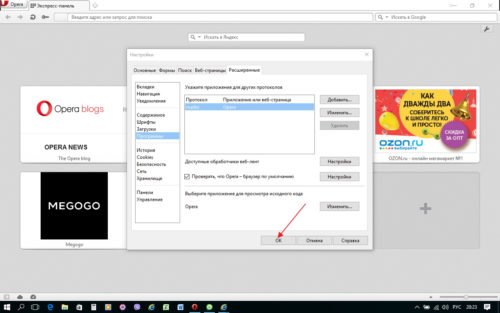

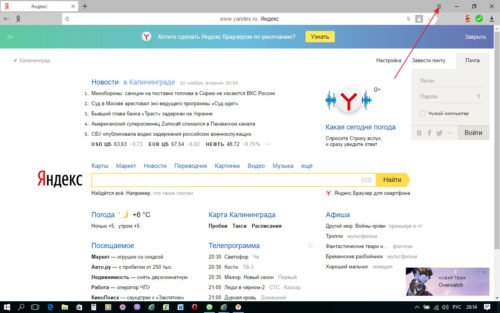
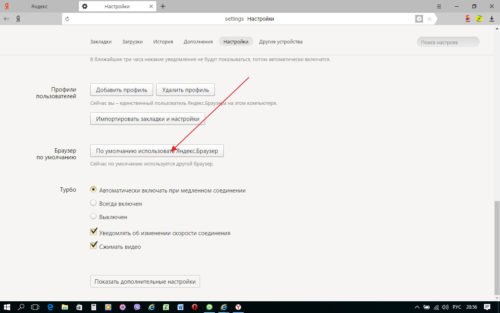
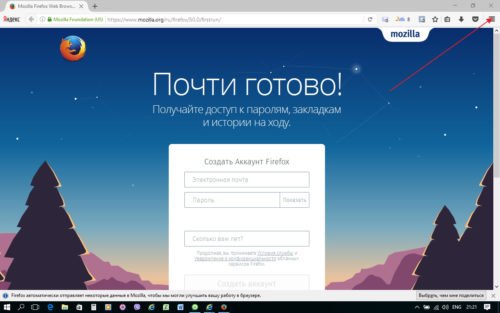
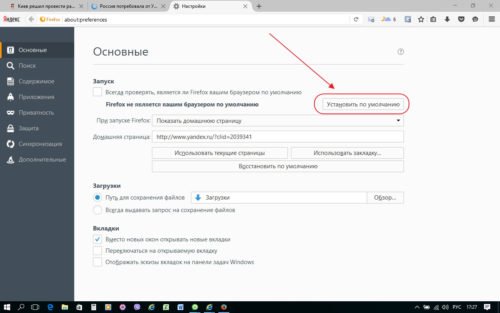
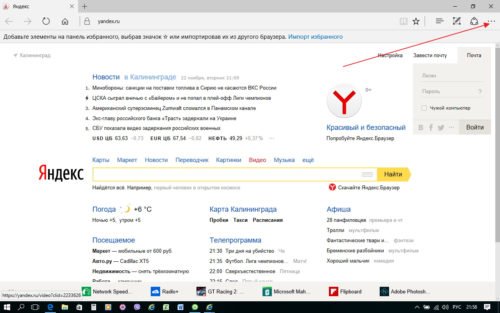
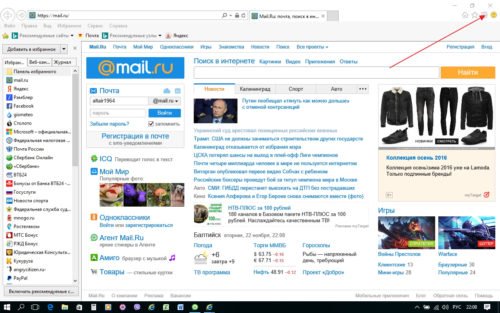
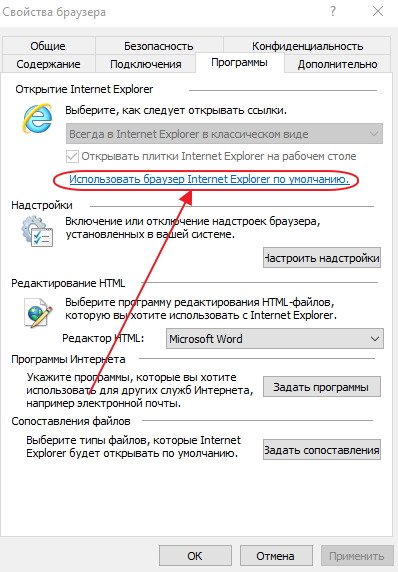
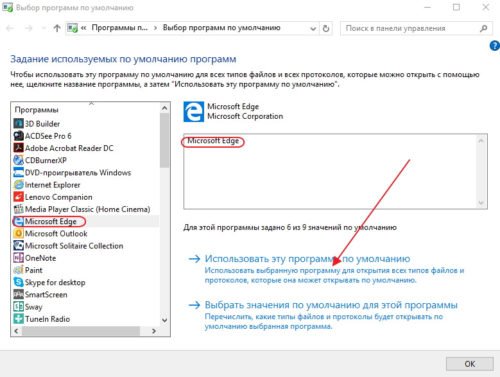
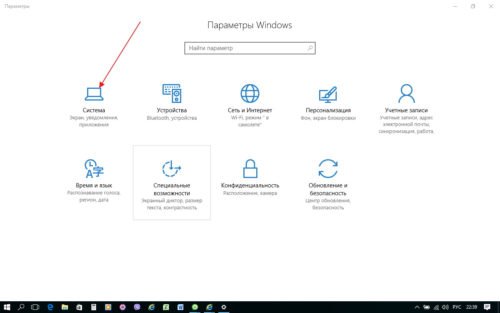
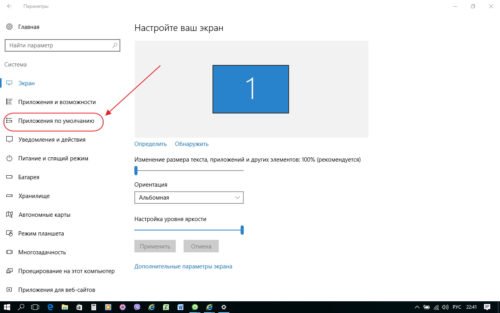
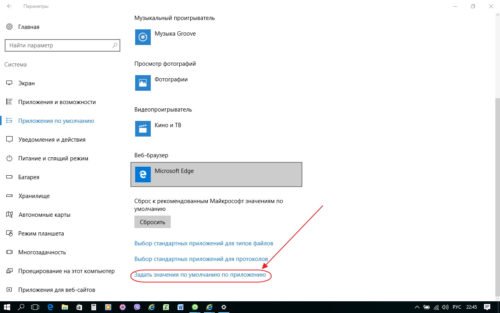
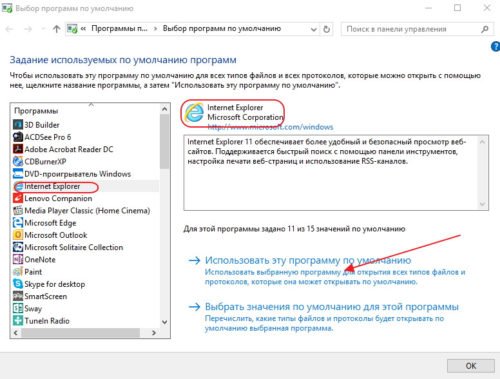
 Опубликовано в
Опубликовано в