Как сбросить Windows 10 до заводских настроек

Если по какой-либо причине компьютер стал медленно работать, глючить или вовсе перестал загружаться, вам может помочь сброс Windows 10 до заводских настроек. Эта опция позволяет в автоматическом (иногда полуавтоматическом) режиме восстановить систему без потери важных файлов. Мы рассмотрим все способы такого сброса и укажем на вероятные проблемы и ошибки.
Содержание
Когда может понадобиться сброс Windows 10 к заводским настройкам
Сброс ОС может понадобиться в следующих случаях:
- система работает неправильно и даже не запускается;
- система начинает работать со сбоями (зависания, «синий экран», конкретные ошибки системы и пр.);
- система не позволяет выполнить восстановление Windows.
В предыдущих версиях Windows (7-й и 8-й) сбросить систему было гораздо сложнее, чем в новой 10-й. Теперь фактически любую проблему можно попробовать решить с помощью сброса. Он точно не навредит, ведь в результате удалятся только программы, ваши личные файлы останутся нетронутыми.
Как сбросить Windows 10 к заводским настройкам
Существует несколько способов сброса ОС Windows 10 до заводских настроек. Мы рассмотрим каждый из них в порядке усложнения операций. Если очередной способ сброса не помог решить проблему, или не получилось его осуществить, попробуйте следующий.
Быстрый откат системы
Если старая версия Windows (8.1 или старше) недавно была обновлена до 10-й, то есть возможность сделать откат к прежней ОС. Пользователю предоставляется 30-дневный период на «тестирование» Windows 10, после которого файлы отката удаляются (как это предотвратить, рассмотрим ниже). Чтобы вернуться к прежней версии Windows, выполните следующее:
- Войдите в «Параметры» через меню «Пуск».
- Найдите раздел «Обновление и безопасность», а затем перейдите в «Восстановление».
- Найдите пункт «Вернуться к Windows 7» (или другой версии).
- Щёлкните «Начать». Процесс восстановления пройдёт автоматически.
По умолчанию ОС удалит файлы восстановления по истечении месяца использования Windows 10. Однако их удаление можно предотвратить. Для этого достаточно просто переименовать папки восстановления или сбросить их на флешку/жёсткий диск:
- Перейдите в системный диск C.
- Включите показ скрытых файлов.
- Найдите папки Windows.old, $Windows.~BT и $Windows.~WS. Именно в них находятся файлы отката.
- Переименуйте или переместите эти папки, куда вам удобно. В случае необходимости отката системы просто верните эти файлы на диск С.
Обратите внимание, что таким образом нельзя использовать чужие папки сброса. В них содержится уникальная информация о версии системы и ключе продукта.
Видео: как откатиться с Windows 10 на предыдущую версию системы
Сброс системы через интерфейс Windows 10
Если ОС не перестала загружаться, осуществить сброс можно прямо в интерфейсе Windows:
- Войдите в «Параметры».
- Перейдите в «Обновление/безопасность», выберите «Восстановление».
- Нажмите на «Начать» в пункте «Вернуть ПК в исходное состояние».
- Windows предложит сохранить персональные файлы пользователя или удалить их. Выберите подходящий вариант.
- Если вы остановите выбор на удалении, система также предложит полностью отформатировать жёсткий диск. Это приведёт к удалению абсолютно всех файлов с компьютера.
- Нажмите кнопку «Сброс», когда система укажет, что всё готово к сбросу.
В процессе сброса компьютер перезагрузится несколько раз. При появлении каких-либо ошибок на любом этапе, переходите к следующему варианту.
Если вы решили сохранить личные файлы, они будут помещены в папку Windows.old на диске C.
Видео: как сбросить Windows 10 к заводским настройкам через интерфейс ОС
Использование утилиты Refresh Windows Tool
Корпорация Microsoft осведомлена о том, что стандартный сброс системы работает не всегда. Поэтому в 2016 году была выпущена утилита, которая позволяет сбросить систему, если стандартный способ не сработал. Чтобы осуществить сброс системы утилитой Refresh Windows Tool:
- Откройте вкладку «Восстановление» через параметры Windows.
- Найдите ссылку «Узнать, как начать заново…»
- В браузере по умолчанию откроется страница официального сайта Microsoft. Прочтите указанную информацию и нажмите «Скачать средство сейчас».
- Запустите скачанную программу.
- Следуйте инструкциям.
- Начнётся процесс автоматического сброса, который может занять довольно продолжительное время. В результате вы получите «чистую» систему.
Первым делом после сброса рекомендуется очистить системный диск от временных файлов восстановления. Это может повысить производительность компьютера.
- Нажмите Win + R на рабочем столе и введите в открывшемся окне команду cleanmgr.
- Поставьте галочки напротив «Файлы установки Windows ESD» и «Предыдущие установки Windows».
- Нажмите «ОК», и файлы будут удалены.
Данные восстановления могут занимать до 20 Гб свободного места, которое можно использовать для других целей.
Сброс Windows 10, если система не запускается
Если из-за каких-либо неисправностей вы не можете войти в систему, чтобы осуществить автоматический сброс, воспользуйтесь приведёнными ниже способами.
Сброс ноутбука до заводских настроек
Пользователи ноутбуков любого производителя могут осуществить полный сброс настроек системы через BIOS. Эта функция встроена по умолчанию во все ноутбуки. Однако она сработает только в том случае, если у вас была установлена лицензионная версия Windows 10.
Прежде чем приступать к сбросу параметров ноутбука, отключите опцию «Быстрый запуск». Для этого войдите в BIOS (нажав соответствующую для вашего устройства клавишу при включении компьютера, обычно это F2 или Del) и найдите параметр Boot Booster в разделе Boot. Установите значение Disabled и перезагрузите компьютер с сохранением настроек.
В зависимости от модели ноутбука, нажмите следующие сочетания клавиш при перезагрузке:
- для моделей ASUS — F9;
- для HP — F11;
- для Acer — Alt + F10;
- для Samsung — F4.
Это действие откроет программу сброса параметров. Следуйте инструкциям: в конечном итоге будет произведён автоматический сброс всех параметров. Данные с диска C будут полностью удалены.
Видео: как сбросить настройки ноутбука Acer
Сброс Windows 10 при помощи флешки/диска
Сбросить систему можно при помощи флешки/диска восстановления (как его создать на другом рабочем компьютере с такой же ОС, описано ниже):
- Зайдите в BIOS и выберите нужный вариант загрузки (с флешки или диска).
- После перезагрузки откроется программа восстановления. Войдите в «Устранение неисправностей».
- Выберите пункт «Вернуться в исходное состояние».
После этого система будет сброшена до изначального вида. Если вы решили сохранить личные файлы, они будут в папке Windows.old.
Создание диска для сброса на флешке
Чтобы создать диск для сброса на флешке, сделайте следующее:
- Войдите в «Панель управления». Включите показ значков, а не рубрик. Найдите пункт «Восстановление».
- Выберите пункт «Создание диска восстановления».
- В открывшемся окне вы можете выбрать опцию резервного копирования. Тогда будет занято около 8 Гб памяти на флешке, зато восстановить систему будет гораздо проще и быстрее.
- Выберите флешку, на которой создастся диск восстановления. Она будет автоматически отформатирована.
Дождитесь окончания процесса.
Теперь флешку можно использовать для сброса системы Windows 10.
Обратите внимание, что свободным местом на флешке можно пользоваться для собственных нужд. Это не повредит программе восстановления.
Видео: как создать образ восстановления Windows 10 на флешке и восстановить систему из образа
Создание диска для сброса на CD/DVD
Прежде чем перейти непосредственно к сбросу, рассмотрим создание диска восстановления на CD/DVD:
- Откройте «Панель управления» и перейдите в «Резервное копирование и восстановление».
- Выберите «Создать диск восстановления системы».
- Выберите в открывшемся окне привод со вставленным диском и нажмите «Создать диск».
Теперь вы можете использовать этот диск для сброса параметров Windows 10.
Видео: как создать диск восстановления Windows 10 без использования дополнительных носителей
Возможные проблемы со сбросом Windows 10
Несмотря на то, что процедура сброса Windows 10 выглядит довольно простой, есть вероятность появления ошибок. Рассмотрим самые распространённые из них:
- Проблема возврата в исходное состояние. Если в процессе сброса системы на экране высветилось сообщение «Проблема возврата в исходное состояние», скорее всего, были повреждены файлы восстановления. В данном случае можно попробовать запустить сброс заново, так как ошибка может быть случайной. Если это не помогло, нужно переустановить Windows. Обратите внимание, что даже при переустановке системы вы можете сохранить личные файлы.
Нужен диск восстановления. Если в процессе сброса система вывела подобное сообщение, возможно, ей не хватает каких-либо файлов или библиотек восстановления. Вставьте диск/флешку с программой восстановления или воспользуйтесь утилитой Refresh Windows Tool, чтобы решить эту проблему.
При возникновении других проблем в процессе сброса Windows 10 переходите к очередному способу из описанных выше. Если ни один из них не помог, придётся переустановить операционную систему.
Сбросить Windows 10 до заводских настроек самостоятельно нетрудно. В большинстве ситуаций предлагаемые Microsoft программы и утилиты прекрасно справляются с этой задачей. Если нет, есть возможность воспользоваться диском/флешкой восстановления. Так или иначе, можно переустановить ОС, предварительно сохранив личные данные.



 Октябрь 30th, 2017
Октябрь 30th, 2017  Микита Гладуш
Микита Гладуш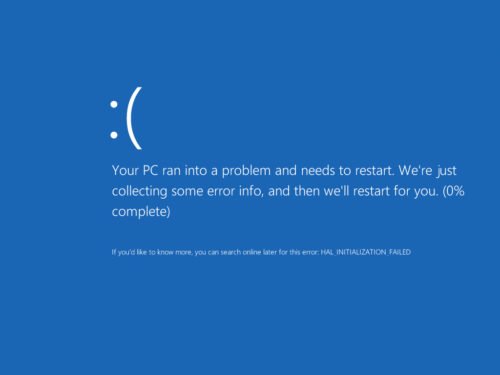
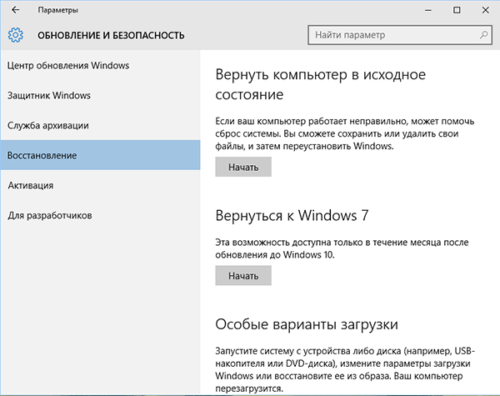
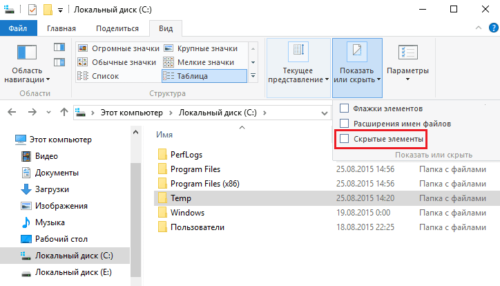
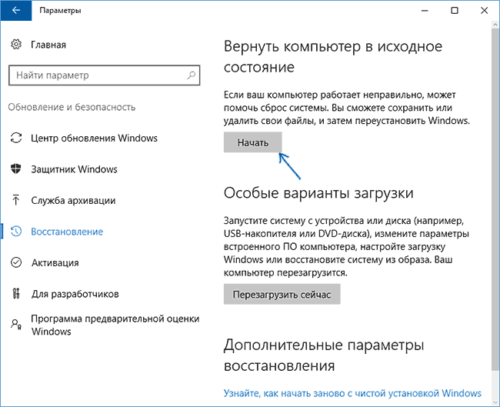
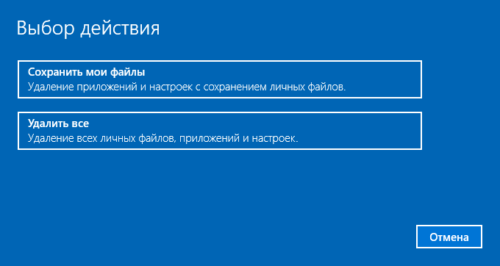
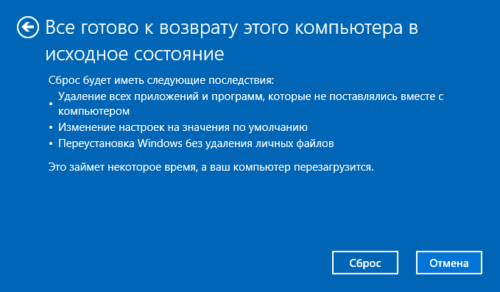
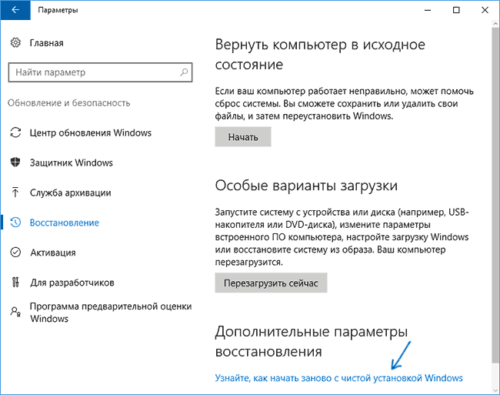
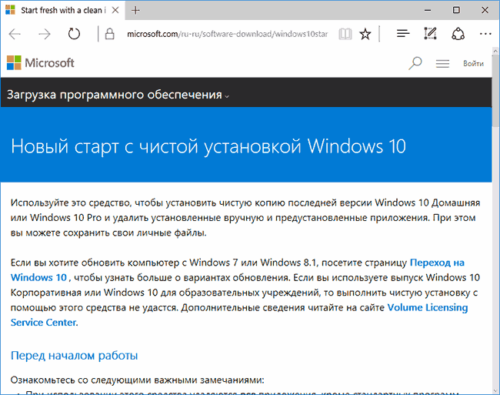
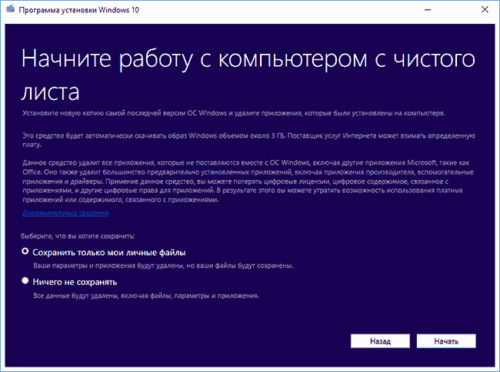
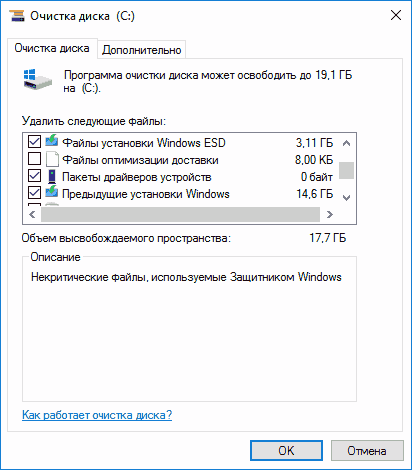
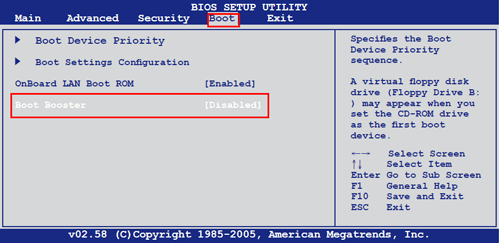
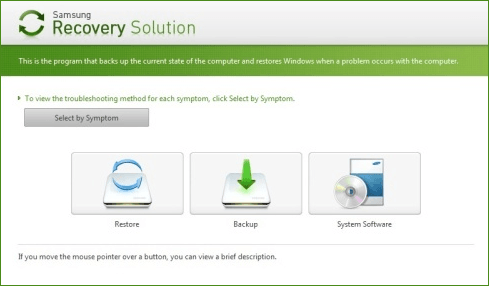
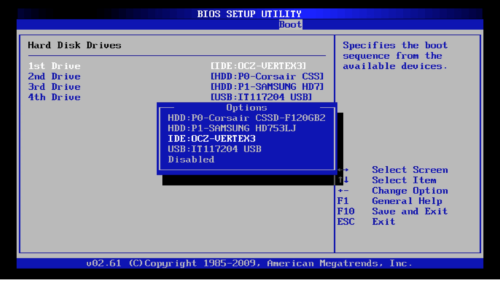
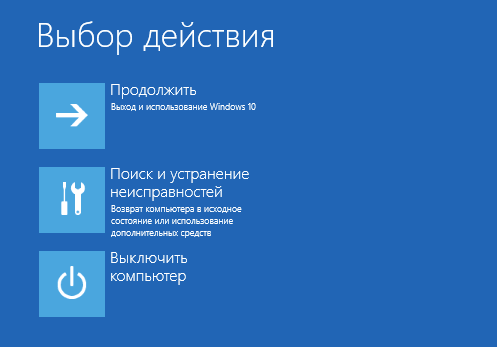
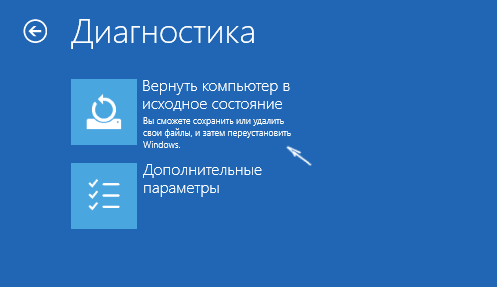
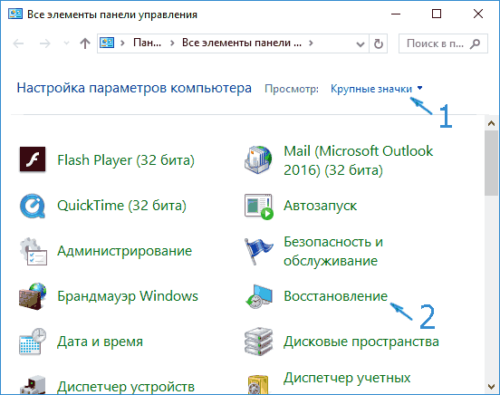
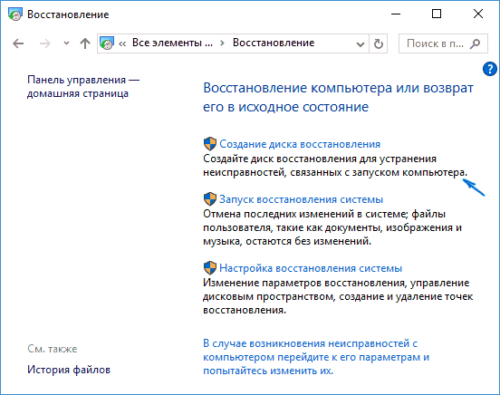
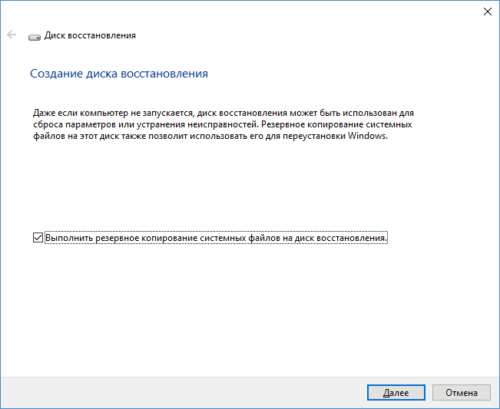
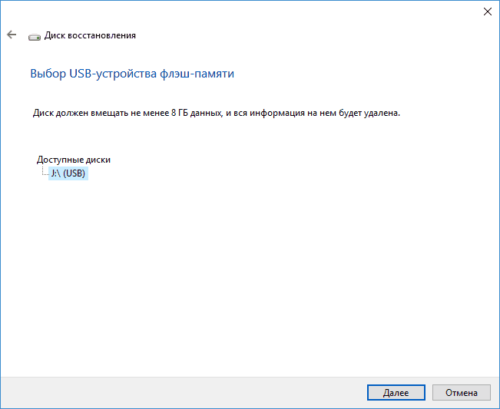
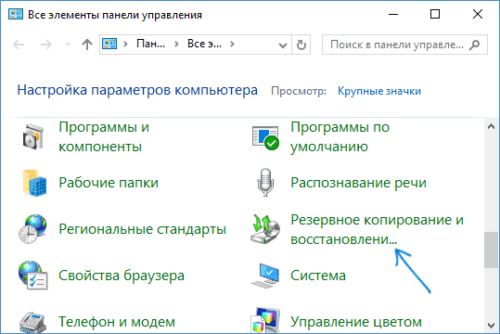
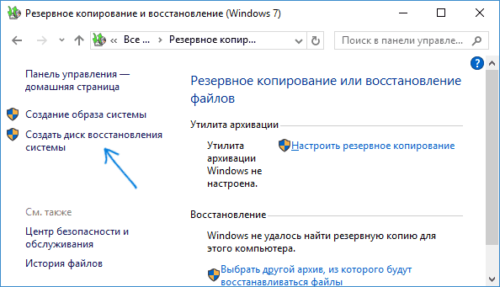
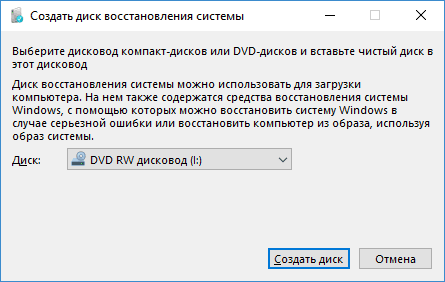


 Опубликовано в
Опубликовано в
1 комментарий