Как сделать скриншот в Windows 10

Чем совершенней версия Windows, тем больше быстрых и лёгких способов создания скриншота. Последние разработки позволяют даже записать видеоролик процессов, происходящих на экране ПК или гаджета.
Содержание
Как делать скриншоты экрана в Windows 10
Скриншот — это снимок экрана устройства в формате .jpeg или .png. Он незаменим при написании статей, руководств, документации к мобильным устройствам.
С помощью клавиши PrintScreen
Клавиша PrintScreen используется либо в сочетании с клавишей Windows, либо сама по себе.
Одиночное использование клавиши PrintScreen
Эта клавиша известна ещё со времён компьютеров IBM PC с установленной Windows 95/98. За 22 года интенсивного развития операционной системы она никуда не делась и является обязательным атрибутом копирайтеров, рерайтеров и технических писателей, срабатывая даже на планшетах с Android (в последнее время часто применяется комбинация Fn + PrintScreen), где есть возможность подключить внешнюю клавиатуру.
Чтобы сделать скриншот при помощи клавиши PrintScreen, сделайте следующее:
- Откройте нужное окно любого из приложений, которое вы хотите «сфотографировать» в рабочем режиме, и нажмите PrintScreen.
- Запустите стандартное приложение Paint через меню «Пуск».
- Нажмите комбинацию клавиш Ctrl + V или нажмите кнопку «Вставить». Ваше изображение вставится в окно редактора Paint.
- Сохраните полученный скриншот, нажав Ctrl + S (S — от слова «Save» или «Сохранить») или кликнув по значку в виде дискеты.
- Выберите место для сохранения снимка, используя кнопки «Вверх», «Назад» и «Открыть» диалогового окна при перемещении по диску.
Комбинация Fn + PrintScreen
Клавиша Fn (от слова «Function» или «Функция») является опциональной. На некоторых клавиатурах её может и не быть, так как раньше она не применялась.
В этом случае вы действуете по той же схеме, что и при использовании PrintScreen без дополнительных клавиш, но перед нажатием PrintScreen нажимаете Fn. Далее сделанный скриншот вставляется в любой редактор, к примеру, Paint или Photoshop.
Комбинация Win + PrintScreen
Это более простой и быстрый метод. Снимок, сделанный таким образом, сразу сохраняется в отдельный файл. То есть вам не придётся вставлять скриншот в графический редактор.
- Откройте нужное окно нужного приложения.
- Нажмите комбинацию Win + PrintScreen.
Скриншот сохранится автоматически как рисунок PNG.
Все сохранённые таким образом снимки экрана вы найдёте, пройдя путь: «Этот компьютер» — «Изображения» — «Снимки экрана».
Комбинация Win + H
Клавиши Windows и H нужны, если нужно передать скриншот любому контакту в сети. Например, можно отправить изображение по e-mail или на «облако» типа Google Drive, OneNote или DropBox.
- Откройте окно нужного приложения.
- Нажмите комбинацию Windows + H. Это вызовет панель отправки скриншотов в соцсети из Windows 10.
Если вы ещё не авторизовались после установки Windows 10 в любой из соцсетей, откроется Microsoft Edge (или иной браузер, выбранный по умолчанию). После входа в свой аккаунт можно будет поделиться с другими участниками выбранной соцсети сделанными снимками экрана.
С помощью «Ножниц»
Начиная с Windows 7, стала широко применяться ещё одна встроенная программа — «Ножницы». Она позволяет сделать снимок не всего экрана, а его части.
«Ножницами» пользуются любители значков и надписей, вставляющие их в текст не в виде отдельного рисунка, а между строк в любом месте абзаца. Незачем делать широкоформатный скриншот, когда достаточно значка или изображения кнопки. Яркий пример — компания Apple, делающая инструкции к iTunes и другим своим продуктам. Данный формат очень популярен и прост для восприятия информации.
Чтобы воспользоваться «Ножницами», сделайте следующее:
- Нажмите «Пуск» и в поиске главного меню Windows 10 введите слово «ножницы». Запустите найденную программу.
- Нажмите «Создать», а затем, например, «Прямоугольник».
- Вырежьте необходимую прямоугольную область с помощью инструмента «Ножницы».
- Сохраните ваш скриншот, нажав «Файл» — «Сохранить (как…)» или кнопку в виде дискеты.
Место для сохранения и формат полученного скриншота выберите сами в открывшемся диалоговом окне Windows. Если вы этого не сделаете, рисунки сохранятся по пути: «Этот компьютер» — «Изображения».
Через Microsoft Snip
Создав «Ножницы», компания Microsoft пошла ещё дальше. В Windows 10 появилось новое поколение «Ножниц» — приложение Microsoft Snip, позволяющее не только вырезать произвольные кусочки из целого снимка экрана, но и записывать на видео, например, нанесение меток и надписей.
Приложение Microsoft Snip очень популярно при размещении роликов на YouTube. Например, можно легко на графике или рисунке в стиле граффити нанести метки, надписи, создав наглядное руководство в виде динамичного эскиза, объясняющего моменты, которые автор хочет подчеркнуть в данном видео.
Сделайте следующее:
- Скачайте (программа поставляется отдельно), установите, запустите и сверните Microsoft Snip.
- Выберите источник изображения: выделенная область, чистый лист или изображение с камеры.
- Используйте инструменты «Карандаши», «Ручка» и «Резинка» в главном окне редактора Microsoft Snip. Рисуйте на готовом изображении, а для записи звука нажмите «Record» (запись с микрофона).
- Используйте кнопки «Share» («Поделиться») и «Save» («Сохранить») для экспорта получившегося скриншота или видео.
Microsoft Snip сохраняет скриншоты и видеоролики в ту папку, которую вы ему укажете.
Видео: как сделать скриншот в Windows 10 без сторонних приложений
Интерактивные программы для снятия скриншотов
Среди сетевых сервисов стоит выделить, например, Gyazo.
Скриншоты с помощью Gyazo
Сделайте следующее:
- Скачайте, установите и запустите Gyazo.
- Наведите «прицел» курсора на край желаемой области и выделите её.
- Приложение загрузит скриншот на свой сервер и выдаст в браузере постоянную ссылку на него.
Данный сервис не хранит скриншоты больше месяца. Чтобы снять это ограничение, нужна платная подписка за $5 в месяц. Кроме того, Gyazo является интернет-зависимой. Если нет соединения, вы не сможете ею воспользоваться.
Видео: как сделать скриншот и записать видеоролик с помощью Gyazo
Другие сервисы хранения скриншотов
Среди многообразия интерактивных сервисов выделим те, что стоило бы попробовать:
- «Радикал-Фото» — старейший фотохостинг, который широко используют для публикации скриншотов;
- «Яндекс.Скриншот» — небольшая программка, сохраняющая скриншоты на компьютере;
- LightShot — удобный «скриншотер», популярный, например, среди редакторов и программистов.
Для примера взят сервис LightShot — он наиболее популярный и функциональный.
Как пользоваться сервисом LightShot
Приложение LightShot доступно для MacOS (OS X) и Windows.
Генерируемые LightShot ссылки имеют укороченный адрес типа prnt.sc/*, где символ «*» — это шифр картинки, т. е. любые буквы и цифры. Сервис работает по принципу URL-сокращателя для удобства пользователей. Версия для Android ещё не разработана.
Сделайте следующее:
- Скачайте, установите и запустите приложение LightShot. После установки программы появится уведомление о готовности.
- Выделите сохраняемую область экрана при помощи «резака», который появится после нажатия на PrintScreen.
- Приложение сгенерирует ссылку только что загруженного на сервер скриншота и предложит её скопировать.
- Откройте онлайн-редактор LightShot, нажав на кнопку «Карандаш» в окне приложения.
Многие любят LightShot за обилие инструментов по сравнению с тем же приложением Gyazo. Этот редактор также напоминает Adobe Photoshop.
Где хранятся сделанные скриншоты
По умолчанию скриншоты, сделанные стандартными приложениями и с применением комбинаций клавиш, сохраняются по пути: «Этот компьютер» — «Изображения». Однако у большинства приложений, например, Paint, имеется возможность указать место для сохранения.
А вот в сторонних приложениях, включая большинство интерактивных, нет привязки к системным папкам. Куда пожелаете сохранить снимок, там он и окажется.
Создать скриншот в Windows 10 достаточно просто. Для этого можно воспользоваться как стандартными комбинациями клавиш и программами для создания скриншотов, так и интерактивными приложениями.



 Октябрь 3rd, 2017
Октябрь 3rd, 2017  Георгий Кулешовский
Георгий Кулешовский

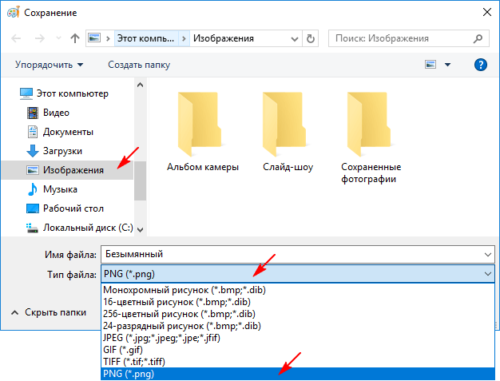
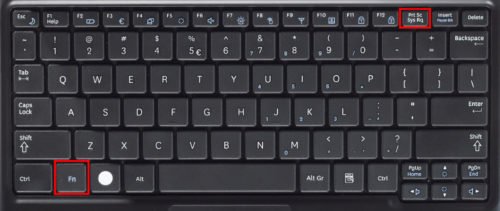
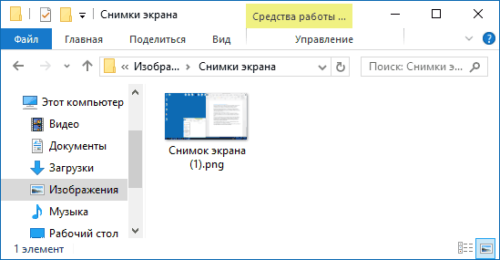
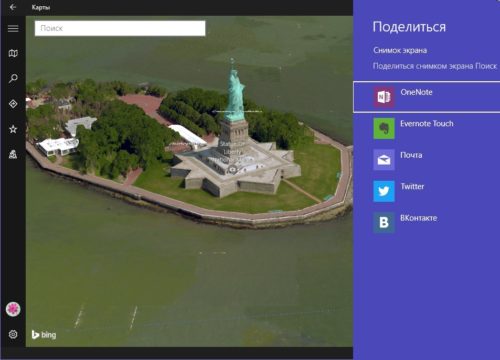
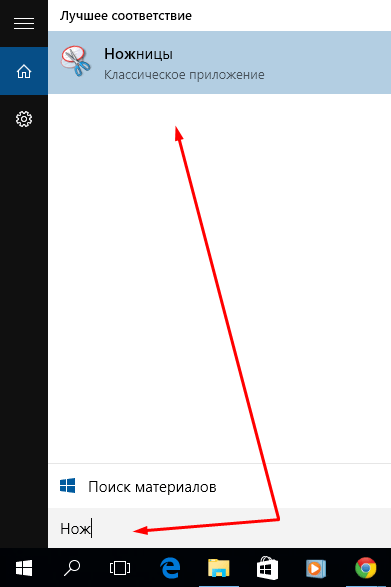
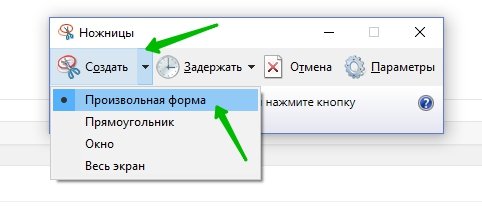
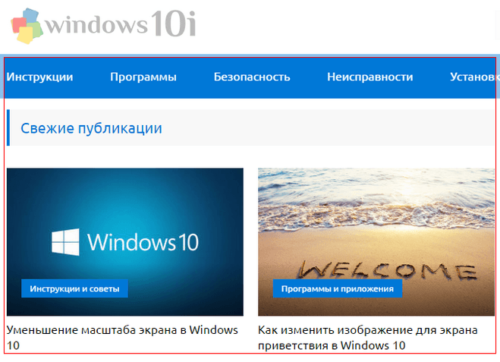
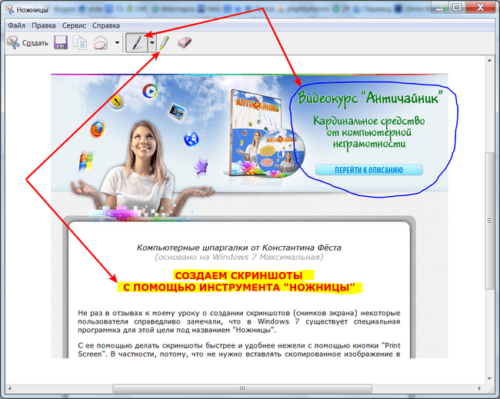
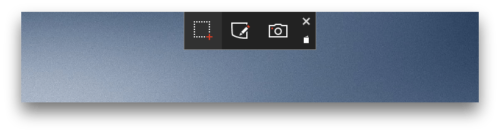
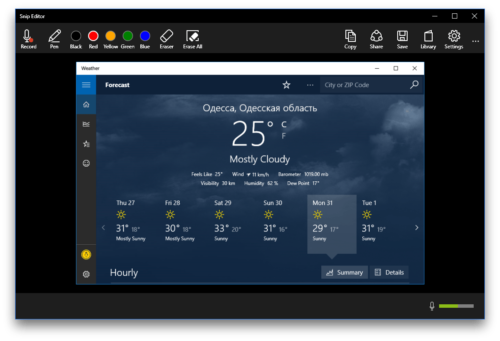
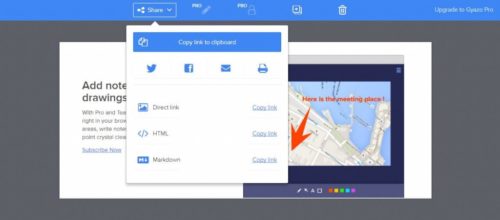
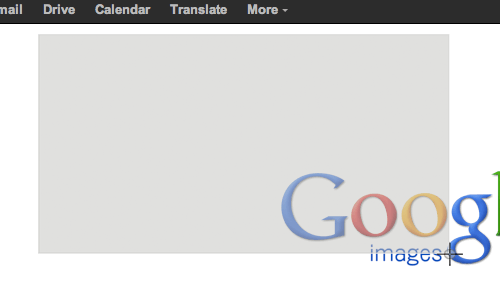

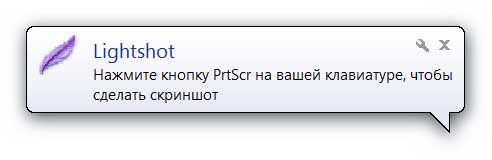
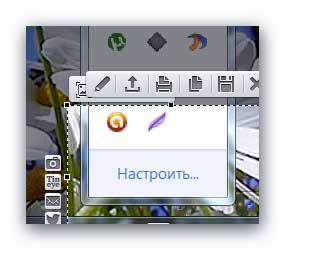
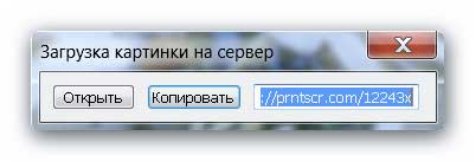
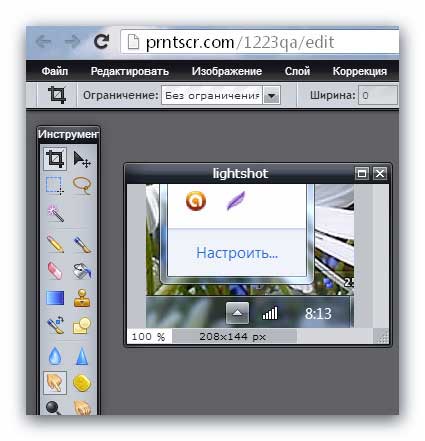
 Опубликовано в
Опубликовано в