Как сохранить письма из Outlook: архивация, импорт, экспорт и другие полезные действия

При переустановке операционной системы или смене компьютера вам наверняка не захочется терять сообщения вашего почтового клиента. В принципе, они и так не должны никуда пропадать, но случаи бывают разные. Даже если вы не планируете никаких действий с вашим компьютером, лучше подстраховаться и создать резервную копию всех своих писем.
Содержание
Как сохранить письма в Outlook
Сохранить вашу почту из Outlook можно двумя способами: сохранение определённого письма и полный экспорт всех писем и пользовательской информации.
При использовании любого способа вместе с письмом сохраняются и его вложения, но сохранить только вложения невозможно без написания индивидуального скрипта.
Сохранение определённых писем
Выборочное сохранение почты — это именно тот способ, который обычно понимают под сохранением письма. Он предназначен для сохранения определённых писем, но ничто не запрещает таким образом сохранять всю свою почту.
- Выделите нужное вам письмо (нажмите левой кнопкой мыши, как при открытии) и перейдите во вкладку «Файл».
- Нажмите «Сохранить как».
- Откроется стандартное окно сохранения документа. Сохраните письмо в нужное вам место.
Как выделить несколько писем
Если выделить несколько писем и перейти к сохранению, сохранятся все выделенные. Есть два варианта это сделать:
- чтобы выделить несколько определённых писем, нажимайте на каждое из них с зажатой клавишей Ctrl;
- выделить все письма в группе можно с помощью сочетания клавиш Ctrl+A (предварительно нажмите на одно из писем, чтобы команда общего выделения применилась именно к панели с письмами).
Экспорт (сохранение) всех писем в pst-файл
Этот способ подразумевает создание pst-файла, в который войдут все письма и их вложения.
- Перейдите во вкладку «Файл», нажмите на «Открыть и экспортировать» и откройте «Импорт и экспорт». В Outlook 2010 путь к этому окну будет другим: «Файл» — «Параметры» — «Дополнительно» — «Экспортировать».
- Выберите «Экспорт в файл».
- Выберите «Файл данных Outlook».
- Выберите ваш почтовый ящик и отметьте «Включить вложенные папки». Экспорт с нескольких ящиков за один раз невозможен.
- Выберите путь для создаваемого файла и нажмите «Готово».
- В следующем окне вам предложат поставить пароль на создаваемый файл. Просто нажмите OK.
Где Outlook хранит письма
У Outlook существует собственный pst-файл, в который сохраняется вся ваша почта. Этот файл аналогичен тому, создание которого описывалось выше. Он может быть расположен в разных местах.
Возможные пути к pst-файлу для Outlook 2016 и 2013:
- диск:\Пользователи\<имя пользователя>\AppData\Local\Microsoft\Outlook;
- диск:\Пользователи\<имя пользователя>\Roaming\Local\Microsoft\Outlook;
- диск:\Users\<имя пользователя>\Documents\Файлы Outlook;
- диск:\Пользователи\<имя пользователя>\Мои документы\Файлы Outlook\;
- диск:\Documents and Settings\<имя пользователя>\Local Settings\Application Data\Microsoft\Outlook.
Возможные пути к pst-файлу для Outlook 2010 и 2007:
- диск:\Пользователи\<имя пользователя>\AppData\Local\Microsoft\Outlook;
- диск:\Пользователи\<имя пользователя>\Local Settings\Application Data\Microsoft\Outlook.
Видео: экспорт и импорт данных Outlook
Как восстановить письма
Под восстановлением многие понимают два совершенно разных действия: импорт из pst-файла и восстановление удалённого сообщения. Мы опишем оба эти действия.
Импорт (восстановление) писем из pst-файла
Этот способ подразумевает наличие у вас pst-файла. Как его создать, описано выше.
- Откройте окно «Импорт и экспорт», как при экспортировании, и выберите «Импорт из другой программы или файла».
- Выберите «Файл данных Outlook».
- Укажите путь к файлу. Если возможно совпадение имеющихся в Oulook писем с сообщениями из pst-файла, обратите внимание на настройки и выберите нужную.
- Выберите весь «Файл данных Outlook», выберите аккаунт, в который хотите экспортировать письма, и нажмите «Готово».
Видео: импорт данных в Microsoft Outlook 2010 из файла pst
Восстановление удалённых писем
Если вы почистили внутреннюю корзину Outlook, восстановить письмо уже не получится.
- В панели папок откройте «Удалённые». Что увидеть эту панель в Outlook 2016 и 2013, нажмите «Все папки» или стрелочку разворота в левой части окна.
- Нажмите на нужном письме правой кнопкой мыши, выберите «Переместить», а затем первый предложенный вариант (это будет папка, из которой письмо удалилось).
- Если у вас Outlook 2010 или 2007, такого варианта не будет. Выберите «Другая папка» и укажите путь самостоятельно.
Как заархивировать письма
Ранее упоминалось про основной pst-файл Outlook. Со временем в нём скапливается всё больше писем и вложений, в соответствии с чем растёт и его размер. Чтобы освободить часть пространства на вашем жёстком диске, вы можете включить архивацию.
Архивация писем в Outlook не делится на автоматическую и ручную.
Архивация подразумевает превращение одной или нескольких папок с письмами (внутри pst-файла) в архив. Сами папки для вас никак не изменятся, но всё, что там находится сейчас и попадёт в дальнейшем, будет сжиматься.
- Перейдите во вкладку «Файл». В разделе «Сведения» нажмите на «Средства очистки» и выберите «Архивировать…».
- Отметьте «Архивировать все…» или выберите папки для сжатия. Вы также можете заархивировать уже экспортированный pst-файл (по умолчанию будет указан путь к основному). После этого нажмите OK.
Возможные проблемы с письмами
Как и во всех продуктах пакета Microsoft Office, в работе Otlook иногда встречаются проблемы, но все они решаются очень просто. Причины чаще всего заключаются в неправильных настройках самого почтового клиента.
Outlook отмечает письмо как прочитанное
- Если письмо отмечается как прочитанное независимо от того, читали вы его или нет, перейдите во вкладку «Файл» и откройте «Параметры».
- Перейдите в раздел «Почта» и откройте «Область чтения…».
- Снимите галочку с первого пункта, который называется «Отмечать как прочтённое при просмотре в области чтения» и нажмите OK.
Outlook не помечает прочитанные письма
Если прочитанные письма не помечаются — как и в случае с предыдущей проблемой, — нужно зайти в настройки области чтения. Отметьте галочкой пункт «Отмечать как прочтённое при выборе другого сообщения» и нажмите OK.
Видео: параметры почты в Microsoft Outlook
Outlook не грузит старые письма
- Если старые сообщения не высвечиваются, перейдите во вкладку «Файл» и в разделе «Сведения» откройте «Настройка учётных записей…».
- Дважды кликните левой кнопкой мыши по вашему почтовому ящику.
- Перетащите ползунок до упора вправо и нажмите «Далее».
- В последующих окнах ничего не меняйте. После этого перезапустите Outlook.
Создание бэкапов — или сохранения информации на дополнительный носитель — дело полезное. Почта теряется довольно редко, но лучше всё же иметь страховку, особенно если в сообщениях присутствуют важные данные. Старайтесь периодически сохранять файл с письмами, даже если не планируете никаких изменений.



 Сентябрь 25th, 2017
Сентябрь 25th, 2017  Николай Багромян
Николай Багромян


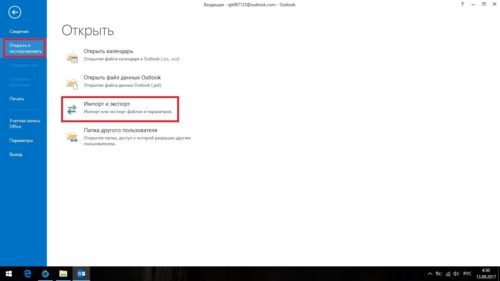











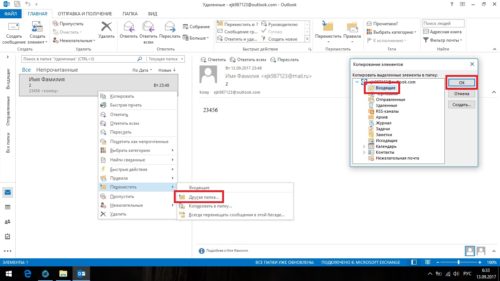



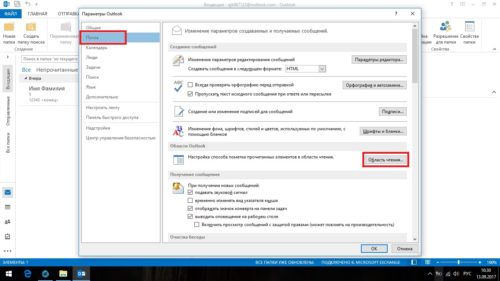




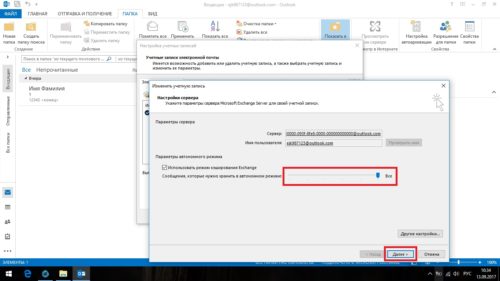
 Опубликовано в
Опубликовано в