Как настроить обновления Windows 10

Все IT-форумы кишат разными мнениями относительно обновлений Windows 10. Кто-то говорит, что обновления сломали систему, хотя призваны её защищать. Другие говорят, что без обновлений можно запросто нахвататься вирусов. Собираетесь вы пользоваться обновлениями или нет, нужно уметь их настраивать.
Что такое центр обновления
Центр обновления (ЦО) в ОС Windows 10 представляет собой очень простую среду с весьма понятным, пусть и немного ограниченным в функциональности интерфейсом.
Попасть в центр обновления очень просто.
- Открываем «Пуск» и нажимаем на значок шестерёнки, который называется «Параметры».
- В открывшемся окне переходим к разделу «Обновление и безопасность».
- По умолчанию открывается вкладка «Центр обновления Windows», где можно планировать обновления системы, драйверов и службы безопасности.
Как проверить наличие обновлений Windows 10
Ваше устройство должно быть подключено к интернету. Или хотя бы к локальной сети, которая подключена к интернету. Компьютеры в этой локальной сети должны обновляться, чтобы позволить вашему девайсу скачивать необходимые файлы с их жёстких дисков.
По умолчанию проверка наличия обновлений проходит в автоматическом режиме. Но нередко бывает, что пользователи случайно или намеренно отключают возможность проверки или происходят некоторые сбои в планировщике. Автоматический поиск обновлений может не срабатывать и по другим причинам.
У вас есть возможность запустить проверку наличия обновлений вручную. Для этого необходимо в центре обновления нажать на кнопку «Проверка наличия обновлений». Это запустит процесс поиска файлов, которые могут обновить вашу систему.
Как отключить обновление Windows 10
Отключить обновления — это всё равно, что сорвать гарантийную пломбу и освободить себя от обслуживания.
Проще всего отключить обновления Windows 10 через службы.
- Щёлкаем правой кнопкой мыши на иконке «Этот компьютер» и выбираем пункт «Управление».
- В открывшемся окне слева выбираем «Службы и приложения», затем «Службы».
- Пролистываем список служб в самый низ. Нас интересует та, что называется «Центр обновления Windows». Дважды кликаем по ней левой кнопкой мыши. В открывшихся настройках службы меняем «Тип запуска» на «Остановлена».
- Нажимаем кнопку OK и перезагружаем компьютер.
Видео: как отключить обновление Windows 10
Настройка обновлений в Windows 10
В зависимости от редакции вашей операционной системы, настройки, которые будут доступны для изменения, будут разными.
В Windows 10 Home
Разработчики Windows 10 дают очень скудный набор настроек для установки обновлений Windows 10. Особенно это касается версии Home.
Единственное, что вы можете изменить в процессе обновления вашей системы, — это выбрать время, когда ваш компьютер будет перезагружен. Обновления установятся и вы сможете спокойно продолжить работу. У вас есть три варианта для перезагрузки:
- согласиться со временем, что вам предлагает система;
- выбрать время по своему желанию;
- перезагрузить компьютер вручную.
В Windows 10 Pro и Enterprise
В версиях Pro и Enterprise пользователи имеют куда большую свободу в настройках обновлений. Эти версии имеют окно «Дополнительные параметры».
В Enterprise можно изменить «Период активности». Эта настройка даёт дополнительное уведомление, что компьютер будет перезагружен вне рабочего времени. Что касается окна «Дополнительные параметры», многого изменить всё равно не получится.
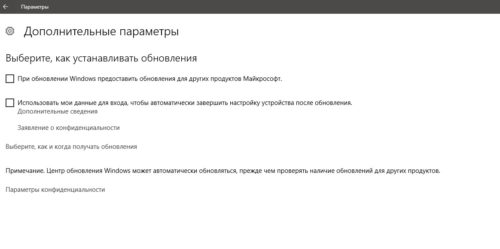
Если установить галочку на пункте «При обновлении Windows предоставить обновления для других продуктов Майкрософт», помимо компонентов Windows, ЦО будет искать обновления ещё и для продуктов Office, OneDrive и другого софта от Microsoft
В версии Pro есть возможность отложить установку обновлений. Однако стоит понимать, что откладывать её постоянно у вас не получится, если не отключать центр обновлений.
Как удалить обновления
Если обновление некорректно установилось или не понравилось вам, вы можете его удалить.
- Открываем в ЦО и нажимаем на кнопку «Журнал обновлений».
- Перейдя в журнал, нажимаем на кнопку «Удалить обновления».
- Откроется окно установленных обновлений. Недавние обновления будут сверху. Выбираем интересующее нас обновление и нажимаем на кнопку «Удалить».
- После удаления перезагружаем компьютер.
Видео: как удалить обновления в Windows 10
В обновлениях системы нет ничего страшного. Они призваны оптимизировать работу вашего компьютера, а не навредить. Наши инструкции помогут своевременно обновить вашу систему и защититься от вредоносных программ.



 Сентябрь 13th, 2017
Сентябрь 13th, 2017  Алексей Герус
Алексей Герус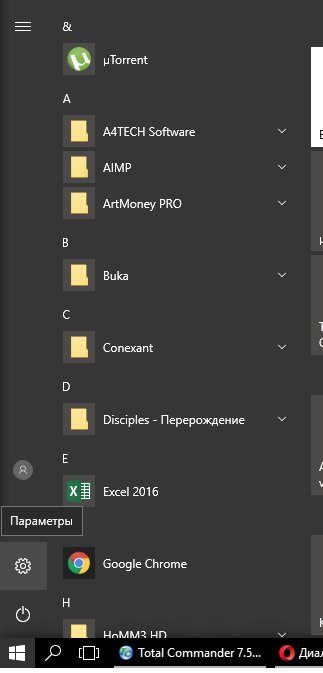
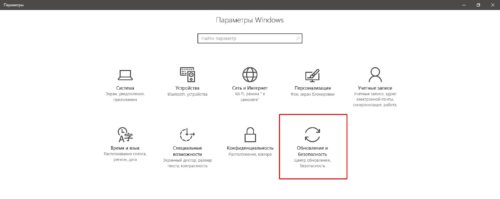
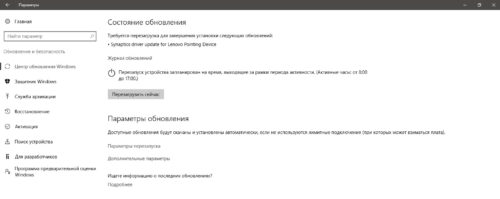
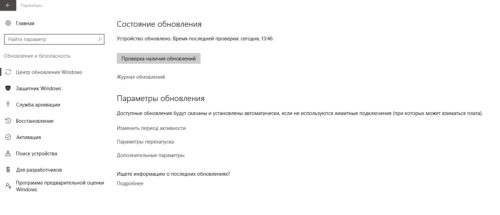
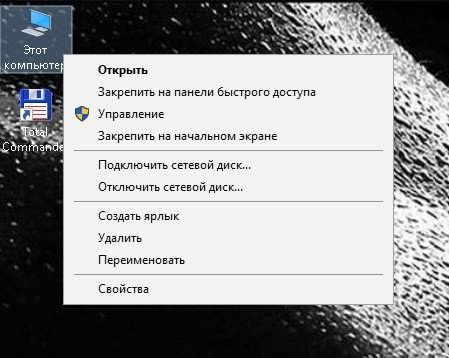
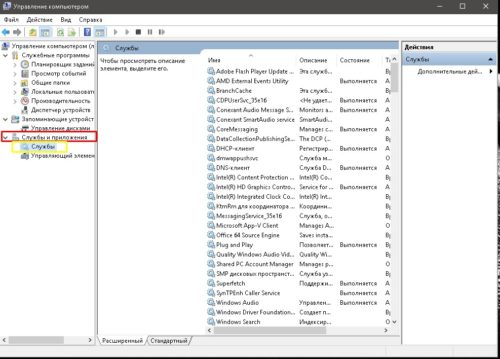
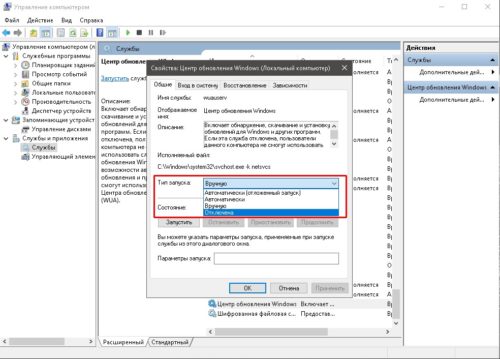
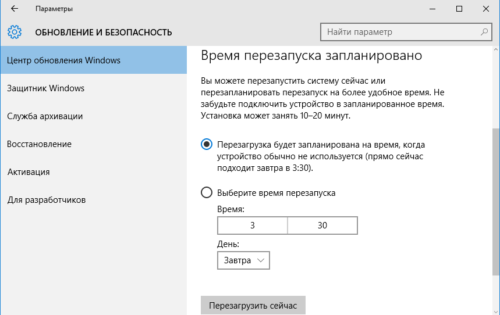
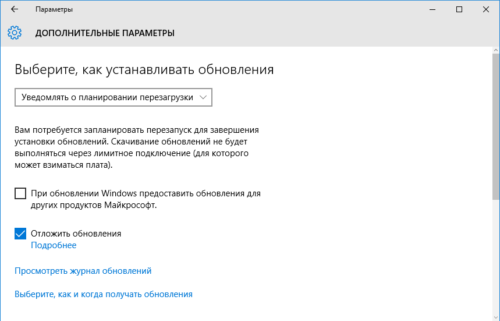
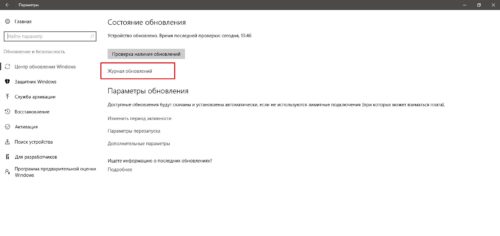
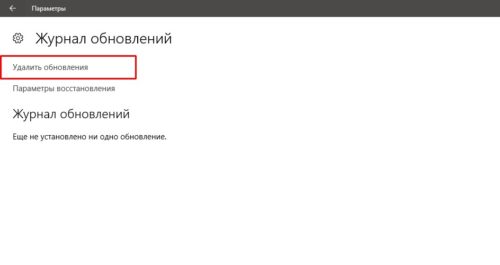
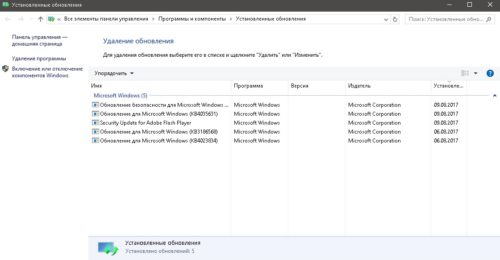
 Опубликовано в
Опубликовано в