Outlook — идеальная программа для работы с почтой
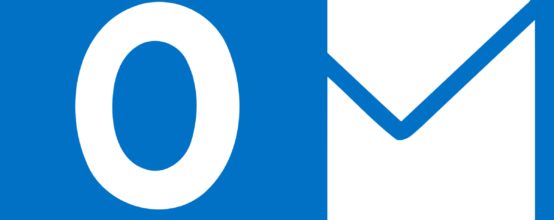
Outlook — это программа для взаимодействия c почтовыми ящиками. Она будет особенно полезна владельцам нескольких почтовых адресов, а также тем, кому нужно быстро реагировать на входящие письма или просто лень заходить в браузер, чтобы воспользоваться почтой. К Outlook можно подключать почтовые ящики от абсолютно любой компании и в любом количестве. А ещё она очень функциональна, удобна и ей просто пользоваться. Все инструкции будут рассмотрены на примере Outlook 2010, но они также применимы к версиям 2007, 2013 и 2016 годов.
Содержание
Первичная настройка Outlook
У Otlook интуитивно понятный интерфейс и проблем с первичной настройкой возникнуть у вас не должно, однако лучше разобрать всё по порядку.
Настройка Outlook при первом запуске
После первого запуска Outlook сама предложит вам подключить почтовый ящик и произвести первичную настройку.
- Запустите Outlook. Если вы сделали это впервые, перед вами появится окно приветствия от Microsoft Office.
- После вам будет предложено подключить ваш почтовый адрес. Вы можете отказаться и сделать это потом.
- Если вы воспользовались предложением по начальной настройке, вы увидите окно подключения почты. Главное, правильно ввести ваш адрес и пароль от почтового ящика. Имя можно выбрать любое. Подключать можно аккаунт от любой службы, например, от Google или Yandex. Создать новый почтовый ящик в этом окне у вас не получится — нужно регистрировать уже имеющийся. В Outlook 2016 и некоторых версиях 2013 тут будет ссылка для создания нового почтового ящика от самой Outlook.
- В случае регистрации почтового ящика от некоторых открытых служб, например, от OpenMailBox, могут возникнуть проблемы с подключением к зашифрованному серверу. Если подобное возникнет, просто ещё раз нажмите «Далее», чтобы Otlook соединился с ящиком через открытый канал (в этом нет ничего страшного).
- Когда подключение завершится, вам будет предложено зарегистрировать дополнительные почтовые ящики, но это можно сделать и позже.
- Если вы ранее не запускали ни один из продуктов Microsoft Offise, перед вами выскочит окно настройки параметров обновления. Лучше всего выбрать «Не вносить изменения».
Настройка Outlook через интерфейс программы
Если у вас не появилось окно начальной настройки Outlook, а программа запустилась сразу, нужно будет подключить почтовый ящик через настройки. Также в настройках вы сможете добавлять новые ящики, удалять их и переключаться между имеющимися.
- Нажмите на вкладку «Файл» в левом верхнем углу окна.
- В разделе «Сведения» нажмите «Настройка учётных записей» и повторите ваш выбор.
- На первой вкладке будет управление почтовыми ящиками. Чтобы зарегистрировать новый ящик, нажмите «Создать…».
- После этого откроется окно регистрации. Дальнейшая процедура ничем не отличается от описанной ранее.
- Чтобы переключиться между имеющимися ящиками, выберите тот, что хотите использовать в первую очередь, и нажмите «По умолчанию». Это повлияет только на то, с какого адреса будут отправляться написанные вами письма.
- Чтобы убрать зарегистрированный почтовый ящик из Outlook, выберите желаемый и нажмите «Удалить». Сам почтовый ящик при этом не удалится: он просто пропадёт из Outlook и его можно будет зарегистрировать снова.
Обзор интерфейса
В основном интерфейс программы Outlook является простым, интуитивно понятным и редко отличается от браузерных версий почтовых клиентов. Однако есть здесь и несколько неочевидных моментов, на которых стоит остановиться.
Для начала разберём панель слева. Внизу у неё четыре раздела: «Почта», «Календарь», «Контакты» и «Заметки». Выбранный раздел определяет отображаемое на всех панелях. Основным разделом является «Почта».
Чуть выше основных разделов находятся списки с обобщающими папками. Первый список — «Избранное», который можно сразу свернуть, так как поначалу он вам не понадобится.
Чуть ниже находится список «Файл данных Outlook». Изначально все содержащиеся в нём папки должны быть пусты. Туда будут дублироваться сообщения со всех подключённых ящиков, но только свежие: те сообщения, что были в ящике до его регистрации системе в Outlook, в этот список не попадут. Если вы хотите перенести старые сообщения в этот список, это можно будет сделать вручную.
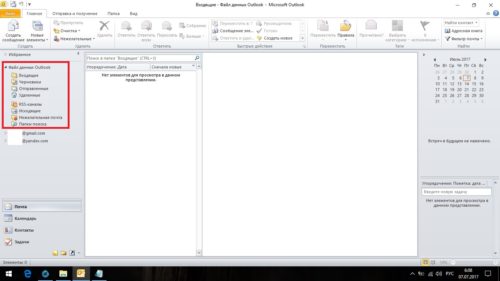
В файл данных будут дублироваться сообщения со всех подключённых ящиков, но только свежие: те сообщения, что были в ящике до его регистрации системе в Outlook, в этот список не попадут
Ниже будут находиться списки подключённых ящиков. Все сообщения, присланные на подключённые ящики или отправленные с них, будут находиться здесь и в файле данных Outlook.
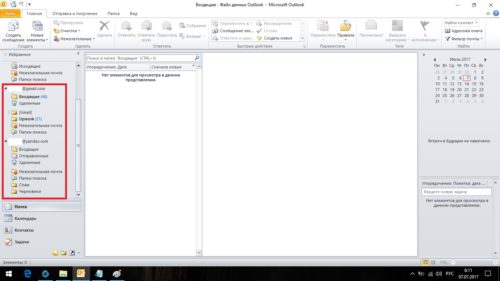
Все сообщения, присланные на подключённые ящики или отправленные с них, будут находиться здесь и в файле данных Outlook
Если вы нажмёте на одну из папок, в панели справа отобразятся все содержащиеся в ней сообщения.
При выборе одного из сообщений его содержимое отобразится на панели правее.
Если у вас много подключённых ящиков, будет удобно перемесить все папки с входящими сообщениями в список «Избранное» (папка с входящими сообщениями из основного почтового ящика там уже есть). Для этого нажмите на нужной папке правой кнопкой мыши и выберите «Показывать в избранном».
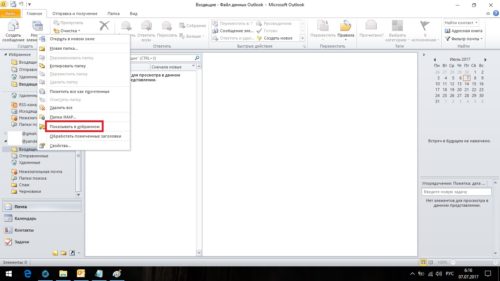
Если у вас много подключённых ящиков, будет удобно перемесить все папки с входящими сообщениями в список «Избранное»
Также можно продублировать все старые сообщения в список «Файл данных Outlook» и пользоваться только им. Для этого сделайте следующее:
- Нажмите на папку, из которой вы хотите перенести сообщения.
- Выберите любое сообщение или нажмите комбинацию клавиш «Ctrl+A», чтобы выделить все.
- Нажмите на любое из выделенных сообщений правой кнопкой мыши, выберите «Переместить» и нажмите «Копировать в папку…».
- Выберите соответствующую типу сообщений папку и нажмите OK.
Основные возможности Outlook
Теперь стоит научиться использовать основные функции почтового клиента. Большинство функций тут очевидны, но лучше всё разобрать по порядку.
Как отправить письмо
Чтобы отправить письмо, нажмите на кнопку «Создать сообщение» в левом верхнем углу окна.
Интерфейс здесь прост, понятен и ничем не отличается от браузерных аналогов.
Как удалить и восстановить письмо
Чтобы удалить письмо, нажмите на нём правой кнопкой мыши и выберите «Удалить». Письма удаляются одинаково из всех папок, как входящие, так и исходящие.
Удалённое письмо появится в папке «Удалённые». Чтобы его восстановить сделайте следующее:
- Нажмите на удалённом письме правой кнопкой мыши, выберите «Переместить» и «Другая папка…».
- После выберите изначальную папку и нажмите OK.
Если при удалении письма возникает ошибка
В Outlook 2007 существует вероятность наткнуться на ошибку при удалении писем. При подобной проблеме надо делать следующее:
- Первым делом надо почистить папку «Удалённые». Для этого нажмите на неё правой кнопкой мыши и выберите «Очистить удалённые». Если у вас будет 2 варианта удаления, сделайте оба по очереди (на старых версиях Outlook её размер не может превышать 2 Гб).
- Если удалить письмо по-прежнему не получается, нажмите на проблемное сообщение правой кнопкой мыши, выберите «Переместить» и «Другая папка…».
- В открывшемся окне выберите любую папку из списка «Файл данных Outlook» и нажмите OK.
- Перезапустите программу и удалите перемещённое сообщение.
Если у вас Outlook Express и Windows XP, через проводник пройдите по пути «C:\Documents and Settings\[Имя_пользователя]\Local Settings\Application Data\Identities\{14E416B4–6492–4DF8–8DE5-A389527AA37E}\Microsoft\Outlook Express» и удалите там самый тяжёлый файл.
Как обновить почту
Чтобы обновить отдельную папку, выберите её, откройте вкладку «Отправка и получение» и нажмите «Обновить папку».
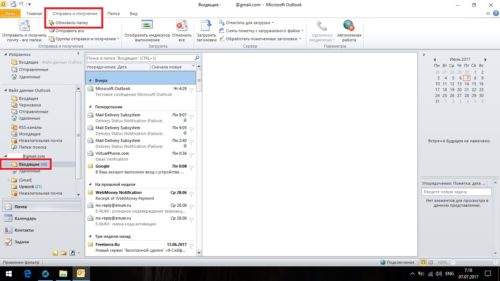
Чтобы обновить отдельную папку, выберите её, откройте вкладку «Отправка и получение» и нажмите «Обновить папку»
Чтобы обновить всю почту (это может занять некоторое время), нажмите на кнопку «Отправить и получить почту — все папки» в той же вкладке «Отправка и получение».
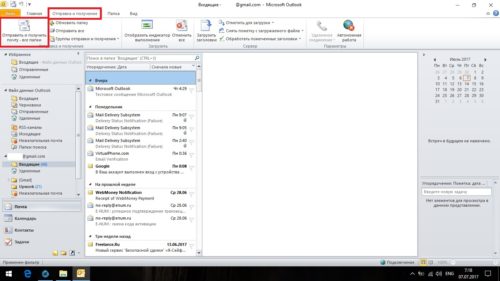
Чтобы обновить всю почту , нажмите на кнопку «Отправить и получить почту — все папки» во вкладке «Отправка и получение»
Дополнительные возможности Outlook
Чтобы упростить взаимодействие пользователя с интерфейсом, в Outlook присутствует возможность создания своей иерархии папок и несколько дополнительных функций, которых нет в стандартных почтовых клиентах.
Как создать папку в Outlook
- Нажмите правой кнопкой мыши на любом месте в панели списков и выберите «Новая папка…».
- В открывшемся окне можно будет выбрать её имя, назначение и положение в списке.
Как создать задачу в Outlook
- Перейдите в раздел «Задачи» и нажмите «Создать задачу».
- В открывшемся окне можно установить сроки задачи и её назначение.
Как создать совещание в Outlook
- Перейдите в раздел «Календарь» и нажмите «Создать собрание».
- Тут можно назначить список участников и время проведения совещания.
Видео: обзор программы Microsoft Outlook
Microsoft Outlook является очень функциональной программой и может стать хорошей альтернативой браузерным версиям почтовых клиентов. Все имеющиеся в ней функции интуитивно понятны, она почти не ест ресурсы компьютера, а количество возможных ошибок стремится к нулю.



 Август 28th, 2017
Август 28th, 2017  Николай Багромян
Николай Багромян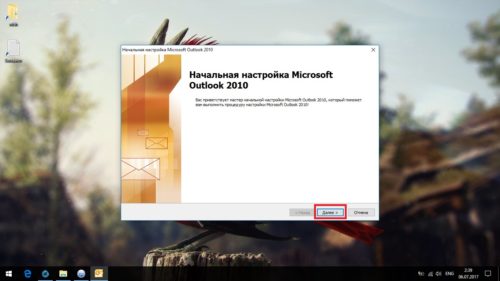
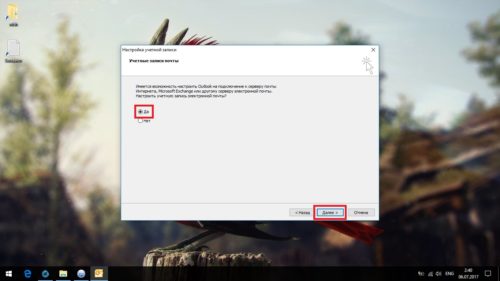
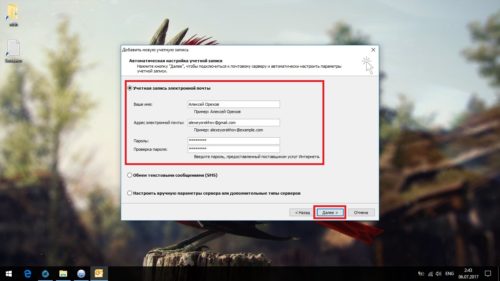
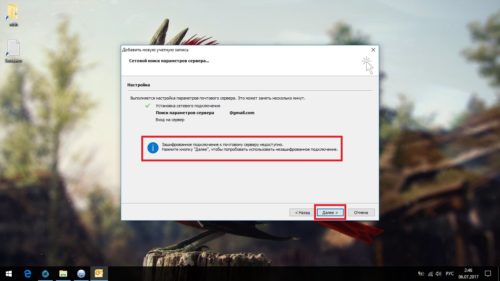
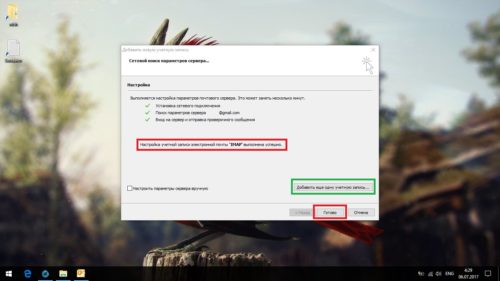
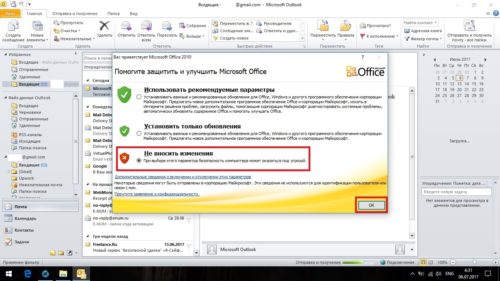
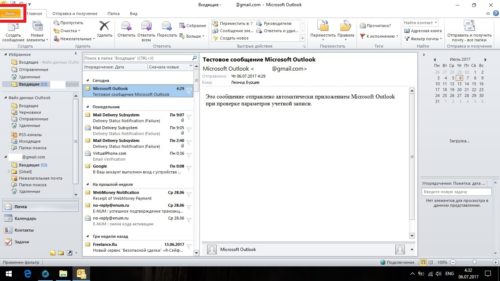
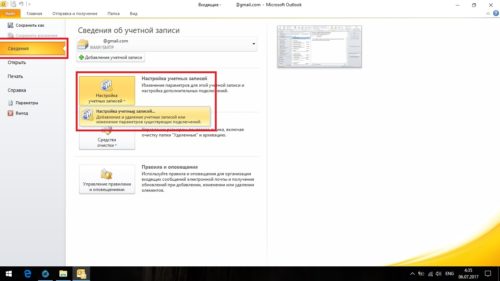
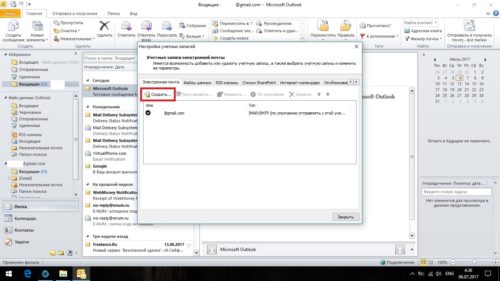
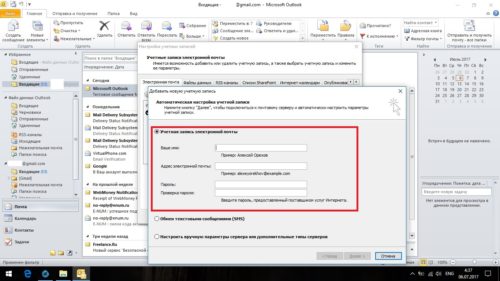
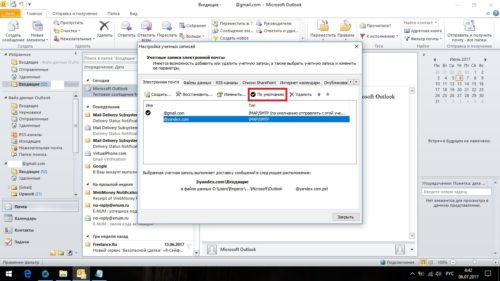
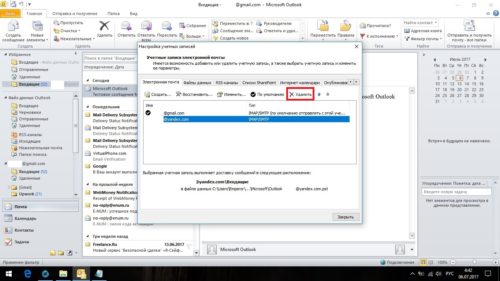
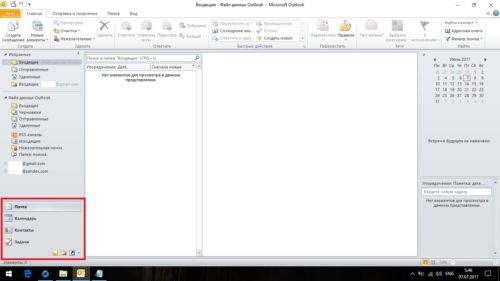
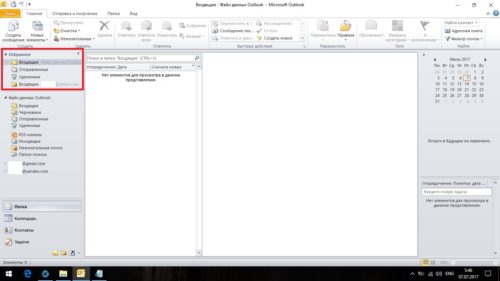
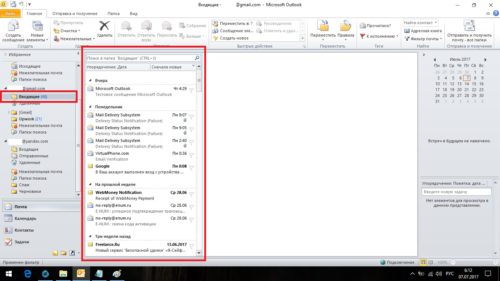
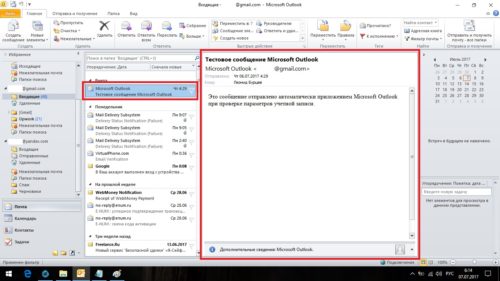
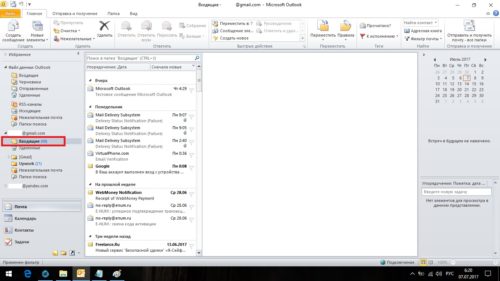
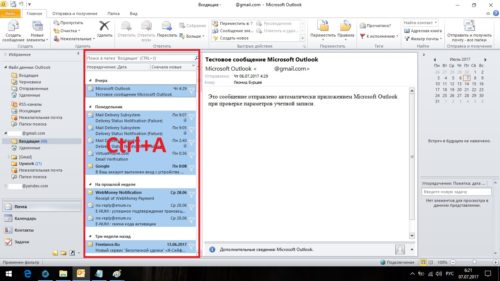
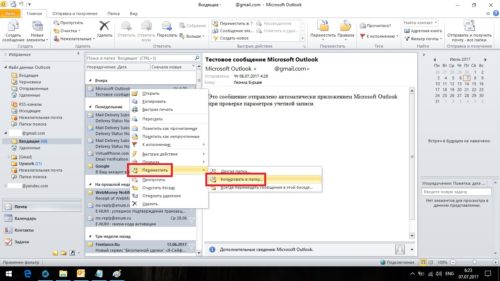
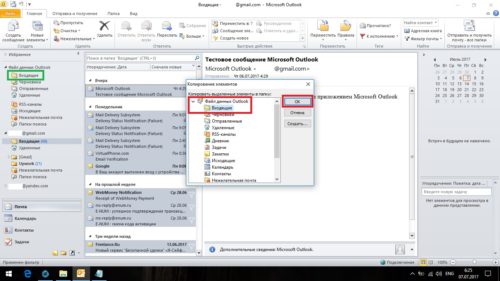
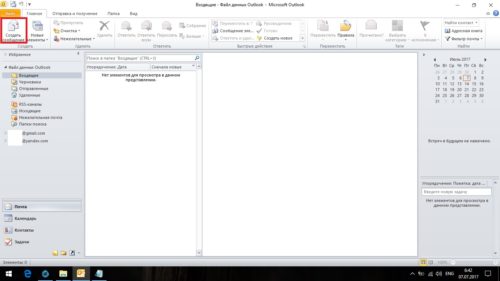
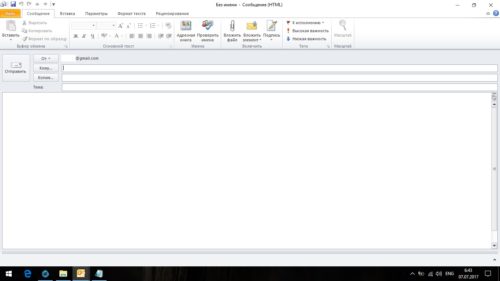
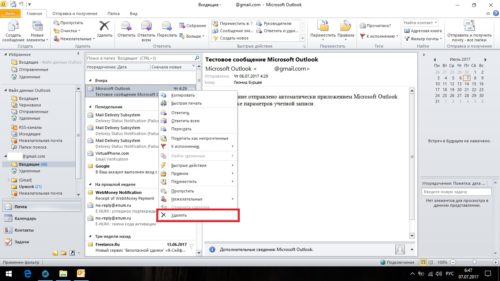
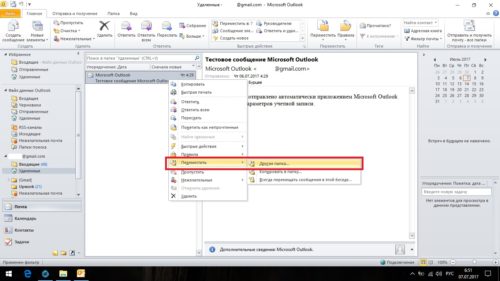
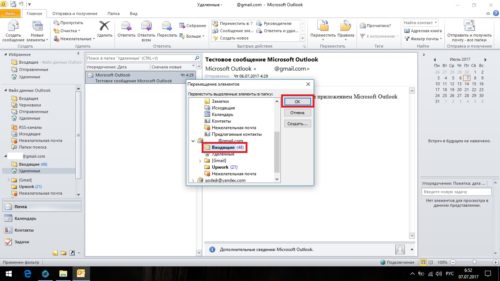
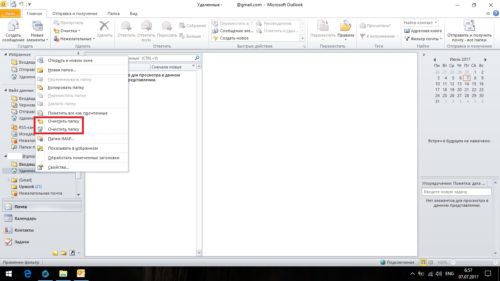
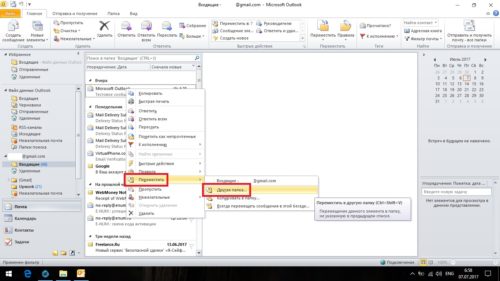
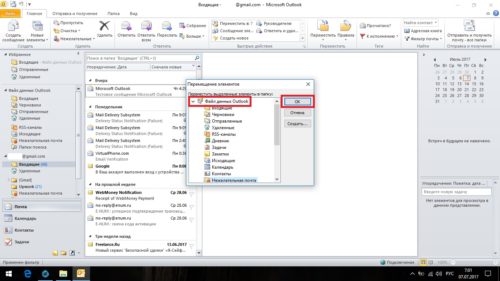
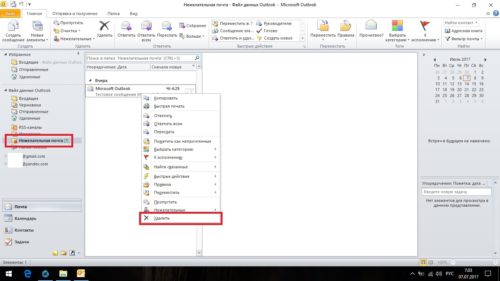
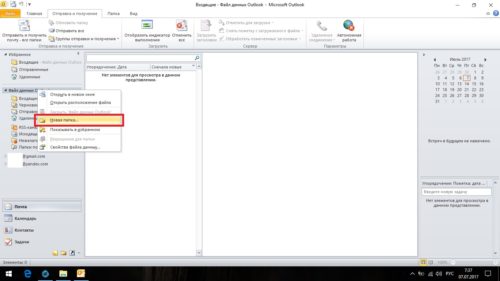
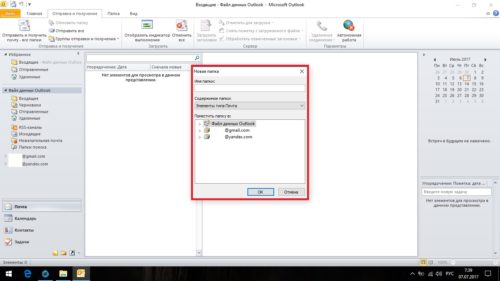
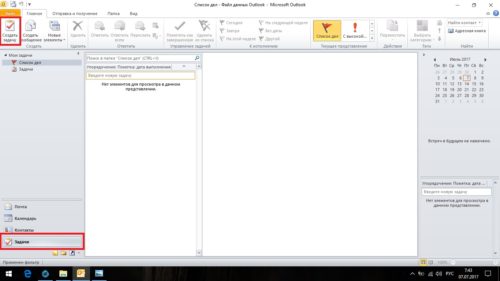
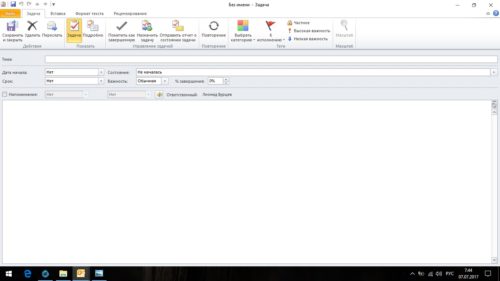
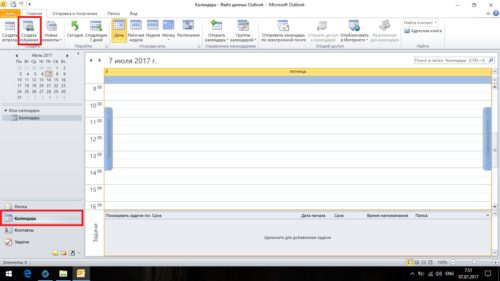
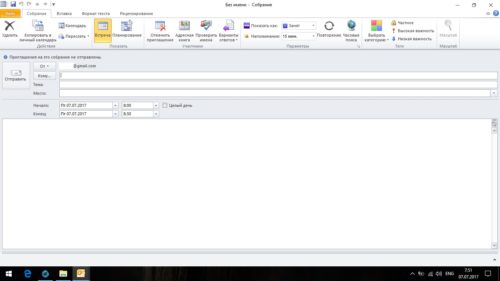
 Опубликовано в
Опубликовано в