Собери компьютер сам!!

Подготовка компьютера к сборке .Для начала Вам нужно определиться — какой компьютер и для чего Вам нужен.От этого будет зависеть цена комплектующих.Если Вам нужен компьютер для работы ,то подойдёт офисный вариант , так называют системные блоки видеокарта у которых встроенная. Если же вам нужен компьютер и для ребёнка и для работы — обойдётся немного подороже ,ну а уж если Вы решили собрать игровой компьютер — это самый дорогой вариант.
Почему? — стоимость видеокарты для таких компьютеров минимум 8 тысяч и это средняя видеокарта.Вы определились с компьютером который Вам нужен и позволяет Ваш бюджет смело в компьютерный магазин и помните — в магазине Вам предложат всё дорогое , так что заранее посмотрите в интернете что и сколько стоит , каковы технические данные ,пообщайтесь на форумах посвящённых компьютерам,хотя чаще всего там вам ответят так ,что вы просто ничего не поймёте.Но выход есть ,поищите в интернете описание всех комплектующих ,сколько они стоят ,что вообще представляют из себя и помните — дорогие комплектующие — не всегда хорошие и качественные ( проверено на опыте).
Все необходимые комплектующие Вы приобрели,можно приступать к сборке компьютера,перед вами лежат все необходимые комплектующие вашего будущего системного блока. С чего начать? Прежде всего, нужно очистить рабочее пространство. Место сборки компьютера должно быть, прежде всего, просторное, чтобы детали не лежали друг на друге, были «под рукой» и случайно не упали со стола, тем самым, повышая риск приведения их в неработоспособное состояние.
Процесс сборки компьютера можно разделить на несколько этапов:
- Сборка «скелета» нашего компьютера, т. е. установка процессора и оперативной памяти на материнскую плату.
- Подготовка корпуса и установка переферирующих устройств (CD/DVD-привода, дисковода и т. д.), подключение шлейфов и прочих проводов.
Главное, что нужно узнать перед тем как приступить к делу, то что в современных устройствах ПК, будь то материнская плата, либо дисковод, создана система защиты, не позволяющая подключить либо установить их неправильно. Т. е. каждая деталь вставляется «по ключу» — по-другому ее невозможно вставить, не применяя силы. Далее этот момент будет рассмотрен подробнее.
Установка процессора
Приступим к самому щепетильному процессу сборки компьютера – установке процессора, памяти и видеокарты.Первое — определимся, какой тип процессора вы выбрали: от этого напрямую зависит способ установки его в нашу материнскую плату. В статье «Выбираем компьютер» я уже описывал различия в моделях от фирм Intel и AMD, поэтому особо углубляться в это не станем. Далее мы опишем способы установки современных процессоров обоих платформ.
Процессоры от Intel
На сегодняшний день, фирма выпускает процессоры для материнских плат на сокете 775 (сокет – место крепления процессора). В отличие от предыдущих моделей, эти процессоры не оснащены «ножками», тем самым уменьшается риск повредить его при неаккуратном обращении. На процессорах 775 сокета расположены контактные точки, а «ножки» расположены на самой системной плате.
Итак, перед нами материнская плата и процессор. В центре платы расположен сокет, защищенный защитной крышкой. Для того чтобы установить процессор, выполните следующие действия:
- отведите и поднимите рычаг гнезда на сокете;
- откройте пластину крепления;
- удалите защитную крышку сокета;
Материнская плата готова.
Далее, достаньте процессор из коробки и удалите черную защитную пластину. Держите процессор только за края, не касайтесь контактов! Опустите процессор в сокет материнской платы строго вертикально, не допуская перекоса. Обратите внимание на желтую стрелку в одном из углов процессора и стрелку на сокете – эти стрелки указывают, какой стороной процессор нужно помещать в сокет. Кроме того, с двух сторон процессора размещены выемки; на сокете в свою очередь находятся выступы – это и есть та защита «по ключу», о которой ранее упоминал МирСоветов. После того как процессор был установлен, закройте пластину крепления, и опустите рычаг гнезда на место.
На следующем шаге сборки компьютера нам нужно установить радиатор на процессор. Обратите внимание на четыре отверстия возле углов сокета. Теперь посмотрите на радиатор – он оснащен четырьмя «ногами». Установите радиатор на процессор так, чтобы все четыре «ноги» попали в отверстия. Далее поочередно нажимаем на них. При нажатии на каждый крепежный элемент будет слышен щелчок. 
Процессоры от AMD
Процессоры данной фирмы отличаются от вышеописанных наличием «ножек» на самом процессоре, следовательно, сборка компьютера будет немного отличаться. Как и в случае с платформой Intel, установка проходит также «по ключу».
Посмотрите на ваш процессор (сокет 939, сокет AM2), в одном из его углов несколько «ножек» располагаются иначе, чем в остальных. Это место помечено желтой стрелочкой, эта же стрелочка есть и на сокете материнскойлаты.
Как видите все очень просто. Так же как и в предыдущем примере, отодвигаем рычаг сокета, устанавливаем процессор и возвращаем рычаг на место.Радиатор устанавливается совсем иначе: с двух сторон сокета расположены пластмассовые выступы, за которые и цепляется металлическая пластина радиатора. Далее опускаем небольшой рычажок, для лучшего прижима радиатора к процессору, и подключаем кулер.
Оперативная память

Видеокарта и дополнительные PCI-устройства
Установка видеокарты также не займет много времени. Вставляется она в слот PCIExpress, который находится горизонтально под процессором. Ничего сложного в этом нет, устанавливаем ее в слот и надавливаем до щелчка.
Дополнительные устройства типа ТВ-тюнеров, звуковых или сетевых плат, вставляются аналогично видеокарте, но в слоты немного ниже PCIExpress, которые называются просто PCI.
Можно сказать, «скелет» нашего компьютера готов. Приступим к подготовке корпуса, и помещения в него всех комплектующих.
Корпус
Распаковав корпус, вы найдете в нем комплект, который понадобится вам для последующей сборки компьютера. Думаю, нет смысла подробно описывать подготовку корпуса, и установку привода и дисковода, т. к. это довольно просто (привод вставляется в самый верхний отсек 5,25 дюймов в корпусе, а дисковод чуть ниже – в 3,5) и не нуждается в дополнительном объяснении.
Материнская плата прикручивается к задней внутренней крышке, в которую предварительно вкручиваются подставки, поставляющиеся в комплекте с корпусом. До помещения платы, в корпус вставляется заглушка от материнской платы (шильд), созданная для защиты комплектующих от попадания внутрь системного блока пыли и прочих инородных предметов. Убедитесь, что всем отверстиям платы соответствуют вкрученные в корпус подставки, и прикрутите «материнку» болтами.
На этом этапе сборку компьютера можно считать почти завершенной, остается лишь вдохнуть жизнь в наше железо, правильно соединив его проводами.
Особое внимание стоит уделить подключению передней панели корпуса к специальным разъемам материнской платы. В основном, производители, как корпусов, так и плат, придерживаются одного стандарта, поэтому все разъемы подписаны соответствующими названиями.
Ниже приведены наиболее распространенные варианты маркировки:
HDD-LED – красный диод на лицевой стороне корпуса (в основном используется цветовая схема обозначения проводов, красный-белый)
PWR-LED – зеленый диод, индикатор сети (зеленый-белый)
PWR-SW – кнопка включения/выключения (оранжевый-белый)
RESET-SW – кнопка перезагрузки ПК (черный-белый)
SPEAKER – системный динамик (красный-белый, часто желтый-белый)

Подключение шлейфов
Далее следует подключить соответствующие шлейфа для привода (IDE), дисковода (FDD), жесткого диска (SATA), а также разъемы блока питания ко всем указанным устройствам и к системной плате.



В завершение сборки компьютера осталось лишь подключить два коннектора, подающих питание на материнскую плату и на процессор (24-ех и 4-ех пиновые). Оба разъема имеют небольшую защелку, которая при правильном подключении к плате защелкивается за специальный выступ.
При подключении разъемов блока питания обратите внимание, чтобы провода не висели в корпусе и не попадали в кулер процессора и дополнительные вентиляторы. Аккуратно закрепите их специальнымистяжками — «галстуками», либо просто проволокой.
Вот и все! Наш первый компьютер в сборе, осталось лишь закрыть его боковыми крышками и включить! Один веселый «пип» системного динамика означает правильную работу системы и теперь можно расслабиться и приступать кустановке операционной системы.
Как же установить Windows XP на только что собранный вами компьютер!?
Прежде всего, следует приобрести установочный компакт-диск с данной операционной системой. МирСоветов не рекомендует вам покупать нелицензионную продукцию, несмотря на то, что она может оказаться несколько дешевле лицензионной. Во-первых, с лицензионным продуктом вы будете уверенны в его качестве, а во-вторых, не возникнет никаких проблем с регистрацией вашей ОС. Бывает и так, что пиратские установочные диски поставляются без так называемого «ключа», без которого вы не сможете успешно загрузить ОС на свой компьютер. В комплектации с лицензионным диском такой ключ есть.
Установка Windows XP. Шаг первый.
Итак, мы имеем: новый компьютер и CD с Windows XP. Включите компьютер и вставьте инсталляционный диск с ОС в CD- или DVD-ROM. В случае необходимости, перезагрузите компьютер и зайдите в BIOS (setup), нажав кнопку “DEL”, для изменения опцийзагрузки вашего ПК (нас интересует параметр «загрузка с компакт-диска»).
Так выглядит меню BIOS.
Для изменения параметров выбираем вкладку Advanced – Advanced BIOS Features.
Вот, что вы увидите перед собой на экране монитора:
Все настройки BIOS всегда стоят по умолчанию, поэтому изменять ничего не нужно. Нас интересует только одна строка – First Boot Device. Выберите в столбце справа, в этой же строке, [CD-ROM].
Затем выходите из BIOS, нажав клавишу F10. В сплывающем окне система спросит вас, действительно ли вы хотите сохранить изменения и выйти из меню. Нажмите клавишу Y.
Теперь ваш компьютер снова перезагрузится и, согласно нашим изменениям, начнет загрузку с компакт-диска.
Программа установки Windows XP сама подготовит ваш ПК к инсталляции ОС, но перед этим непременно предложит вам прочитать лицензионное соглашение, чтобы удостовериться, что вы принимаете все правила использования приобретенного продукта. После того, как вы подтвердите это нажатием клавиши на клавиатуре, установочная программа скопирует необходимую информацию для загрузки ОС с CD на жесткий диск. После копирования вам будет предложено выбрать и отформатировать раздел жесткого диска, на который будет установлена ОС, поскольку жесткий диск обязательно должен содержать хотя бы один отформатированный раздел. МирСоветов рекомендует внимательно следовать подсказкам программы-установки и читать, какие варианты действий вам предлагаются. После того, как вы выберете раздел для инсталлирования, программа продолжит копирование файлов. По завершению этой операции ваш компьютер автоматически перезагрузится.
Установка Windows XP. Шаг второй.
После перезагрузки вам будет предложено ввести серийный номер – Serial Number. Он должен быть указан на коробке с диском.После того, как вы введете «ключ», появится диалоговое окно с выбором установки. Здесь тоже все по умолчанию, поэтому нажимаем «Далее» (“Next”). Теперь на экране появится окно с параметрами установки.
Установите параметры языка. Вам будет предложено выбрать основной и дополнительные языки.
Нажмите кнопку Дополнительные параметры. Откроется окно настроек, в котором будет два поля. Первое содержит путь и имя папки с файлами для установки Windows XP (значение этого поля должно стоять по умолчанию с компакт-диска). Во втором поле указывается папка, в которую будет установлена система (тоже по умолчанию, но если вы захотите переименовать папку, сможете это сделать здесь). Специальные возможности на установку не влияют, поэтому жмем Далее.
В следующем окне вы должны будете указать свои персональные данные, — Имя (“Name”) и Организация (“Company”). Поле Имя заполняется в обязательном порядке, а вот Организацию указывать необязательно, поэтому идем Далее.
Следующее диалоговое окно предложит вам выбрать место своего проживания (“Location”). От этого зависят форма записи даты, времени, изображение некоторых значков (например, значок валюты), а также многие значения, которые в соответствии со страной проживания, устанавливаются по умолчанию (как, например, язык). Помимо этого, большинство программ, написанные под Windows XP, подстраиваются под параметры, указанные при установке, для более удобной работы. Имейте это в виду! Поэтому выбираем из списка страну Россия и нажимаем кнопку Далее. Теперьустановка Windows XP продолжится в автоматическом режиме и не потребует вашего участия. В зависимости от вашего скорости работы вашего ПК установка может занять от 20 до 50 минут. Причем, в течение этого времени еще несколько раз появится окно, сообщающее о необходимой перезагрузке компьютера. Вам не обязательно все это время сидеть перед монитором и скучать, вы можете спокойно заняться своими делами, — компьютер сам перезагрузится через 15 секунд, а после перезагрузки сам продолжит установку.
Установка Windows XP. Шаг третий.
После установки Windows XP и очередной перезагрузки компьютера установочная программа произведет автоматическую настройку системы в зависимости от особенностей оборудования вашего ПК. Она сама определит его состав и установит необходимыедрайверы . На протяжении всего этого процесса, на экране будут высвечиваться соответствующие диалоговые окошки, сообщающие о действиях программы. После завершения этого этапа компьютер снова будет перезагружен (либо автоматически через 15 сек, либо после того, как вы нажмете любую клавишу).
На этом все! Осталось только установить пакет всех необходимых вам программ. А сама операционная система Windows XP установлена и готова к использованию. Материал подготовлен совместно с сайтом http://mirsovetov.ru/



 Ноябрь 12th, 2010
Ноябрь 12th, 2010  Данил
Данил











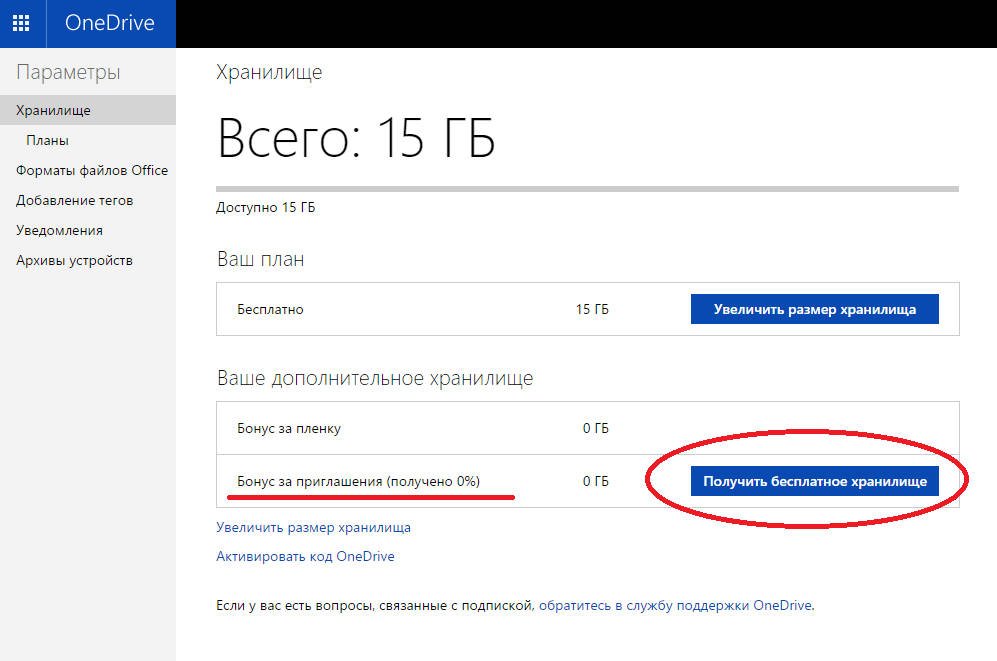
 Опубликовано в
Опубликовано в  :
:
1 комментарий