Как обновить Windows 8 до Windows 10 бесплатно

Обновиться до последней на данный момент версии Windows 10 можно с любой другой предыдущей системы, в том числе и с Windows 8. Единственное условие — это соответствие компьютера минимальным требованиям.
Содержание
Можно ли обновиться с Windows 8
Обновить Windows 8 до 10 версии можно, используя специальное приложение от Microsoft. Когда новая операционная система только вышла, у всех пользователей, не исключая людей с пиратской версией системы, была возможность пройти обновление бесплатно. Но эта возможность была отменена в 2016 году, поэтому сейчас легальным способом перейти на Windows 10 можно, только имея лицензионный ключ или уже активированную установленную систему.
Кто не имеет возможности приобрести активированную Windows 10, тоже может на неё перейти, но при этом получить ряд ограничений, выражающихся в появлении соответствующей таблички в правом нижнем углу экрана и ограничениях в оформление рабочего стола.
Ещё одно условие, необходимое для перехода, — соответствие минимальным требованиям.
Таблица: минимальные требования для перехода на Windows 10
| Процессор | Как минимум 1 ГГц или SoC |
| ОЗУ | 1 ГБ (для 32-разрядных систем) или 2 ГБ (для 64-разрядных систем) |
| Место на жёстком диске | 16 ГБ (для 32-разрядных систем) или 20 ГБ (для 64-разрядных систем) |
| Видеоадаптер | DirectX версии не ниже 9 с драйвером WDDM 1.0 |
| Дисплей | 800 x 600 |
Обратите внимание, что в данном списке указаны минимальные требования для работы с абсолютно чистой операционной системой. Если вы установите на неё дополнительные приложения, то требования повысятся в соответствии с запросами установленных программ.
Обновление системы
Нижеприведённые способы подойдут для перехода как с лицензионной версии, так и с пиратской. Даже если нет ключа, а вы переходите с пиратской, то на этапе, когда попросят ввести код, нужно будет нажать кнопку «Пропустить этот шаг» и, соответственно, закончится установка нелицензионной системы, имеющая ряд ограничений. Если же ключ имеется, после установки вам останется только подтвердить его, пройдя процесс активации любым удобным способом.
Обновление системы до Windows 10
Если вы хотите обновить компьютер, на котором работаете в данный момент, то подойдёт этот способ.
- Скачайте с сайта Microsoft специальное средство по обновлению системы. Оно распространяется бесплатно и не требует установки.
- После запуска скачанного ранее средства у вас спросят, какое действие вы хотите произвести. Укажите, что хотите обновить свой компьютер.
- Прочтите и примите лицензионное соглашение.
- Программа в автоматическом режиме просканирует данные о системе, подберёт нужную разрядность и версию, а после спросит у вас, какие данные при обновлении стоит сохранить, а какие можно стереть. Вы можете лично отредактировать список сохраняемых данных, перейдя к изменению выбранных для сохранения компонентов.
- После того как вы настроите список, кликните по кнопке «Установить», чтобы начать процесс.
- Дождитесь окончания процедуры, которая будет происходить в несколько этапов. Не отключайте компьютер от сети, обеспечьте ему стабильное подключение к интернету и электропитанию. Он может несколько раз перезагрузиться, а сам процесс будет длиться от пяти минут до часа.
- По завершении обновления вы получите приветствие и перейдёте к вводу первичных настроек, следуйте инструкции, появившейся на экране. Не забудьте активировать систему, чтобы не получить ограничений.
Обновление с установочного носителя
В том случае, если вы хотите обновить не тот компьютер, на котором находитесь сейчас, можно воспользоваться этим способом. Но для него потребуется дополнительная подготовка — флешка, размером не меньше, чем 4 ГБ, отформатированная в формате FAT32.
- Подключите флешку к компьютеру, зайдите в проводник и, кликнув по ней правой клавишей мыши, выберите функцию «Форматировать».
- Установите нужный формат и запустите процесс. Тем самым вы измените формат на FAT32 и полностью очистите носитель от сторонних файлов, без этого обойтись нельзя.
- Скачайте средство для обновления с сайта Microsoft, оно распространяется бесплатно и используется как для обновления используемого компьютера, так и для перехода на новую операционную систему с других компьютеров.
- После запуска программы, не требующей установки, выберите пункт, подтверждающий то, что вы хотите создать установочный носитель, в который превратится отформатированная заранее флешка.
- Отметьте, что будете использовать флешку, а не диск. После этого укажите нужную флешку в открывшемся древе устройств.
- Не забудьте выбрать правильную разрядность и версию системы, иначе обновление будет невозможно или приведёт к тому, что вы потеряете свою лицензию, так как лицензия, например, с версии «Домашняя» на версию «Профессиональная» не переносится, необходимо обновляться до одноимённой системы.
- После окончания загрузки и установки всех необходимых компонентов в автоматическом режиме, вы получите уведомление, подтверждающее, что носитель создан.
- Закройте программу, выньте флешку и перенесите её на тот компьютер, который нужно обновить. В момент подключения флешки в порт компьютер должен находиться в выключенном состоянии. Начните процесс включения. Как только появятся первые признаки загрузки, нажмите несколько раз клавишу Delete на клавиатуре, чтобы войти в BIOS.
- Перейдя к BIOS, измените порядок загрузки: сделайте так, чтобы на первом месте была флешка, а не жёсткий диск. После этого выйдите из BIOS, сохранив изменённые настройки.
- Компьютер считает информацию с флешки и включит нужную программу, на первой странице которой необходимо выбрать подходящий вам язык.
- На второй странице подтвердите, что хотите выполнить установку, а не восстановление.
- Если ключ имеется, то введите его. Если нет — пропустите страницу.
- Выберите одну из версий, если вы создавали носитель сразу с несколькими типами операционной системы. Если на носители находится только одна версия, то этот шаг появляться у вас не будет.
- Прочтите и примите лицензионное соглашение.
- Вам предложат два варианта развития событий: обновление или ручная установка. Второй вариант пригодится для переустановки системы или работы с разделами жёсткого диска. Но чтобы сохранить лицензию, важно выполнить обновление, не удаляя информацию о старой системе, поэтому выберите первый вариант — обновление.
- Начнётся полностью автоматизированный процесс, который может продлиться от пяти минут до часа. Обеспечьте компьютеру стабильное электропитание и не трогайте его, пока на экране не появится просьба выполнить некоторые первоначальные настройки. Не забудьте активировать систему, если лицензия не была перенесена с предыдущей Windows.
Видео: как обновить Windows 7,8 до 10 версии
Для перехода на Windows 10 необязательно иметь лицензию или ключ. Можно обновиться, но получив некоторые ограничения. Установка производится как через программу, так и со специально подготовленной флешки. Созданный установочный носитель вы можете использовать многократно, то есть обновлять с него сколько угодно компьютеров.



 Август 18th, 2017
Август 18th, 2017  Денис Долгополов
Денис Долгополов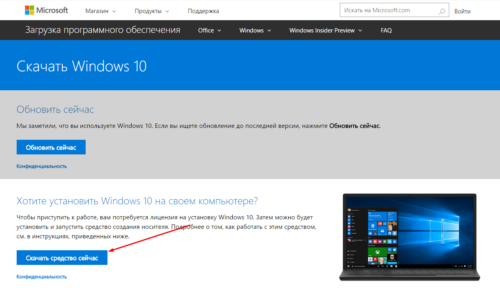
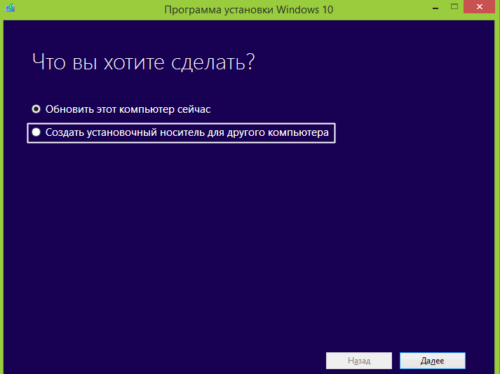
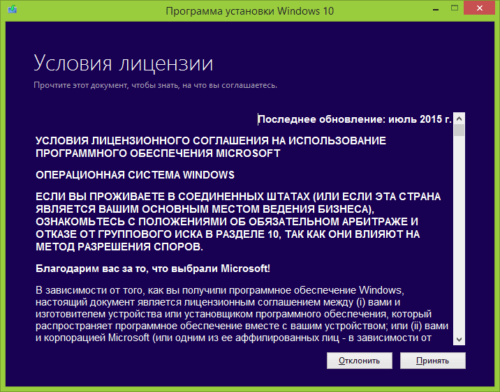
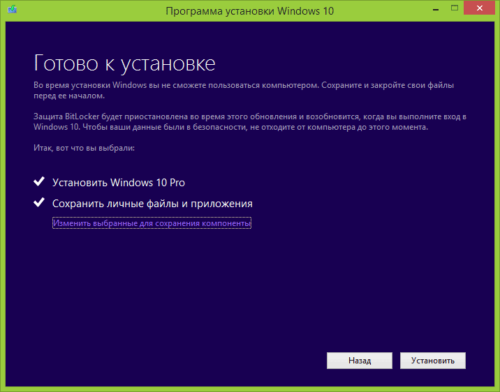
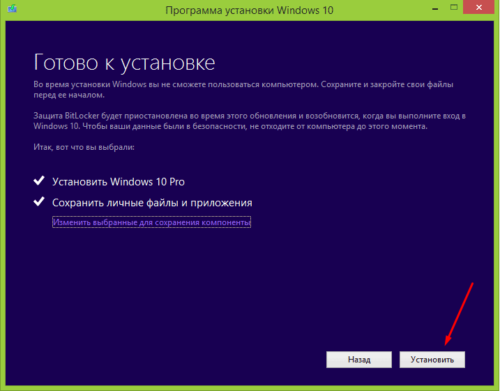
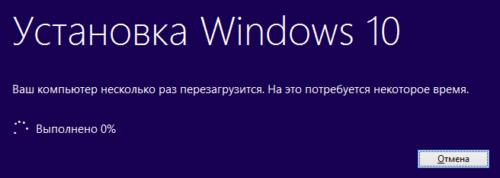
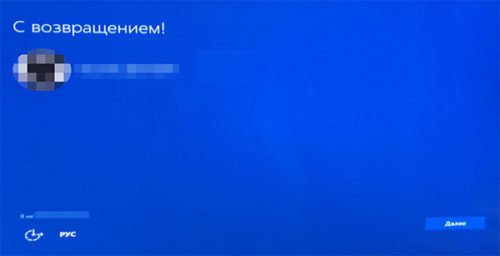
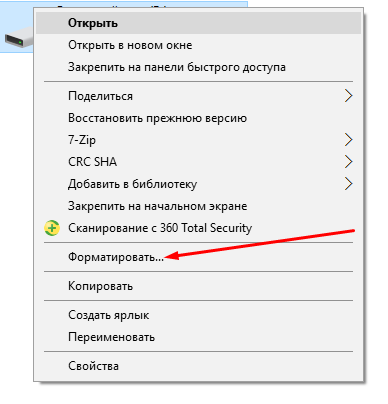

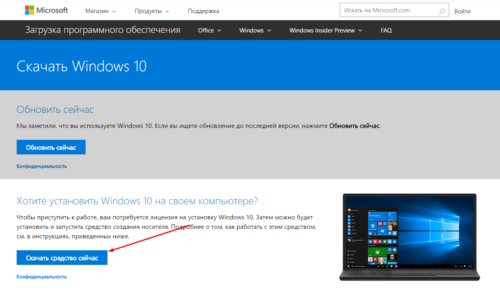
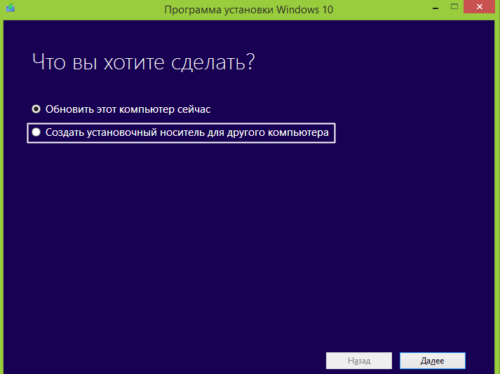
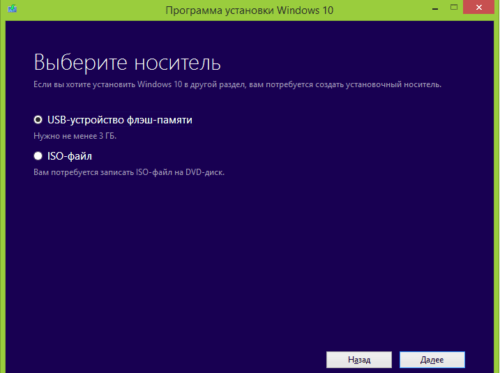
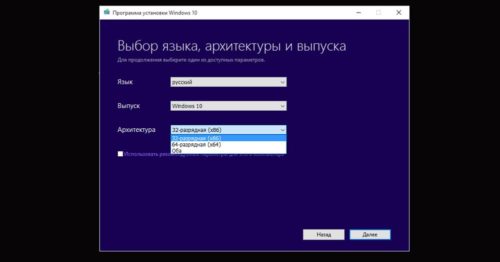
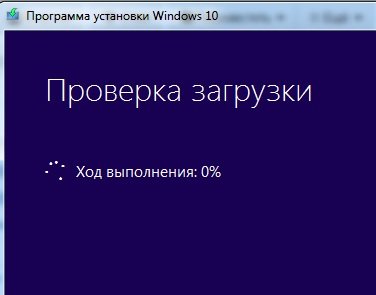
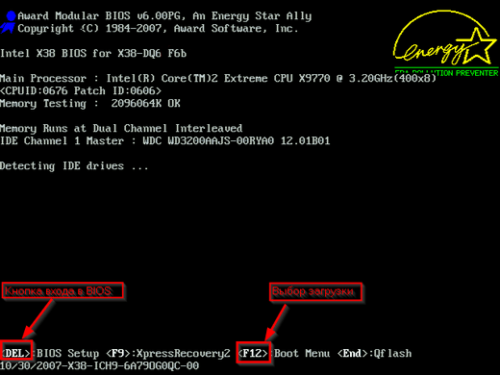
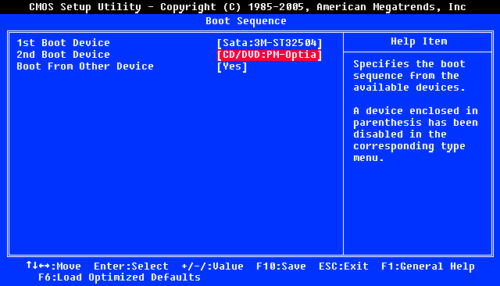
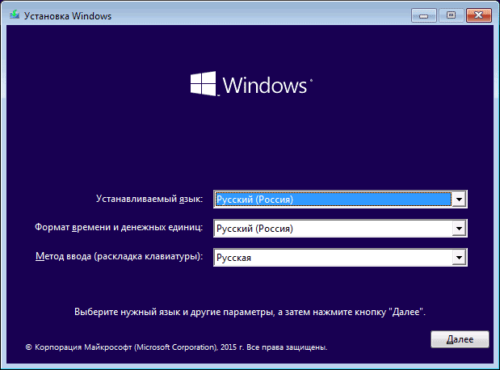
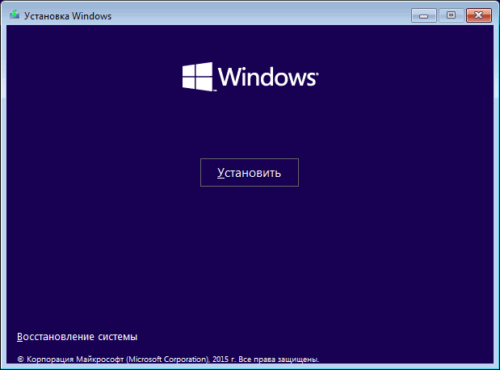
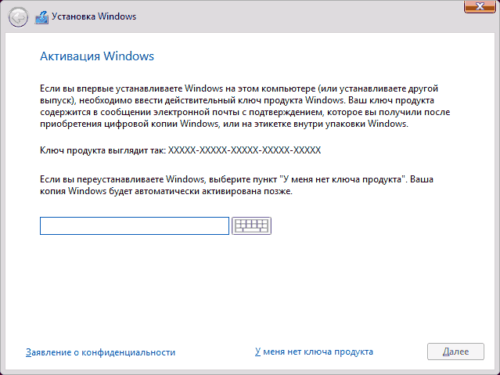
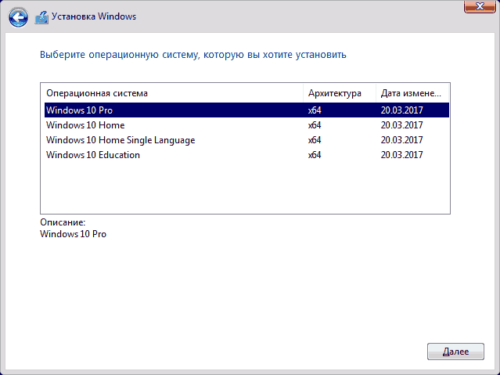
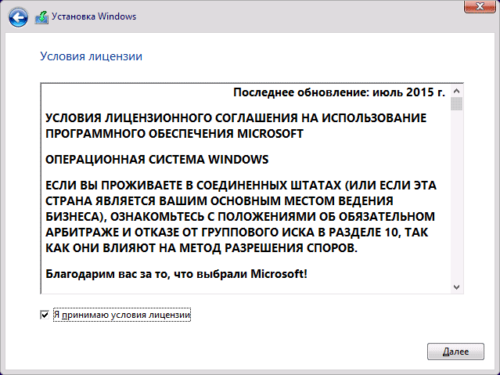
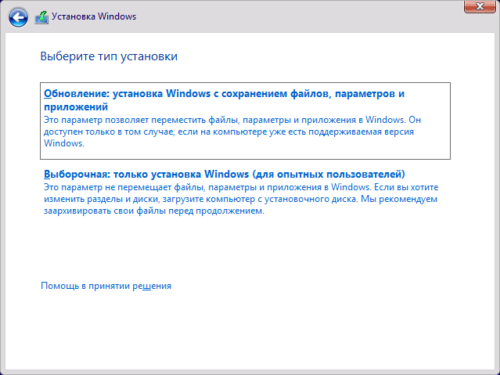
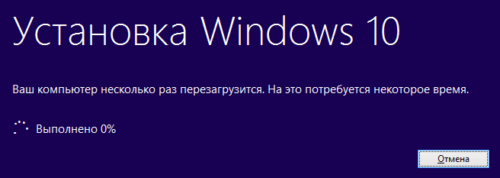
 Опубликовано в
Опубликовано в