Как отключить автоматическую установку обновлений в Windows 10
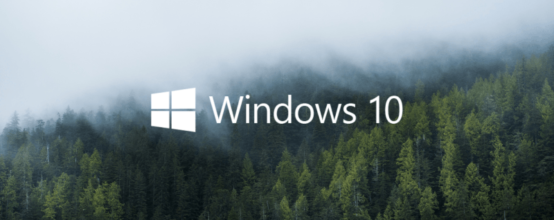
По умолчанию Windows 10, как и все предыдущие версии операционной системы, устанавливает обновления в автоматическом режиме. Это может быть неудобно, обычно проблема возникает из-за создаваемой нагрузки на интернет или того, что тратится лимитный трафик сети. Но постоянное автоматическое обновление можно прервать, начав контролировать этот процесс самостоятельно или отключив его вовсе.
Отключение автоматического обновления
Чтобы система не начинала скачивать и устанавливать новые версии сама, нужно полностью отключить установку обновлений или запретить скачивать только определённые версии.
Запрет на установку всех обновлений
Выполнив нижеприведённую инструкцию, вы отключите центр обновлений, а если он будет выключен, то и обновления устанавливать будет некому. Полностью запретить автоматическое обновление можно через Power Shell, групповую политику и редактирование реестра, но самый лёгкий и универсальный способ — через настройки служб компьютера:
- В программе «Выполнить», запускаемой комбинацией кнопок Win+R, пропишите строку service.msc и кликните по кнопке «ОК», чтобы попасть в полный список служб, существующих на компьютере.
- В развернувшемся окошке отыщите и раскройте службу, ответственную за центр обновлений.
- Остановите её, а если хотите, чтобы после перезагрузки компьютера она не открылась снова самостоятельно, в типе запуска установите значение «Отключена». Готово, теперь обновления не смогут установиться, так как центр обновлений деактивирован.
Запрет на установку определённых обновлений
Запретить устанавливать определённые обновления можно через редактирование реестра, но есть альтернативный способ — сторонняя программа от Microsoft, называемая Show or hide updates, скачать которую можно с официального сайта компании.
- Запустив программу, пропустите приветствие.
- Выберите функцию Hide updates.
- Подождите, пока программа обнаружит неустановленные обновления и предоставит вам их в виде списка. Выберите, какие стоит заблокировать. Готово, отмеченные обновления не будут устанавливать системой, пока вы не разрешите их.
- Чтобы разрешить обновления, снова откройте программу, дойдите до шага выбора функции и выберите раздел Show Hidden Updates. В нём находятся все скрытые обновления, выберите нужные и разблокируйте их.
Видео: отключение автообновления
Отменить установку обновлений можно двумя способами: через запрет на установку всех обновлений и при помощи запрета на определённые версии. Отказываться от обновлений полностью не рекомендуется, так как они часто привносят в систему действительно полезные изменения и улучшения.



 Август 4th, 2017
Август 4th, 2017  Денис Долгополов
Денис Долгополов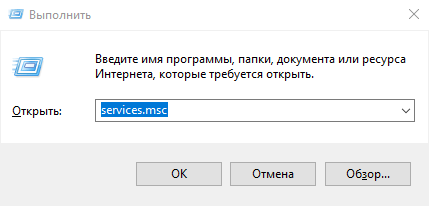
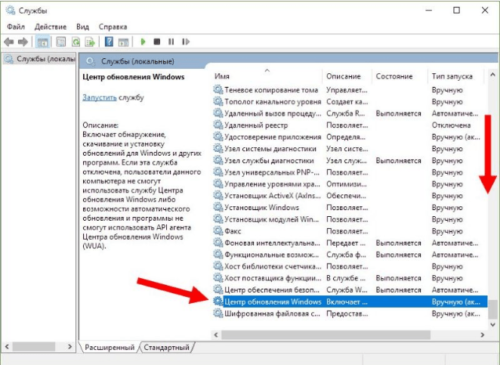
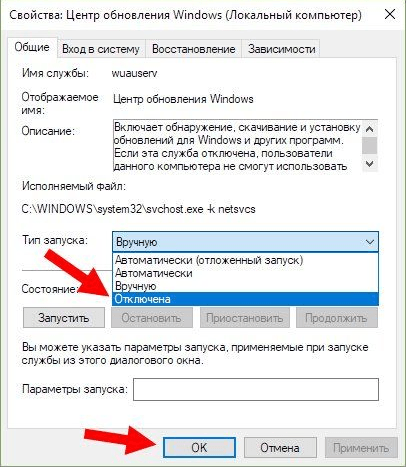
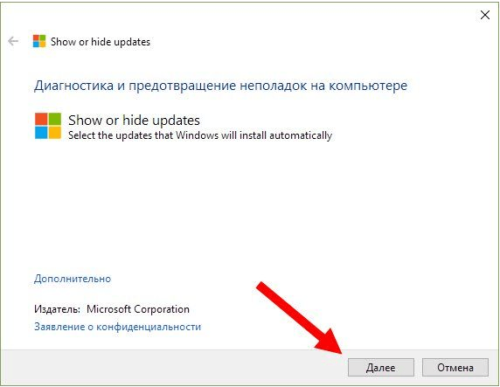
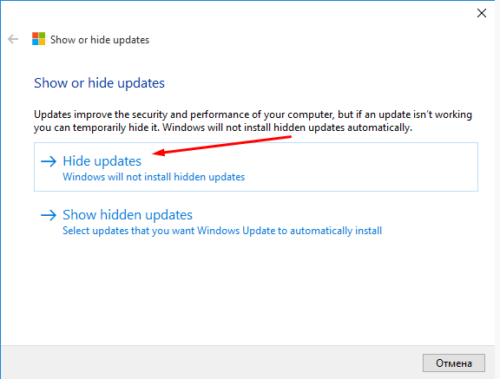
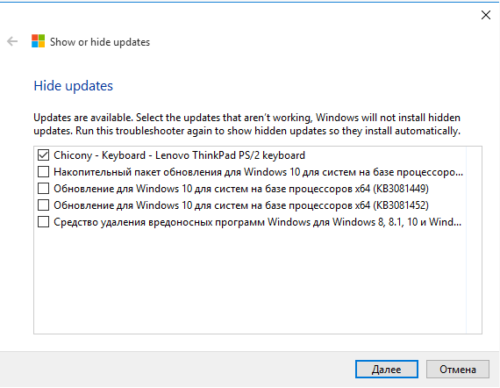
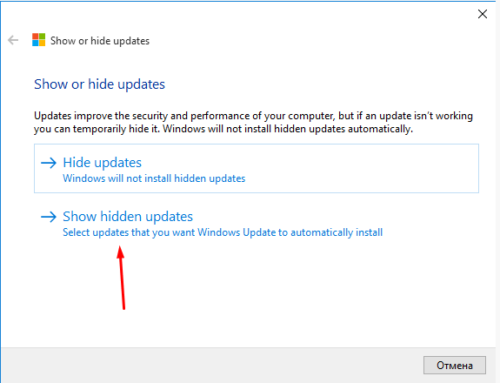
 Опубликовано в
Опубликовано в