Как сделать автоответ в Outlook: активация и деактивация в версиях 2007, 2010, 2013, 2016
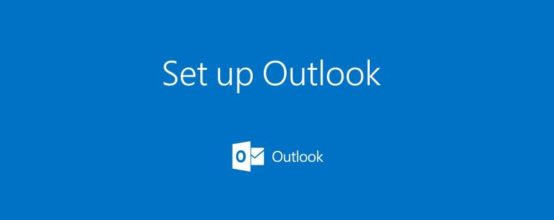
Автоответчик в Outlook пригождается в тех случаях, когда у вас не будет возможности отвечать на поступающие письма самостоятельно. Вместо вас это будет делать программа, используя ранее заготовленный вами шаблон. Ниже будет продемонстрировано, как сделать, настроить или отключить автоответ в Outlook 2007, 2010, 2013 и других версиях через аккаунт Exchange и без него.
Содержание
Как сделать автоответ в Outlook 2010 и других версиях: активация заместителя с аккаунтом Exchange
Обычно учётная запись Exchange присутствует на корпоративных компьютерах, а на личных не используется. Убедиться в том, какая у вас учётная запись, можно по строке состояния в правом или левом нижнем углу программы. В ней должно быть написано «Подключён к Microsoft Exchange», если вы авторизованы через аккаунт Exchange.
Включение автоответчика в различных версиях Outlook будет немного отличаться, поэтому инструкции будут представлены отдельно для каждого года. Версия Outlook будет соответствовать версии Microsoft Office, установленном на вашем компьютере.
Outlook 2010, 2013, 2016
- Находясь в главном меню программы, кликнете по кнопке «Создать сообщение», чтобы перейти к написанию шаблона для будущего самоотправляющегося ответа.
- Заполните поле для сообщения словами, которые будут отсылаться человеку, отправляющему вам сообщение.
- Разверните отдел «Файл», кликнете в нем по кнопке «Сохранить как».
- Назовите элемент как вам удобно и установите для него расширение «Шаблон Outlook (*oft)».
- Используйте кнопку «Сохранить».
- Вернитесь к программе и, развернув отдел «Файл», перейдите к разделу «Управление правилами и оповещениями».
- Откроется окошко, в нём нужно использовать кнопку «Новое правило».
- В блоке «Начать с пустого правила» отметьте вариант «Применение правила к полученным мной сообщениям».
- Выберите, в каких случаях будет срабатывать автоответчик.
- В шаге №1 выберите функцию «Ответить, используя указанный шаблон».
- В шаге №2 нажмите на синенький текст «Указанный шаблон».
- Укажите путь шаблона, который вы создали ранее.
- Откроется окошко «Завершение настройки правила». В блоке «Шаг 1» пропишите название для создаваемого правила, а в блоке «Шаг 2» выберите режим «Включить правило», в блоке «Шаг 3» проверьте правильность введённых данных.
- Нажмите кнопку «Готово». На этом создание автоответчика закончено, а сам он активирован.
Outlook 2007
- Разверните меню «Файл», в нём перейдите по пути «Создать» — «Почтовое сообщение».
- Напишите текст, который будет в будущем автоматически отсылаться написавшим вам людям.
- Начните сохранение шаблона, нажав кнопку «Сохранить как».
- Назовите элемент и выставьте для него расширение «Шаблон Outlook (*oft)».
- Вернитесь к программе и разверните меню «Сервис».
- Выберите функцию «Правила и оповещения».
- Откроется окошко, в котором нужно будет нажать кнопку «Новое правило».
- В блоке «Начать с пустого правила» отметьте вариант «Применение правила к полученным мной сообщениям».
- Выберите, в каких случаях будет срабатывать автоответчик.
- В блоке «Шаг 1» выберите функцию «Ответить, используя указанный шаблон».
- В блоке «Шаг 2» нажмите на синенький текст «Указанный шаблон».
- Укажите путь шаблона, который вы создали ранее.
- Откроется окошко «Завершение настройки правила». В блоке «Шаг 1» пропишите название для создаваемого правила, а в блоке «Шаг 2» выберите режим «Включить правило», в блоке «Шаг 3» проверьте правильность введённых данных.
- Нажмите кнопку «Готово». На этом создание автоответчика закончено, а сам он активирован.
Активация заместителя без аккаунта Exchange
Если вы авторизованы в программе не через аккаунт Exchange, то можете воспользоваться этим способом для создания автоответчика.
Outlook 2010, 2013, 2016
- Откройте меню «Файл».
- Перейдите к пункту «Сведения».
- Используйте кнопку «Автоответы».
- Включите функцию, выбрав параметр «Отправлять автоответ об отсутствии». Здесь же вы можете выбрать период, в течение которого будет работать автоответчик, или, сняв галочку с пункта «Отправлять только в течение следующего периода», снять временные ограничение на его действия. Вкладка «В пределах организации» нужна для тех случаев, когда вы оставляете сообщение для сотрудников вашей компании, а вкладка «За её пределами» — для всех остальных лиц.
- Введите текст, который будет отсылаться автоматически. Готово, автоответчик создан.
Outlook 2007
- Разверните вкладку «Сервис» в главном меню программы.
- Выберите пункт «Заместитель».
- Включите функцию, выбрав параметр «Отправлять автоответ об отсутствии». Здесь же вы можете выбрать период, в течение которого будет работать автоответчик, или, сняв галочку с пункта «Отправлять только в течение следующего периода», снять временные ограничение на его действия. Вкладка «В пределах организации» нужна для тех случаев, когда вы оставляете сообщение для сотрудников вашей компании, а вкладка «За её пределами» — для всех остальных лиц.
- Введите текст, который будет отсылаться автоматически. Готово, автоответчик создан.
Отключение автоответчика
Как отключить автоответ на поступающие сообщения зависит от того, каким способом вы его включали: с учетной записью Exchange или без нее.
С аккаунтом Exchange
- Разверните вкладку «Файл».
- Перейдите к разделу «Управление правилами и оповещениями».
- В открывшемся окошке расположены все правила, создаваемые вами ранее. Уберите галочку с того, которое хотите отключить.
Без аккаунта Exchange
- Откройте меню «Файл».
- Перейдите к пункту «Сведения».
- Кликнете по кнопке «Автоответы».
- Выберите первый вариант «Не отправлять автоответы». Кликнете по кнопке «ОК». Готово, автоответы отключены.
Заместитель — функция, которая пригодится людям, отсутствующим на рабочем месте, или тем, кто не хочет отвечать на определённый тип сообщений вручную. Учтите, что автоматический ответ будет отсылаться пользователю, отправившему вам сообщение, только один раз. На все последующие его сообщения автоответчик отвечать не будет. Счётчик обнулится, когда вы вручную запустите Outlook.



 Июнь 30th, 2017
Июнь 30th, 2017  Денис Долгополов
Денис Долгополов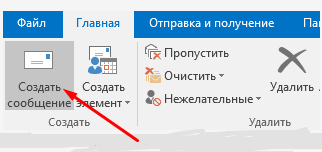
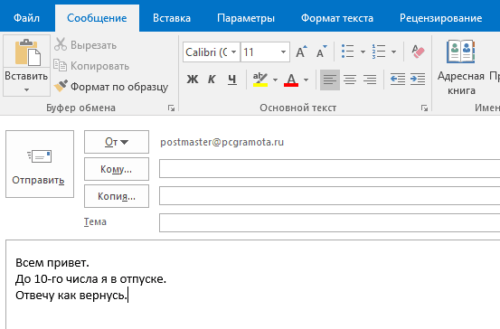
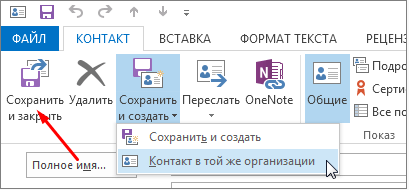
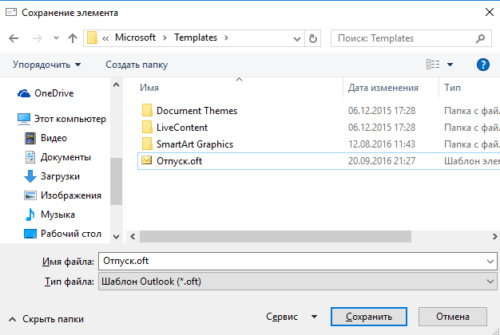
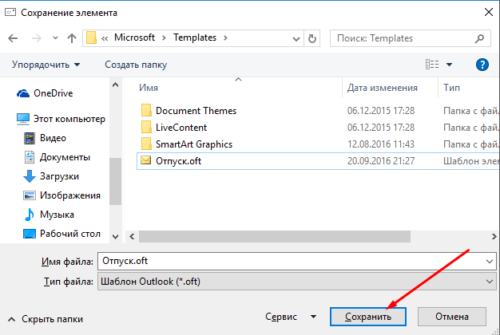
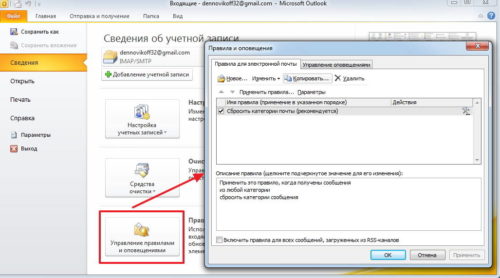
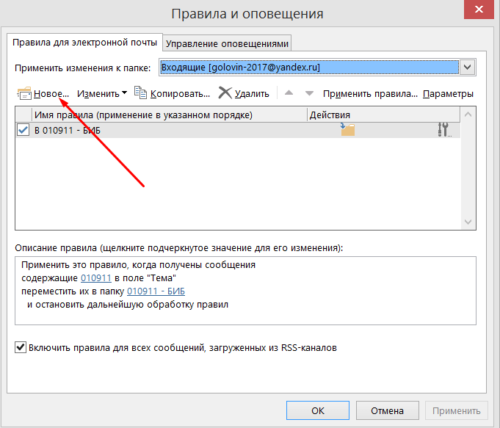
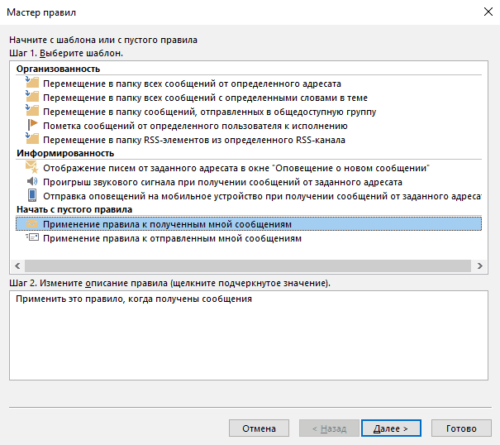
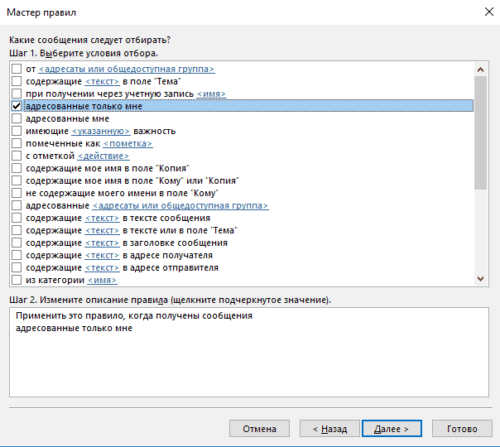
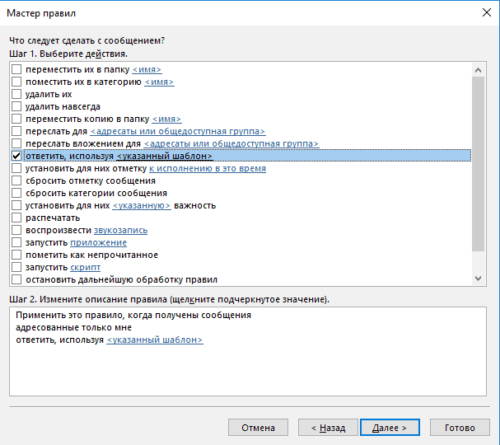
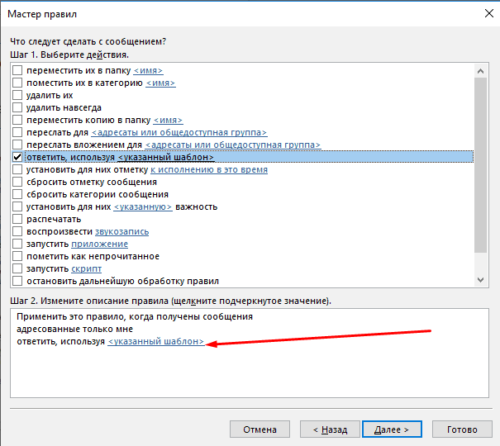
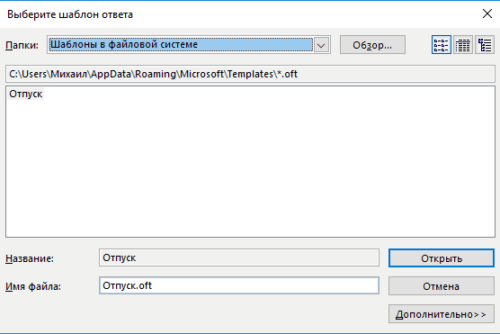
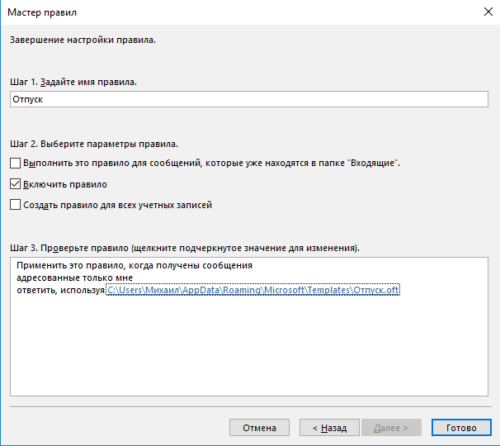
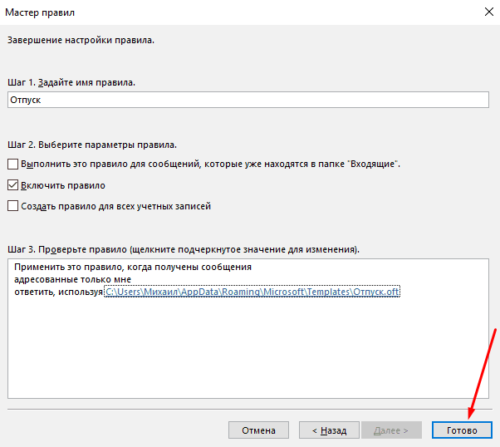
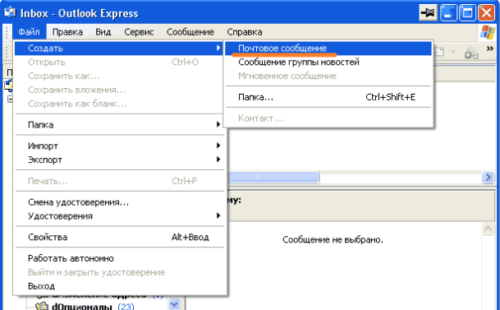
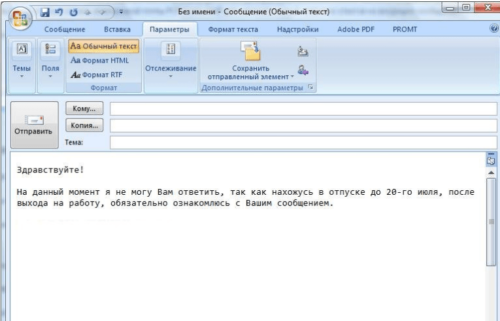
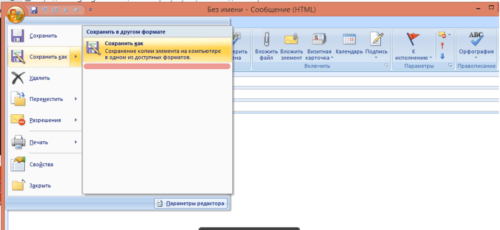
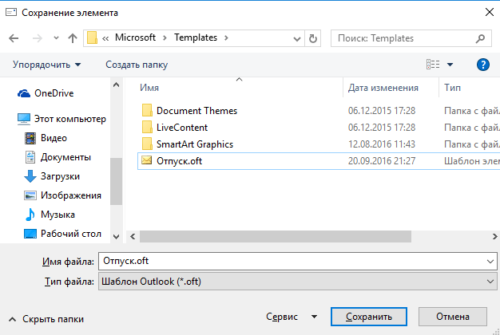
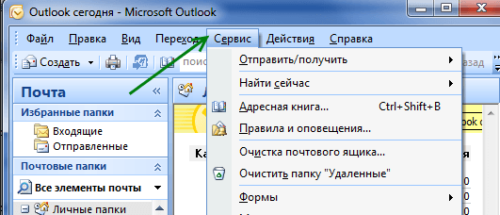

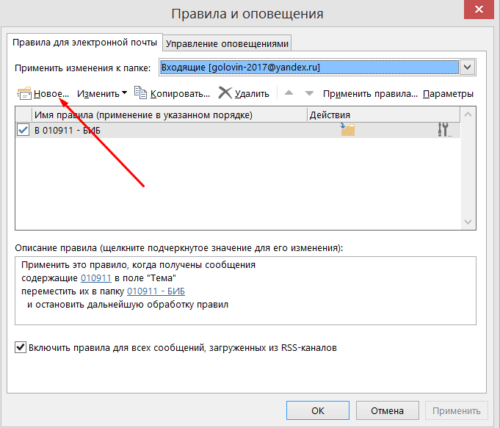
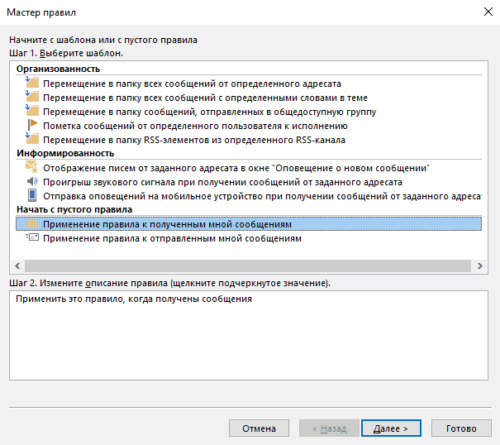
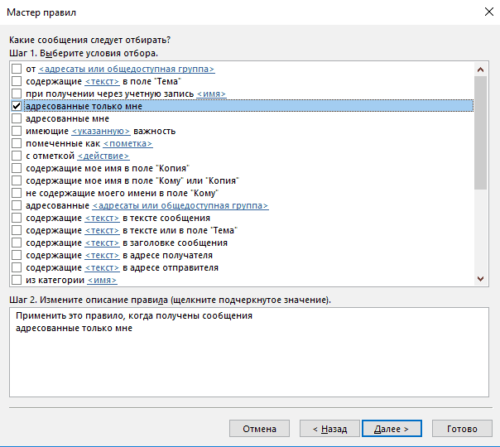
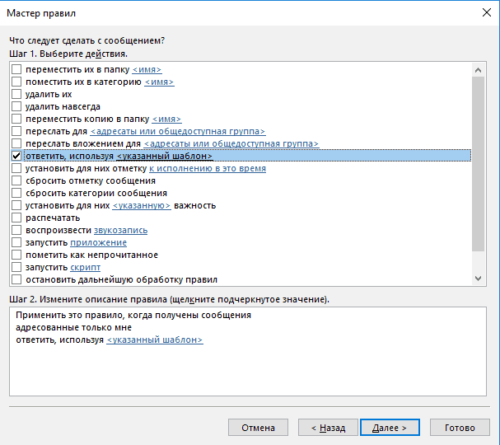
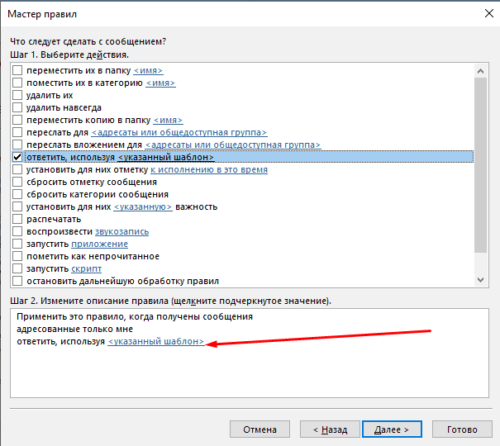
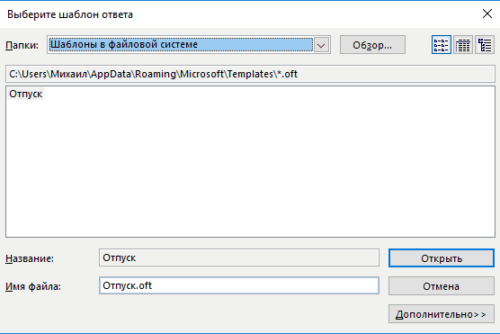
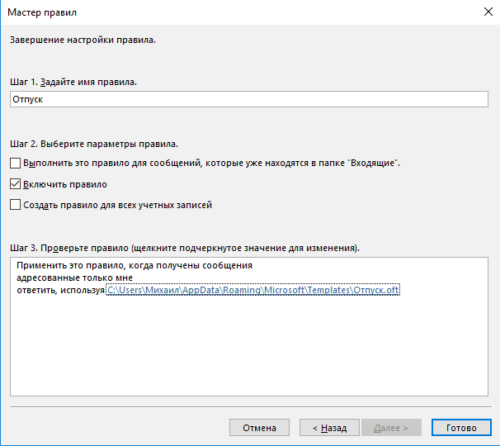
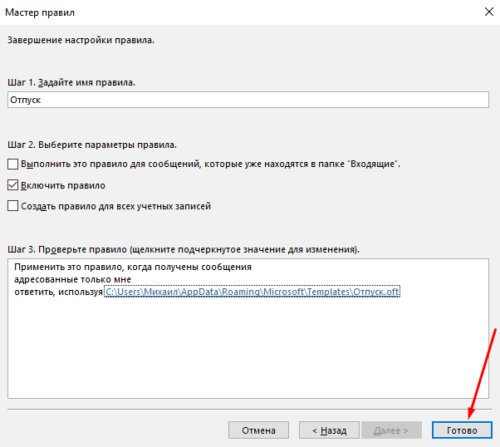
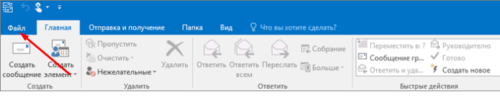
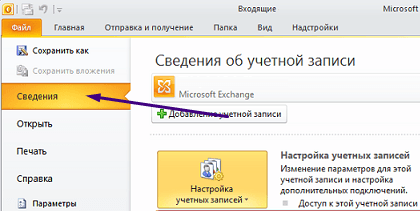
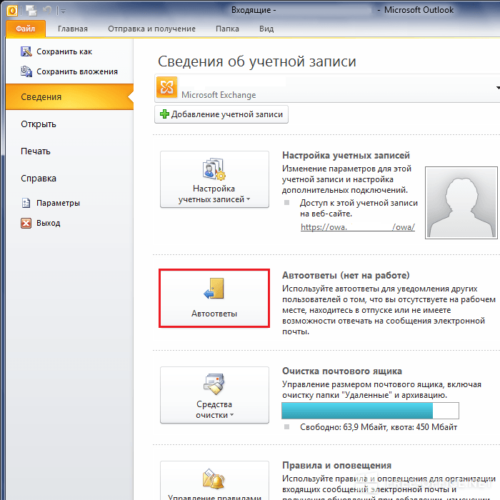
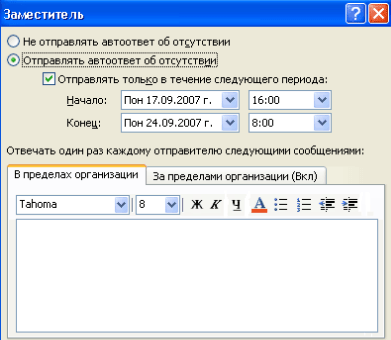
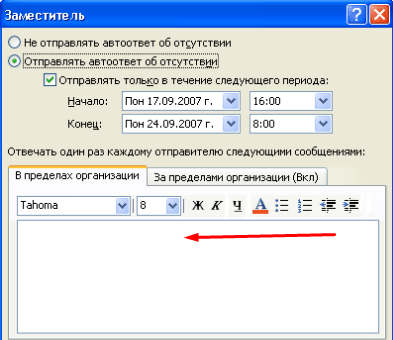
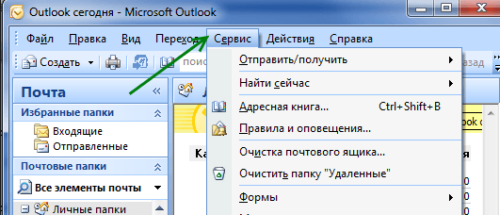
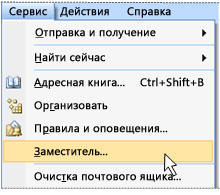
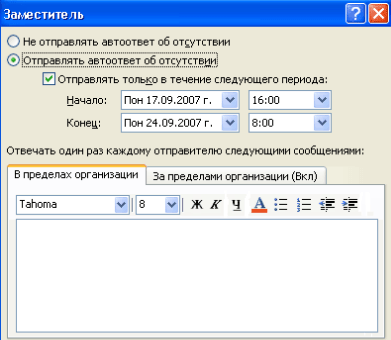
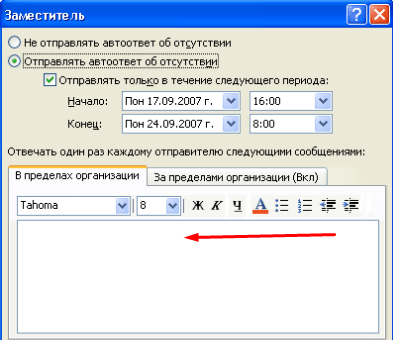
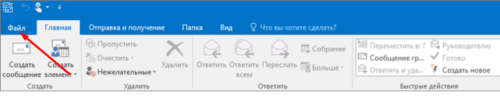
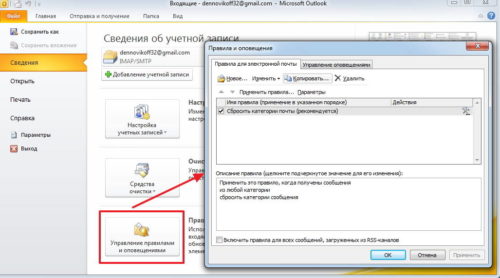
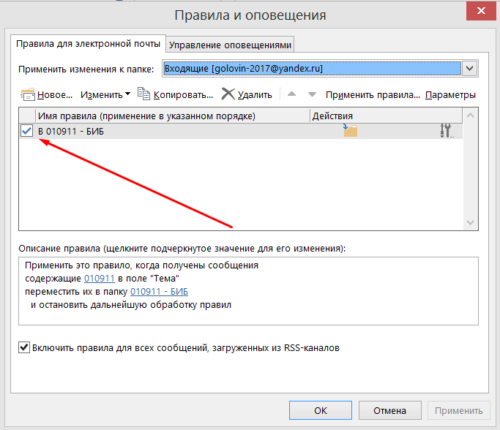
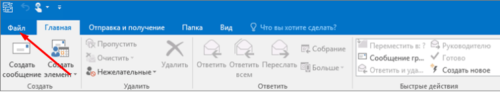
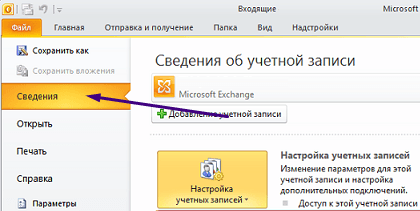
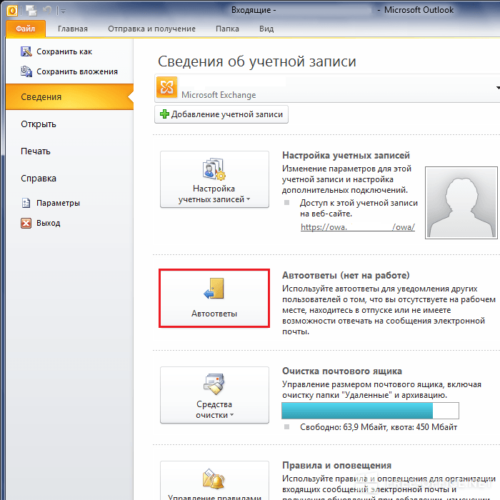
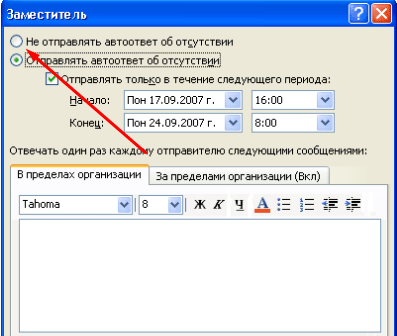
 Опубликовано в
Опубликовано в
1 комментарий