Скрываем секреты браузера от посторонних глаз: как поставить пароль

По умолчанию браузер сохраняет данные: логины, пароли и историю посещённых страниц. У каждого пользователя может возникнуть необходимость скрыть эту информацию от посторонних глаз. Простой способ сделать это — поставить пароль в браузере, тем самым ограничив доступ к нему. В настоящее время их выбор велик — от Google Chrome до «Яндекс Браузера». Подобная функция есть не во всех программах, а способы установки пароля будут иметь некоторые различия.
Как защитить свои данные?
Защитить браузер паролем можно, и для этого не нужны особые знания и навыки. Эта функция может пригодиться, когда вы не единственный, кто пользуется браузером на компьютере. Особенно неприятной может оказаться ситуация, в которой вредная подруга или назойливый брат заходят на вашу страничку и читают личные сообщения, используя сохранённые данные аккаунта.
Как установить пароль в Google Chrome и «Яндекс Браузере»
Данная инструкция также подойдёт и для других браузеров, созданных на базе Google Chrome: таких как «Яндекс Браузер», Chromium, Iron, Vivaldi, «Амиго» и многих других.
- Для установки пароля понадобится аккаунт Google. Если у вас его ещё нет, начните с регистрации тут.
- После регистрации аккаунта запускаем браузер и входим в учётную запись.
- Переходим в настройки.
- Листаем ниже, находим раздел «Пользователи» и выбираем «Добавить пользователя».
- Вводим желаемое имя, выбираем аватарку. Галки можно расставить по своему усмотрению.
- Таким образом создан контролируемый профиль.
- Нажимаем «OK». Выходим из профиля.
Теперь при запуске браузера будет появляться окно выбора профиля. Через гостевой профиль невозможно будет получить доступ к данным вашего аккаунта. В личный профиль можно зайти только после введения пароля.
Пароль на профиль в Google Chrome — видео
Как поставить пароль в Mozilla Firefox
- Данный браузер может использовать функцию «Мастер-пароль». Чтобы её включить, понадобится зайти в меню настроек.
- Затем переходим на вкладку «Защита» и ставим галочку на «Использовать мастер-пароль».
- В открывшемся окне вводим пароль, который будет использоваться для входа в профиль.
- Нажимаем «OK» и закрываем окно настроек.
Все произведённые изменения сохранятся автоматически. Теперь при входе, например, в Facebook, браузер запросит пароль, и только после его ввода данные аккаунта появятся в поле входа.
Как запаролить браузеры Opera и Microsoft Edge
Эти браузеры не имеют встроенных функций по защите паролем, но есть универсальный для любых программ способ. Принцип работы рассмотрим на приложении IObit Protected Folder.
Программа имеет пробный период. Если по какой-либо причине вы не желаете использовать именно это приложение, ознакомьтесь с альтернативами: Exe password, FSLOcker, Password Depot и т.д. Вариант с установкой расширения в браузер по защите паролем рассматривать не будем, так как его очень легко обойти простым отключением или удалением данного расширения.
- При первом запуске приложения появится окно, в котором необходимо будет ввести желаемый пароль. По умолчанию интерфейс программы может быть на английском, но это без труда меняется в настройках.
- Теперь можно добавлять приложения в основном окне программы.
- В открывшеся окне выбираем приложения, которые нужно защитить паролем. Добавляем в список блокировки и нажимаем «OK».
- Теперь браузер заблокирован, для запуска необходимо сначала разблокировать его в приложении Protected Folder.
Важное примечание! Для добавления в список браузера Edge понадобится пройти по адресу C:\Windows\SystemApps\Microsoft.MicrosoftEdge_8wekyb3d8bbwe
Те, кто использует Internet Explorer, могут воспользоваться последним способом.
Благодаря установке пароля в браузер пользователь сможет контролировать данные своих аккаунтов. Теперь никто не сможет воспользоваться конфиденциальной информацией без вашего ведома.



 Май 31st, 2017
Май 31st, 2017  Раушан Разяпов
Раушан Разяпов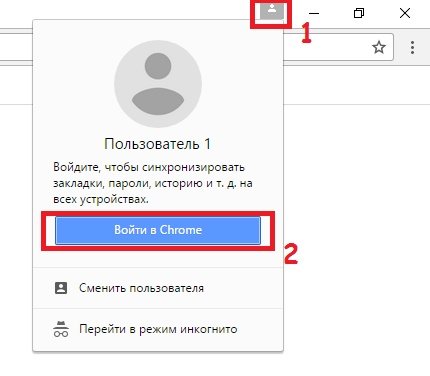
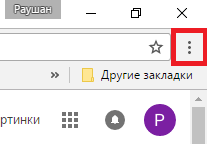
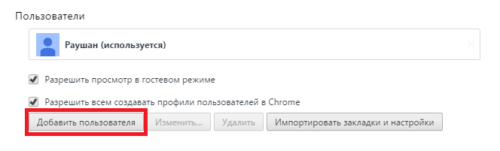
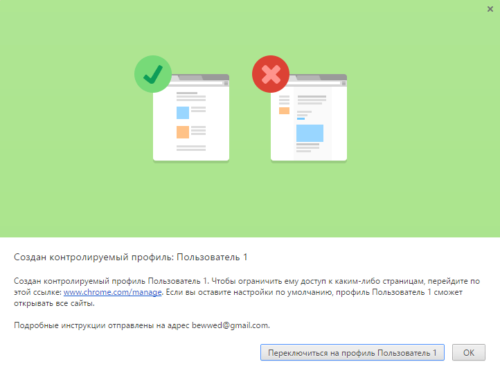
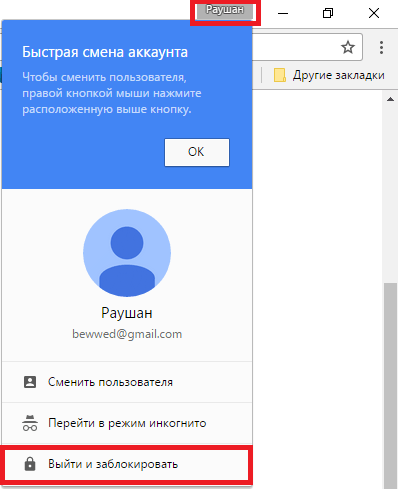
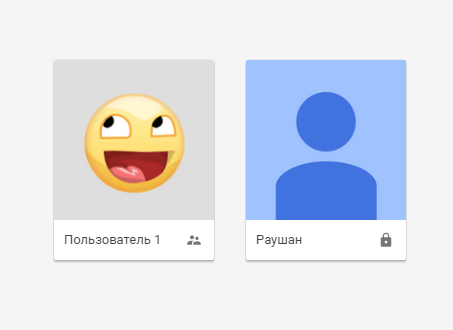
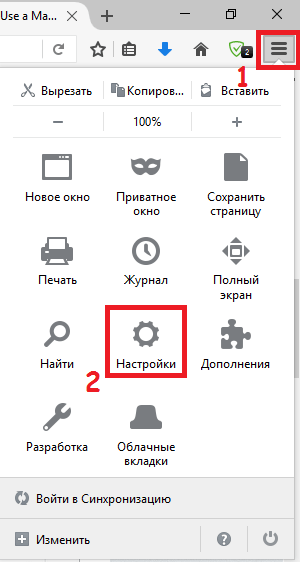
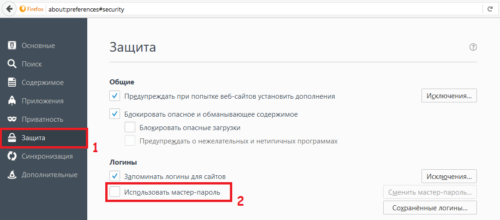
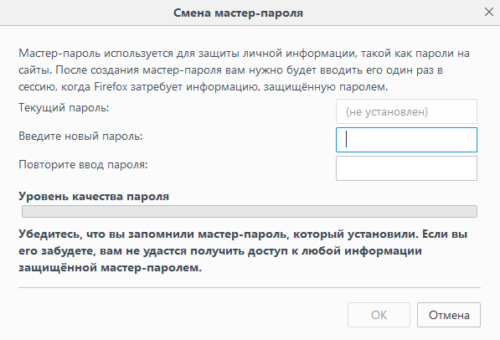
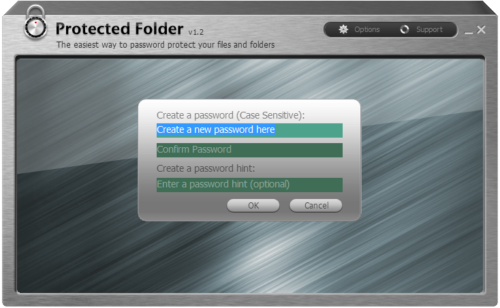
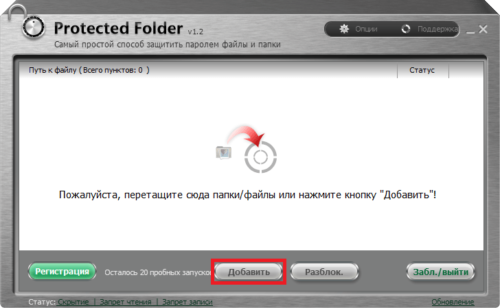
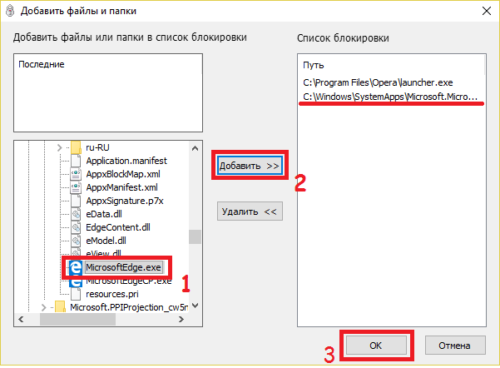
 Опубликовано в
Опубликовано в