Как настроить точку доступа WiFi для подключения к сети Интернет.

Как установить беспроводную точку доступа
Инструкции — как настроить беспроводную точку доступа:
Информация о сети
Ваш WAP-выступает в качестве посредника между устройством, между маршрутизатором и компьютером и пытается подключиться к домашней сети.Следовательно,в беспроводные настройки Вашего маршрутизатора,должен быть введен ваш WAP,так что бы беспроводная точка доступа улавливала и передала правильный сигнал.Прежде чем делать что-либо со точкой доступа,вам понадобится следующая информация от маршрутизатора:
LAN:
IP-адрес маршрутизатора
DHCP-адрес диапазона
Беспроводная связь:
Имя беспроводной сети SSID
Какой беспроводной канал используется
Режим безопасности (WEP, WPA и др.)
Пароль или ключ безопасности (скопировать все параметры, такие как количество ключей, шифрование и т.д. чтобы быть в безопасности)
Пожалуйста,записывайте приведённые выше данные правильно. Незначительные изменения в параметрах — и ничего не будет работать.Чтобы получить такую информацию, вам будет необходимо зайти на страницу настройки маршрутизатора. Если вы знакомы с процессом или знаете,настройки,пропустите следующие шаги:
I.Используя любой компьютер,получите жёсткий проводной доступ к маршрутизатору.Не подключайтесь к вашей странице маршрутизатора беспроводной сети.
II.Откройте Командную строку и в черный экран, введите команду ipconfig.
III. Ищите в поле Шлюз По Умолчанию. Пример того, как это может выглядеть такой: «192.168.1.1». Записывай, — это IP-адрес Вашего маршрутизатора.
IV. Закройте окно командной строки, и откройте любой веб-браузер. Удалите любой URL-адрес в адресной строке и введите IP-адрес Вашего маршрутизатора. Нажмите Ввод.
V. Появится диалоговое окно, ожидая ввод логина и пароля вашего маршрутизатора (не связано с беспроводной сетью). Если у вас есть любая возможность,пожалуйста, введите его теперь. По умолчанию логин для большинства маршрутизаторов пустое имя пользователя и пароль администратора. Нажмите на Ok.
VI. В главном экране программы настройки ищите DHCP-Range и DHCP адреса начало и конец. Запишите это.
VII. Теперь найдите вкладку в верхней части экрана,которая говорит Беспроводной или Настройки Беспроводной Сети. Нажмите на вкладку, там могут быть вложенные вкладки,такие как базовая настройка,безопасность и advanced.Ищите данные и информацию о беспроводной сети,приведенные выше (SSID, защита и др.) и запишите их.
VIII. Проверьте, если у вас включено вещание имени сети, т.е. ваше сетевое имя видели и подключения,выберите его. Этот параметр обычно называют как SSID broadcast и находится он в беспроводных параметрах страницы.
Подключение WAP
1.Теперь пришло время разобраться с этой точкой доступа. Подсоедините кабель Ethernet к порту на WAP, а другой конец провода к Ethernet-порту вашего компьютера, так,что бы WAP и компьютер были подключены вместе. Включите точку доступа.
2.Откройте Командную строку и введите ipconfig/renew. Затем введите ipconfig. Ищите адрес Шлюз По Умолчанию,на настоящий момент WAP-адрес, который должен быть изменен.
3.Откройте web-браузер и введите этот адрес в адресной строке. Войдите на страницу (имя пользователя пустое,пароль:admin), и теперь вы попали на страницу WAP-установки .
4.Режимом по умолчанию для функционирования Точки доступа в большинстве маршрутизаторов.Если такая спецификация есть на страницы WAP-настройки,убедитесь,что установлен только режим Точка доступа.
5.Должен быть назначен первый IP-адрес маршрутизатора. Посмотрите на сроку IP-адрес и там должно быть четыре заполненные коробки рядом с ним.
6.Чтобы лучше понять,что такое адрес точки доступа,то адрес должен быть, вот таким — пример:
Предположим,что Ваш IP-адрес маршрутизатора 192.168.1.1 и DHCP-начальный адрес и конечный адрес 192.168.1.10 — 192.168.1.15
7. Поскольку DHCP диапазон 10-15, адрес точки доступа не должна быть любая из этих цифр,должно быть что-то другое. Идеальный адрес для точки доступа — 192.168.1.2. Тоесть в пределах диапазона подсети маршрутизатора,но не в пределах диапазона DHCP. Этот тип введите в окно IP-адрес.Не вводите в поле Шлюз По Умолчанию.
8.Посмотрите на любой вариант,который называется DHCP включен и возможно checkbox или «да/нет». Отключите DHCP. С этим, изменением адреса, веб-браузер может попытаться обновить или может быть показано сообщение. Закройте все окна.
Настройка беспроводной сети
10.Создание WAP адреса,теперь физическое соединение должно быть изменено.Подключите маршрутизатор или по локальной сети Ethernet-порта для порта на WAP. Подключите другой кабель между компьютером и маршрутизатором порта.Подайте питание на точку доступа. Теперь ваш компьютер и WAP подключены, но не друг с другом, вместо этого,работает маршрутизатор.
11.Теперь на компьютере, откройте веб-обозреватель и введите IP-адрес WAP,который был только что назначен (в этом случае, 192.168.1.2) и для входа на страницу настроек.Посмотрите на закладке main, что говорит Беспроводной.
12.В этой вкладке введите SSID и беспроводной канал.Ищите суб-вкладки,которые говорят Беспроводная безопасность и нажмите на нее. В рамках этого выберите правильные настрйоки безопасности и введите пароль или ключ, который используется для вашей сети. Этот шаг ввода параметров беспроводного маршрутизатора на вашей точке доступа. После этого закройте браузер.
13.Светодиоды на точке доступа должны работать.Проверьте WAP вручную, чтобы увидеть, если они горят правильно — WAP. Если вы подключаетесь к проводному маршрутизатору,оставляйте в настоящее время соединения,как они есть.Если у вас есть беспроводной маршрутизатор, то вы можете отключить WAP от маршрутизатора и установить его в месте, например, в том,где он забирает сигнал маршрутизатора и передаёт его правильно. Этот процесс имеет немного «проб и ошибок» в природе,так как вы должны проверить силу сигнала для размещения точки беспроводного доступа на оптимальное расположение.
Вышеуказанные WAP процедуры установки могут показаться очень утомительными,но вы просто должны быть терпеливыми и прочитать тщательно инструкцию,прежде чем делать что-либо. Имейте в виду,что точка доступа теперь настроена на ПО для вашего маршрутизатора беспроводной настройки,так что если Вы не измените их на маршрутизатор, вы должны изменить их на точку доступа.
[share-locker locker_id=»71d816e467fad0c9c» theme=»blue» message=»Если Вам понравилась эта статья,нажмите на одну из кнопок ниже.СПАСИБО!» facebook=»true» likeurl=»CURRENT» vk=»true» vkurl=»CURRENT» google=»true» googleurl=»CURRENT» tweet=»true» tweettext=»» tweeturl=»CURRENT» follow=»true» linkedin=»true» linkedinurl=»CURRENT» ][/share-locker]



 Июнь 7th, 2014
Июнь 7th, 2014  Данил
Данил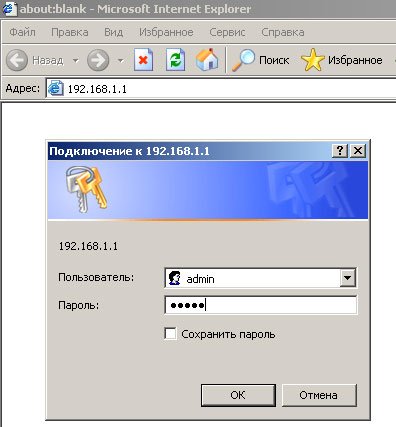
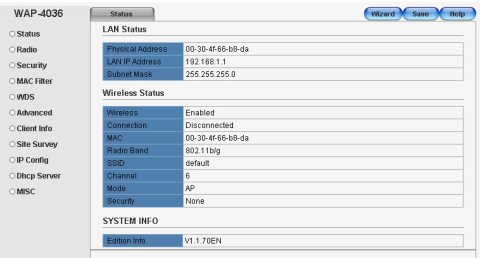
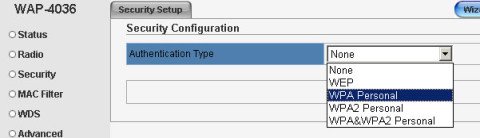
 Опубликовано в
Опубликовано в  :
: