Как сделать флеш баннер.

Flash Adobe Creative Suite 4 — является одной из наиболее универсальных программ для создания мультимедиа для Web. Вы можете использовать её для создания анимации на сайтах,игр,даже веб-приложений.Вы также можете сделать интерактивные баннеры,которые изменяют внешний вид или воспроизводят звуки с помощью мыши за кадром, кликом или автоматически.С некоторой практикой вы сможете создавать простую анимацию или анимированный баннер.
Инструкции
1.Создайте новый файл Flash. Перейдите в панель свойств и задайте размеры 468 на 60 пикселей.Это стандартный Web-размер для полного баннера, как рекомендовано бюро интерактивной рекламы, или ИВС.
2.Нарисуйте и напишите в области редактирования изображения,как и в любых графических редакторах.Используйте панель,чтобы найти кисть,карандаш,shape tool и инструменты редактирования текста.Сначала Вы рисуете первый слой,выделенный на вашей линии времени.Для каждого дополнительного элемента,который вы хотите воспроизвести, вам потребуется добавить новый слой. Flash создаётся каждой анимацией (например движение руки) как единый процесс,поэтому очень важно иметь лишь один элемент для каждого слоя. Все они будут отображаться по умолчанию в линии времени.
3.Идите по линии времени, и нажмите на кнопку «Новый слой».Теперь вам нужно ввести имя слоя,щёлкните на вновь созданном слое, как правило, «слой 2» и введите имя нового слоя.
4.Вернитесь к вашей сцене.Нарисуйте или напишите свой следующий элемент с помощью графических и текстовых инструментов. Повторите добавления нового слоя и рисунка для каждого элемента, который вы хотите вставить.Используйте отдельный слой для фона, а не анимированные элементы.
5.Перейдите к точке в вашей линии времени, где вы хотите, чтобы увидеть эффект анимации для определенного слоя.Слой выбран, щёлкните правой кнопкой мыши на кадре и нажмите на кнопку «Создать ключевой кадр.» Это будет дублировать ваш первый кадр этого слоя. Adobe Flash воспроизводит анимацию, как если бы они были в кино, так что и номера кадров, относящихся к точке времени, в котором они появляются.Стандартная частота кадров для пакета Flash Adobe Creative Suite 4 24 кадра в секунду: за каждую секунду по прошествии времени,будет проиграно 24 кадра.Если вы хотите анимацию,которая длится в течение 1 секунды,например,зайдите в рамку 24, в течение 2 секунд перейдите к кадру, 48 и так далее.
6.Изменить текст или изображение,на то,что вы хотите — простая, но эффективная анимация,изменение размера, перемещение элемента по всему кадру или изменение формы или цвета.Вы можете изменить размер формы, щёлкнув правой кнопкой мыши и нажав на кнопку «Free transform» (преобразовать).Для деформации его формы, используйте инструмент » Частичное выделение » , белая стрела или второй значок в панели инструментов.
7.Щёлкните правой кнопкой мыши в пространстве между двумя ключевыми кадрами, и нажмите кнопку «Создать классическую анимацию» при перемещении элемента по сцене.В качестве альтернативы, нажмите кнопку «Создать форму анимации», если вы изменили размер или форму объекта.
8.Создайте кадры для всех слоев,которые вы хотите сохранить видными до самого последнего кадра. В противном случае, они будут скрыты после первого же кадра.
9.Повторите процесс создания ключевых кадров и анимацию для каждого воспроизведения анимации, которую вы хотите создать. Помните, что отдельные слои анимации,будут вместе проигрываться как в кино.
10.Перейдите в меню «Control», и нажмите кнопку «Тестировать ролик». Это позволит вам увидеть,как ваш баннер выглядит и играет так, как вы хотите.
11.Перейдите в меню «Файл» и нажмите на кнопку «Экспортировать фильм». Сохраните ваш баннер в виде SWF-файла.
Советы и предупреждения
Flash Adobe Creative Suite 4 — универсальная программа с богатыми возможностями, но в ней также легко запутаться.Просто начните и практикуйте.Это лучший способ развивать мастерство в этой программе.
[share-locker locker_id=»71d816e467fad0c9c» theme=»blue» message=»Если Вам понравилась эта статья,нажмите на одну из кнопок ниже.СПАСИБО!» facebook=»true» likeurl=»CURRENT» vk=»true» vkurl=»CURRENT» google=»true» googleurl=»CURRENT» tweet=»true» tweettext=»» tweeturl=»CURRENT» follow=»true» linkedin=»true» linkedinurl=»CURRENT» ][/share-locker]



 Июнь 6th, 2014
Июнь 6th, 2014  Данил
Данил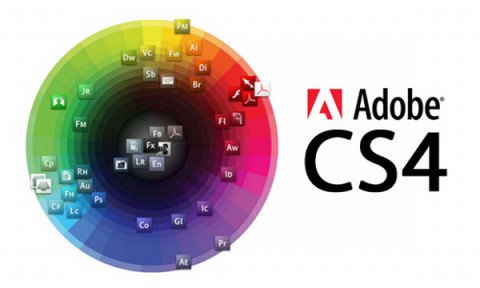
 Опубликовано в
Опубликовано в  :
: