Как загрузиться с USB-диска,если Ваш компьютер не поддерживает загрузку с USB.

Много было написано об установке Windows 8 c флэш-накопителя USB. Есть немало рабочих руководств и приложений,доступных на различных веб-сайтах для создания загрузочного флэш-накопителя USB или установить установить Windows 7 с USB flash drive с USB flash drive.Лучший способ установить Windows 8 с USB флэш-накопителя является создание загрузочного USB-диска с помощью командной строки и затем использовать загрузочный USB-диск в качестве носителя для установки,чтобы завершить установку.Но проблема со всеми этими USB руководствами заключается в том,что BIOS компьютера должен поддерживать загрузку с USB диска.
Другими словами, вы не можете использовать USB флэш-диск в качестве носителя для установки в случае, если ваш ПК не поддерживает эту функцию.У многих из вас, возможно, есть ноутбук или нетбук, который не поддерживает USB boot. Итак, есть ли способ установить Windows 8 с USB на ПК, который не поддерживает USB-boot? Ответ — » да».
Даже если процедура является простой,мы рекомендуем этот метод только если ваш компьютер не поддерживает загрузку с USB.
Способ 1:
ПРИМЕЧАНИЕ: В данном руководстве мы предполагаем, что вы пытаетесь установить Windows 8 на ПК под управлением Windows 7.
Шаг 1: Начинать процедуру нужно с загрузки и установки популярного программного обеспечения EasyBCD на ваш компьютер,который не поддерживает USB boot. EasyBCD-это бесплатное программное обеспечение и совместимо с x86 и x64 версиями Windows.
Шаг 2: Следующий шаг-это запуск программного обеспечения EasyBCD. Запустите EasyBCD,слева нажмите кнопку Добавить Новую Запись. На правой стороне под Портативные Внешние Носители переключитесь на вкладку BIOS Extender. BIOS extender может быть использована для загрузки с сети,CD или USB на компьютере,который не поддерживает загрузку с USB.
Шаг 3:на вкладке под BIOS Extender , нажмите кнопку Установить PloP .
Шаг 4: Вы только что сделали свой Windows компьютер для загрузки с USB-накопителя.
Шаг 5: Теперь, когда вы установили PloP, и EasyBCD BIOS Extender, пришло время проверить ваш загрузочный диск Windows 8 на портах USB на вашем компьютере. Вставьте ваш загрузочный USB-диск и перезагрузите компьютер.
Шаг 6: Вы увидите новую запись в меню загрузки по имени EasyBCD BIOS extender. Выберите вариант BIOS extender и нажмите клавишу » Enter», чтобы увидеть следующий экран. На следующем экране вы увидите список опций.
Шаг 7: Выберите USB вариант, чтобы запустить загрузку с USB flash drive. Здесь и далее следуйте выводимым на экран инструкциям для завершения установки Windows 8 процесса. Удачи!
Способ 2: Используйте этот метод, если ваш компьютер не является загрузочным или у вас нет никаких ОС на вашем ПК. Обратите внимание,для использования этого метода,ваш компьютер должен быть с рабочим приводом CD-ROM.
Шаг 1: Скачать PLoP Boot Manager и записать ISO файл на компакт-диск или DVD-диск (необходимо извлечь zip-файл, чтобы получить файл ISO). Если вы на Windows 7, используйте собственный ISO burner для этой работы.
Шаг 2: Включите компьютер, вставьте PloP CD или DVD в оптический привод. Используйте соответствующую клавишу для входа в BIOS и измените приоритет загрузки на CD/DVD-дисков, так что бы вы могли загрузиться с CD/DVD.
Шаг 3: Подключите ваш загрузочный USB flash drive 8 (подробнее о том, как сделать загрузочный диск Windows 8 USB) к компьютеру и перезагрузите ваш компьютер. Ваш компьютер будет загружаться с PLoP boot from CD/DVD и через несколько секунд вы попадете на этот экран:
Выберите вариант » USB » и нажмите клавишу ввод для загрузки с уже подключенного загрузочного USB flash drive. Следуйте инструкциям на экране для завершения установки Windows 8 на вашем компьютере. Удачи!
[share-locker locker_id=»22dbf6f0d603c2992″ theme=»blue» message=»Если Вам понравилась эта статья,нажмите на одну из кнопок ниже.СПАСИБО!» facebook=»true» likeurl=»CURRENT» vk=»true» vkurl=»CURRENT» google=»true» googleurl=»CURRENT» tweet=»true» tweettext=»» tweeturl=»CURRENT» follow=»true» linkedin=»true» linkedinurl=»CURRENT» ][/share-locker]



 Декабрь 17th, 2013
Декабрь 17th, 2013  Данил
Данил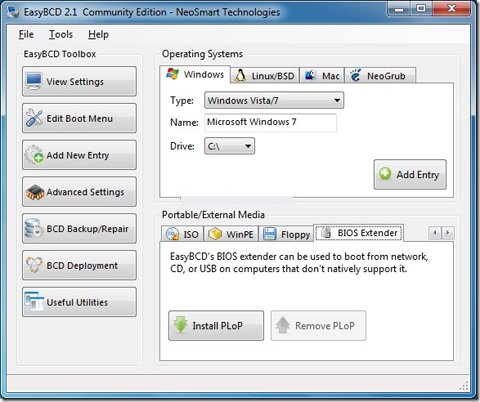

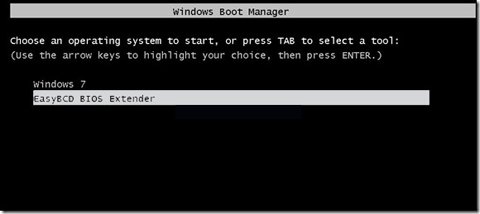
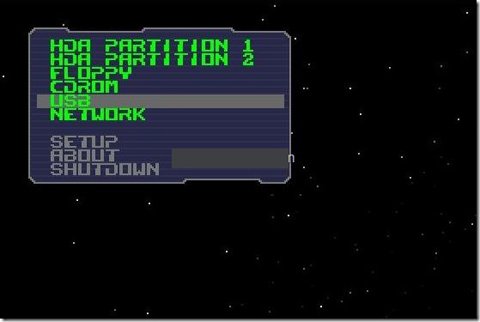
 Опубликовано в
Опубликовано в  :
:
5 комментариев