Как отключить SuperFetch в Windows 8.
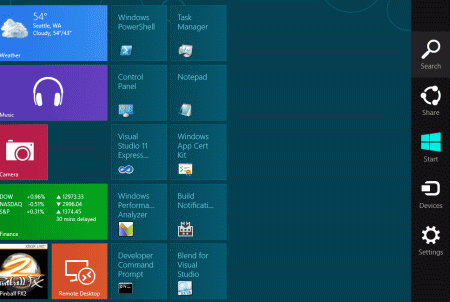
В этой статье я хочу поделиться с вами технологией SuperFetch для операционной системы Windows 8,которая может сделать ваш компьютер по производительности быстрее.При возникновении проблем с производительностью компьютера,вы должны активировать эту услугу.Она автоматически загружает приложения которые вы часто используете в память,тем самым сокращает время погрузки.Эта услуга работает в определении приоритетов приложений поверх фоновых услуг.Включение этой услуги будет полезно,если вы работаете на личном рабочем столе и будет вредно,если вы работаете на сервере.На самом деле нет признаков того,что включение или отключение этой службы,влияет на производительность системы,но вы можете проверить вашу конфигурацию,чтобы знать наверняка.
Существуют в основном две цели SuperFetch:
- Уменьшение времени загрузки системы
- Ускоренный запуск приложений пользователя
Итак,сначала я опишу,как эта функция уменьшает время загрузки системы.В процессе загрузки система использует те же файлы в разное время SuperFetch записи,какие данные и файлы должны быть доступны,в какое время,и сохраняет эти данные в файл трассировки. Использование этих данных делает загрузку более эффективной.
Вторая задача SuperFetch,чтобы сделать запуск приложений быстрее,поэтому эта функция загружает ваши приложения в основную память.SuperFetch имеет возможность загрузить ваши различные процедуры,как утреннюю так и вечернюю рутинную работу отдельно.Если вы откроете свою систему в это утро,загрузки вашего распорядка дня и в вечернее время,вечерняя рутина.
Шаг 1: Открыть экран приложения метро «Пуск» Windows 8 и идите к правому нижнему углу экрана, нажмите на Поиск.
Шаг 2: Нам нужно открыть диспетчер Задач,чтобы сделать это; в окно поиска введите Задачи менеджера,приложение будет отображаться в левом верхнем углу окна и дважды щёлкните на нём.
Шаг 3:будет открыто новое окно Диспетчер Задач, нажмите на Подробности.
Шаг 4: В новом окне Task Manager, перейдите к вкладке «Сервис» и выберите службы SysMain ; щёлкните правой кнопкой мыши на ней и остановите службу.
Шаг 5: Теперь перейдите к Запустить и напишите команду services.msc и нажмите кнопку OK; при этом откроются все системные службы Windows.
Шаг 6: В списке всех служб найдите SuperFetch и дважды кликните по ней, чтобы открыть новое окно.
Шаг 7: Это окно свойств SuperFetch, и если вы хотите отключить SuperFetch в выпадающем списке нажмите на тип запуска и измените определение на » отключить». Наконец,нажмите кнопку OK.
[share-locker locker_id=»ff8bbac682a5ea3e0″ theme=»blue» message=»Если Вам понравилась эта статья,нажмите на одну из кнопок ниже.СПАСИБО!» facebook=»true» likeurl=»CURRENT» vk=»true» vkurl=»CURRENT» google=»true» googleurl=»CURRENT» tweet=»true» tweettext=»» tweeturl=»CURRENT» follow=»true» linkedin=»true» linkedinurl=»CURRENT» ][/share-locker]



 Июнь 14th, 2013
Июнь 14th, 2013  Данил
Данил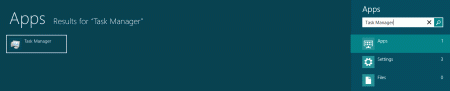
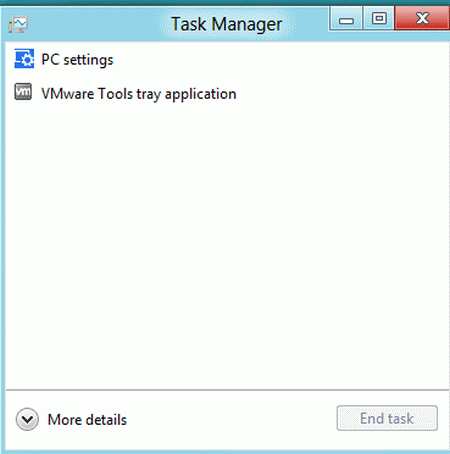
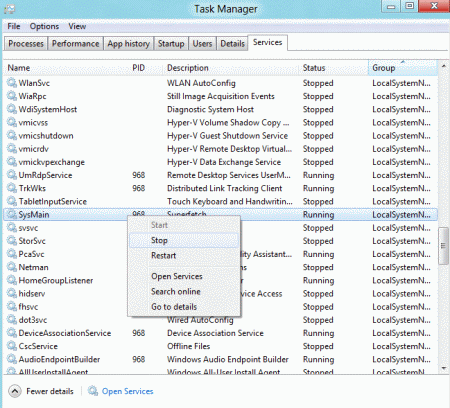
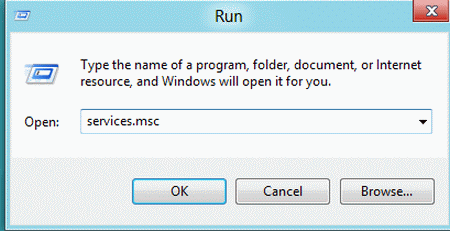
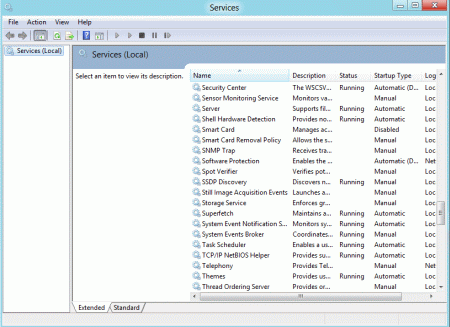
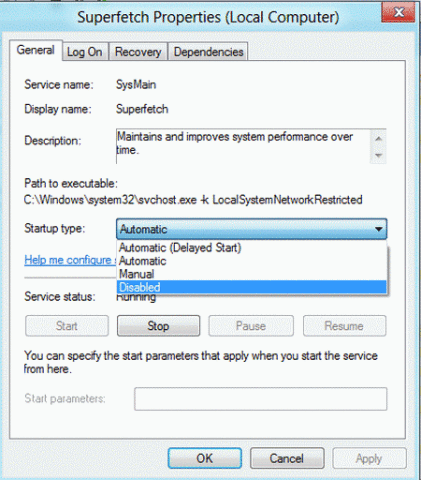
 Опубликовано в
Опубликовано в