Восстановление файлов с помощью файла истории в Windows 8.
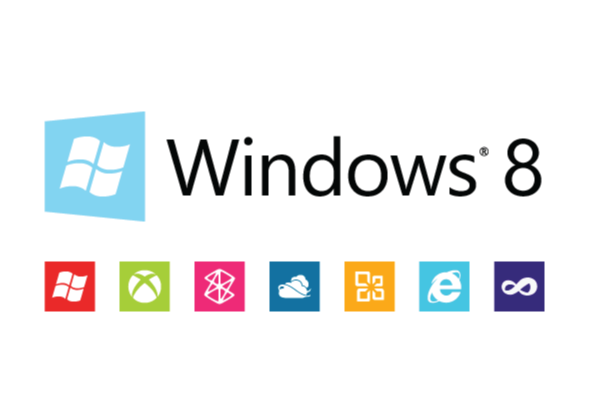
Файл Истории это совершенно новая функция Windows 8. Как Time Machine в Mac, Файл Истории даёт нам возможность восстановления предыдущей версии любого файла. Это помогает нам избежать хлопот использования программ резервного копирования сторонних производителей программного обеспечения. Файл Истории предлагает множество функций, не имеющихся ни в одной из программ резервного копирования.Функция Файл Истории Windows 8 очень простая в использовании и настройке, и каждый может использовать её, чтобы защитить свои данные,которые были потеряны.Файл Истории автоматически сохраняет все ваши библиотеки,рабочий стол,Избранное, контакты. Файл Истории может рекламировать своё расположение другим пользователям и Компьютерам в вашей локальной домашней группе, создавая централизованное место для этой копии.
Так что вы можете использовать ваш Настольный ПК для хранения образца, как центральное расположение для Файлов Истории и резервного копирования для всех Компьютеров в вашей домашней группе. Восстановление Файлов Истории из резервной копии является очень простым, которое,работает следующим образом.
Шаг 1: В Панели Управления откройте Файл Истории и нажмите кнопку на Сохранение резервных копий ваших файлов в Файл Истории. Убедитесь, что Панель Управления расположена в окне Вид по Категориям:
Шаг 2:Теперь подключите внешний накопитель,такой,как USB pen drive или любой внешний жесткий диск для вашего компьютера,и Выберите Восстановить личные файлы:
Примечание: Файл Истории не будет работать, и у вас не будет возможности включить эту функцию на вашей системе.Если ваш внешний накопитель не опознаётся Windows, или вы просто добавили новый диск, нажмите на кнопку Change drive из меню панели слева и выберите новое место.
Шаг 3:Выберите восстановление всех или выбранных папок в их оригинал или в другое место. Для восстановления или выбора папок на свои исходные места, щелкните правой кнопкой мыши, чтобы выбрать все папки или нажмите комбинацию клавиш Ctrl и левой кнопкой мыши для выбора отдельной папки. Теперь нажмите на кнопку в нижней части диалогового окна.
Примечание: Если вы хотите восстановить выбранный каталог в другое место, затем выберите папку,затем нажмите правой кнопкой мыши на кнопку восстановление и нажмите кнопку восстановить,здесь же можете выбрать новое местоположение для восстановления файлов .
[share-locker locker_id=»6a14c1378eac6e078″ theme=»blue» message=»Если Вам понравилась эта статья,нажмите на одну из кнопок ниже.СПАСИБО!» facebook=»true» likeurl=»CURRENT» vk=»true» vkurl=»CURRENT» google=»true» googleurl=»CURRENT» tweet=»true» tweettext=»» tweeturl=»CURRENT» follow=»true» linkedin=»true» linkedinurl=»CURRENT» ][/share-locker]



 Май 13th, 2013
Май 13th, 2013  Данил
Данил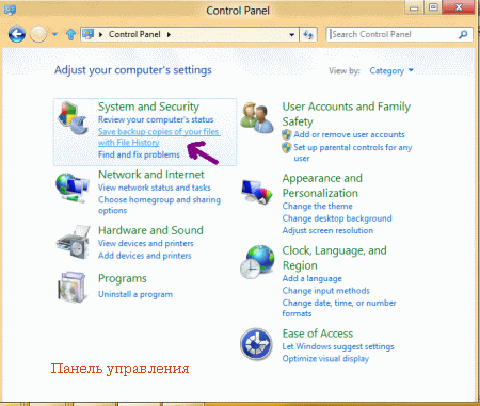
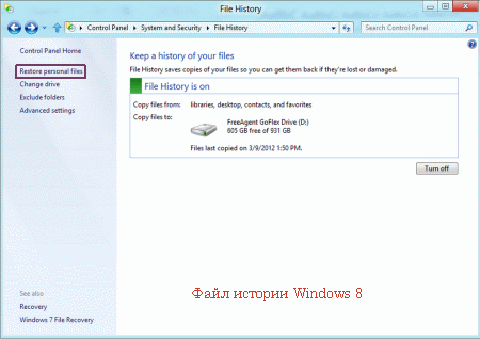
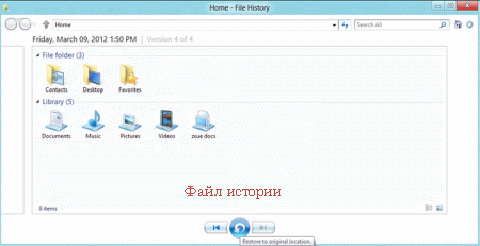
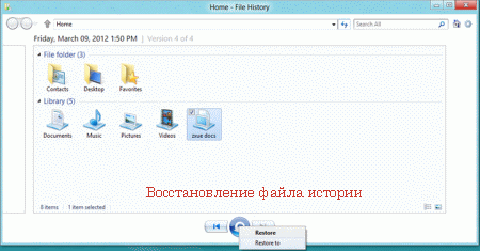
 Опубликовано в
Опубликовано в  :
: