Как добавить жёсткий диск в Windows 8.

В наши дни каждый домашний пользователь или компьютерный профессионал имеют большие объёмы инфармации и данных,поэтому они закупают дополнительные hardisks — жёсткие диски для увеличения хранения данных на компьютере. Подключение жесткого диска физически к компьютеру довольно простое,но сложной частью,является инициализация и разделение жёсткого диска,как только он физически подключен к компьютеру и компьютер начал работать.Если вам нужно инициализировать и разделить жёсткий диск на компьютере,Вы должны следовать инструкциям ниже.Из-за уменьшения затрат на аппаратное обеспечение любой домашний пользователь или компьютерный профессионал закупает дополнительный жёсткий диск в целях повышения емкость хранения данных на компьютере.
Подключение жесткого диска физически к компьютеру — достаточно простая задача, которая включает в себя подключение кабеля питания, который включен в Режим Питания (SMPS) и подключен одним концом кабеля для передачи данных к его соответствующему порту на жёсткий диск, а другой конец кабеля в соответствующий контроллер на материнской плате.
Шаг 1: Когда новый жесткий диск физически подключен на компьютере,при загрузке введите логин для Windows 8.
Примечание: Убедитесь, что вы используете учетную запись администратора для входа в систему.
Шаг 2: Из данных доступных опций,нажмите на рабочем Столе.
Шаг 3: щелкните правой кнопкой мыши на значок Компьютер и в открывшемся контекстном меню,нажмите на Управление опциями.
Шаг 4: В Управление Компьютером,выберите вариант Управление Дисками , и если вы установили новый жесткий диск, он автоматически будет отображаться в закладке Инициализировать Диск,проверьте флажок проверять жесткий диск, который был недавно установлен и должен быть инициализиализирован.
Шаг 5: Нажмите на Ok чтобы оставить всё по умолчанию и инициализировать новый подключенный жёсткий диск.После того как жёсткий диск инициализируется,,его можно разбить на разделы и отформатировать в соответствии с Вашими требованиями.
[share-locker locker_id=»651888f48c86556a1″ theme=»blue» message=»Если Вам понравилась эта статья,нажмите на одну из кнопок ниже.СПАСИБО!» facebook=»true» likeurl=»CURRENT» vk=»true» vkurl=»CURRENT» google=»true» googleurl=»CURRENT» tweet=»true» tweettext=»» tweeturl=»CURRENT» follow=»true» linkedin=»true» linkedinurl=»CURRENT» ][/share-locker]



 Апрель 21st, 2013
Апрель 21st, 2013  Данил
Данил
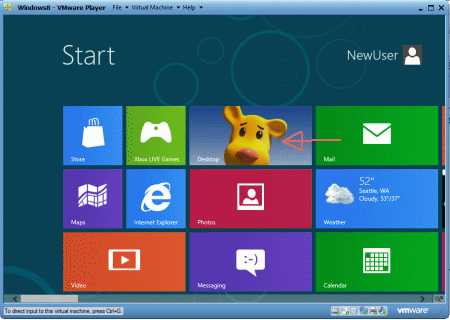
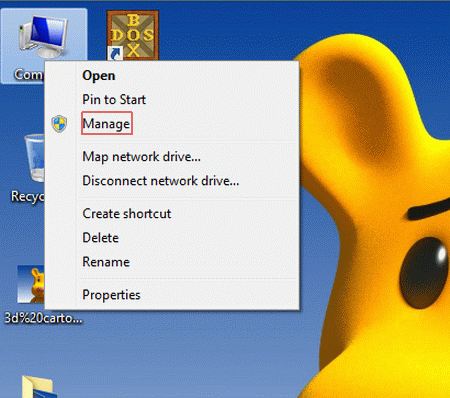
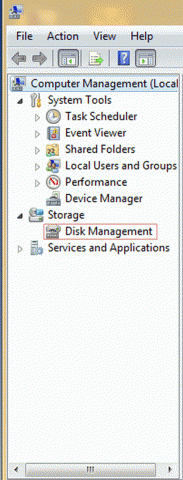
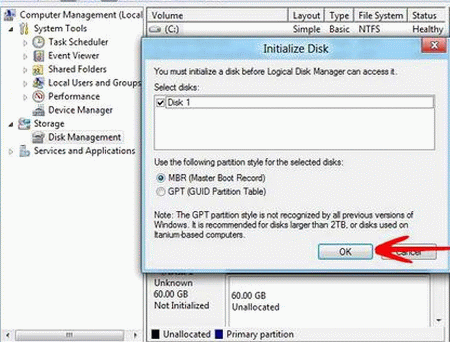
 Опубликовано в
Опубликовано в