Как включить родительский контроль в Windows 8.

Детская онлайн-безопасность, вызывает большое беспокойство для всех родителей. В Windows 7, вы можете установить родительский контроль для управления тем, как ваши дети пользуются компьютером, делая их более безопасными онлайн без постоянного заглядывания им через плечо.Вы можете установить ограничение на то, как пользуются компьютером дети,а также,какие программы и игры, они могут использовать (и, возможно, ещё более важно, когда). Вы даже можете заблокировать доступ к нежелательным ТВ-шоу и фильмам,в Windows Media Center настроив Родительский Контроль.
Это то, что вы можете сделать в Windows 7. В Windows 8, родительский контроль был значительно улучшен.Несколько вещей, которые вы можете сделать, чтобы сохранить надежно вашего ребёнка от Интернет-активности .
Каковы функции родительского контроля в Windows 8?
Так же, как и в Windows 7, Windows 8 также позволяет блокировать определенные приложения и игры, или установить в соответствующей игре уровень рейтинга.Кроме того,эта новая операционная система поставляется с несколькими уровнями защиты для вас, чтобы выбрать веб-фильтрацию.После того,как фильтрация включена, SafeSearch запирает настройки для популярных поисковых систем, чтобы отфильтровать взрослый текст,изображения и видео из результатов поиска.Вы также можете установить временные ограничения для ограничения количества часов в день,когда ваш ребенок может использовать компьютер и играть,в соответствии с установленным уровнем рейтинга, чтобы помешать им увидеть приложения в Windows, выше определенного возрастного рейтинга.
Как включить родительский контроль в Windows 8?
- Шаг 1. Нажмите клавишу с логотипом Windows + C на клавиатуре, откройте бар Charm.
- Шаг 2. Нажмите на вкладку Поиск, чтобы открыть новый пользовательский интерфейс,который будет отображаться на правой стороне экрана.
- Шаг 3.Введите типа “родительский контроль” и нажмите на вкладку Установить,этим вы добьетесь двух результатов. Щёлкните на любой результат. Это откроет новое окно, которое показывает все счета пользователей вместе с их приоритетами.
- Шаг 4.Щёлкните на пользователя,которого вы предпочитаете использовать в родительском контроле.
- Шаг 5. Нажмите на кнопку, помеченную как «Обеспечивать текущие настройки», чтобы включить родительский контроль для текущего пользователя,будут выделены все скрытые поля. Теперь вы можете установить родительский контроль,как : ограничение по времени, игры, блокировка и др.
В действительности,вы можете сразу установить родительский контроль,назначив вновь созданной стандартной учетной записи пользователя, как учетную запись ребенка. Всякий раз, когда вы создаете новую учетную запись пользователя, вы можете увидеть сообщение «это аккаунт ребёнка? Включите Безопасность Семьи, чтобы получить отчеты об их использовании на ПК». Просто установите флажок напротив этого сообщения и созданная учетная запись пользователя будет учетной записью ребёнка и для неё будет включен родительский контроль . Вы сможете просматривать недельные отчеты,описывающие использование ПК вашими детьми.
Другие советы и предупреждения
- 1.Вы (родители) должны зарегистрироваться в качестве администратора компьютера и убедиться,что дети имеют отдельные стандартные аккаунты.
- 2. В Windows 8,аккаунты администратор или «родитель» создаются автоматически как стандартные аккаунты. Это позволит оградить детей от их доступа к электронной почте родителей, онлайн-аккаунтам,документам и позволяет им самостоятельно настроить параметры учетной записи без воздействия на учетные записи их родителей.
- 3.По соображениям безопасности,установите разные пароли защиты для вашей учетной записи администратора и аккаунта ребенка.Не забудьте создать диск сброса пароля в Windows 8, чтобы избежать неприятностей, связанных с потерянным или забытым паролем в будущем.
- 4. Если вы забыли пароль Windows 8, Windows Password Unlocker будет твоим помощником.Функция восстановления пароля в Windows 8 скоро будет доступна.



 Апрель 15th, 2013
Апрель 15th, 2013  Данил
Данил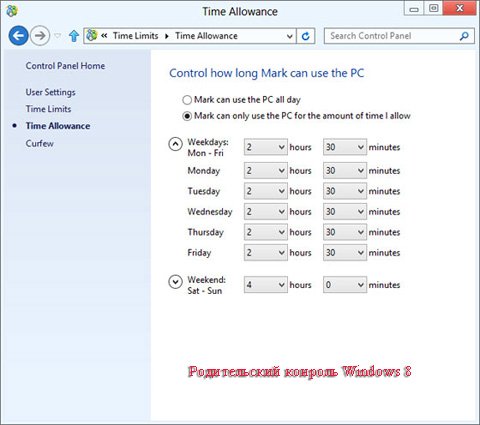
 Опубликовано в
Опубликовано в  :
:
1 комментарий