Как правильно перезагрузить Explorer в облочке Windows 8.
Windows предоставляет несколько тайных путей выхода из оболочки Explorer. Они могут быть полезны, когда вы делаете изменения в реестре, что влияет на Explorer или для shell-разработчиков при тестировании расширения оболочки. В случае если вы не знаете их,в этой статье я хочу поделиться ими с вами.
Почему вы можете захотеть перезагрузить Explorer
Есть несколько причин, когда вы, возможно, хотите выйти из оболочки Explorer и запустить её снова, таких как:
- Вы пытаетесь удалить некоторые программы с shell extensions, например. WinRAR. Если вы оставите Explorer, все расширения оболочки будут выгружены из оболочки и будут удалены при деинсталляции.Все файлы,которые были заблокированы для использования в процессе Explorer.exe будут освобождены.
- Если вы применяли некоторые настройки, которые требуют, чтобы вы вышли из системы и вошли в систему снова, в большинстве случаев, для этого достаточно только перезагрузки оболочки.
Давайте посмотрим, как можно это сделать.
Метод 1: Использовать секретный пункт «Выход Explorer» в контекстном меню панели Задач и Меню » Пуск»
В Windows 8, Вам нужно нажать и удерживать сочетание клавиш на клавиатуре Ctrl+Shift и щёлкнуть правой кнопкой мыши на пустой области панели Задач. Тем самым, вы получите доступ к скрытому пункту контекстного меню: «Выход Explorer».
В Windows 7,вы можете,удерживая нажатыми клавиши Ctrl+Shift и щёлкнуть правой кнопкой мыши на пустой области Меню » Пуск » для доступа к «Выход Explorer».
Для запуска Explorer,нажмите сочетание клавиш Ctrl+Shift+Esc,чтобы запустить диспетчер Задач,выберите пункт меню в менеджере Задач используя Файл -> Новая задача .В диалоговое окно Explorer введите тип «Создать Новое Задание» и нажмите клавишу Enter.
Метод 2: Использование секретного метода для выхода из Explorer через классическое окно shutdown
Выберите что-нибудь на вашем рабочем Столе, например, любой ярлык, а затем нажмите кнопки Alt+F4,появится диалоговое окно «Завершение Работы Windows» .
Нажмите и удерживайте на клавиатуре клавиши Ctrl+Alt+Shift и нажмите кнопку «Отмена»:
Это позволит также выйти из Оболочки Windows. Для запуска Explorer, нажмите клавиши Ctrl+Shift+Esc, чтобы запустить диспетчер Задач,используя пункт меню Файл -> Новая задача в менеджере Задач. В диалоговое окно Explorer введите тип «Создать Новое Задание» и нажмите клавишу Enter.
Примечание: Этот метод также работает во всех предыдущих версиях Windows, когда была введена NewShell .
Способ 3: Использование диспетчера Задач Windows 8
С помощью клавиш Ctrl+Shift+Esc откройте диспетчер Задач Windows 8. Обратите внимание, что если у вас есть восстановленный старый добрый классический диспетчер Задач с помощью одного из наших предыдущих советов, вы не сможете использовать этот метод.
На вкладке «Процессы» ,найдите «Windows Explorer».Выберите ее. Кнопка «Завершить Задачу» в нижнем правом углу превратится в «Перезагрузка». Или щелкните правой кнопкой мыши «Windows Explorer», и выберите Restart.
Метод 4: kill`em all
В командной строке Windows,есть инструмент » taskkill` ,который позволяет убивать процессы. Чтобы убить Explorer, командная строка должна выглядеть следующим образом:
taskkill /IM explorer.exe /F
Для запуска Explorer, нажмите сочетание клавиш Ctrl+Shift+Esc, чтобы запустить «диспетчер Задач,откройте меню Файл -> Новая задача. В диалоговом окне Explorer, введите «Создать новую задачу» и нажмите клавишу Enter.
Совет: Вы можете комбинировать и команду Taskkill Explorer.exe в одной строке, чтобы выполнить перезапуск Windows Shell. Используя следующие команды в командном файле или в окне команд:
taskkill /IM explorer.exe /F & explorer.exe
Это худший способ их всех,потому что он прекращает работу Explorer насильно. Каждый раз, когда вы используете taskkill, Explorer не будет сохранять свои параметры, например, расположение значков на рабочем Столе. Избегайте его использование,лучше используйе первые три указанных выше метода.



 Март 13th, 2013
Март 13th, 2013  Данил
Данил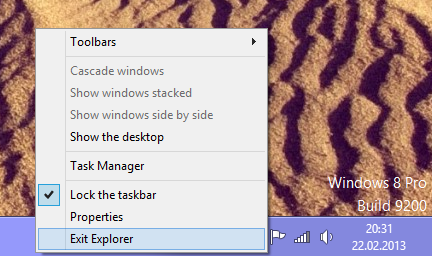
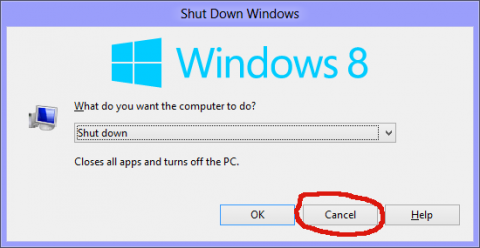
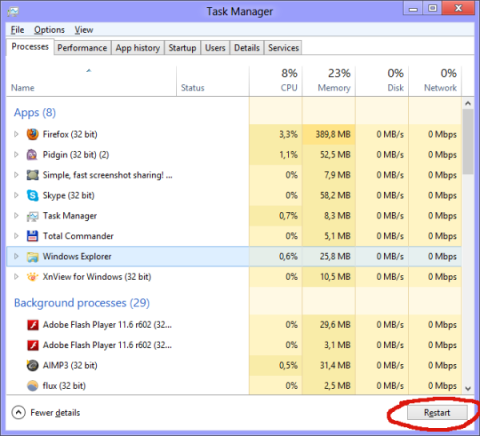
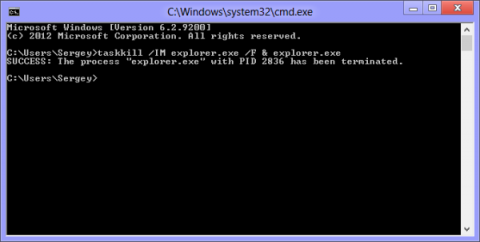
 Опубликовано в
Опубликовано в  :
: