Установка Windows 8 в качестве домашнего сервера.
Если у вас есть несколько компьютеров в вашем доме или небольшом офисе, вы можете сэкономить время и выглядеть профессионально, сохраняя ваши документы и мультимедиа на одном компьютере, используя совместный доступ к сети со всех компьютеров и устройств.Это предотвратит Вас от необходимости хранить дубликаты файлов и уменьшает путаницу при попытке выяснить,на каком ПК хранятся файлы.Кроме этого,вам действительно не нужно беспокоиться о резервном копировании одного компьютера (хотя в целях безопасности вы должны всегда делать резервное копирование всего на регулярной основе).

Создание Storage Spaces
Windows 8 включает в себя новую функцию хранения файлов,которая называется Storage Spaces,и она предназначена для защиты от сбоев жесткого диска, делая копии данных и распространяя её по нескольким дискам. Это более экономически эффективно,и является удобным решением,чем RAID диски и работает так же,как любимая функция Drive Extender в ранних изданиях Windows Home Server.
Для начала, вы должны установить один или несколько внутренних или внешних дисков к Windows 8 компьютеру и запустить складские помещения (самый простой способ получить доступ к экрану Пуск и введите Storage Spaces ). Оттуда, создайте пул хранения и разделите его на один или несколько Storage Spaces,которые затем будут появляться и работать так же,как и любой другой диск в Windows. Если у вас есть два или более физических диска в компьютере,вы не потеряете ваши данные, если один (или даже два) диска потерпят неудачу.Вы также можете добавить несколько дисков в компьютер,чтобы расширить объём в любое время,делая это,есть отличный способ использовать любые старые накопители.
Поделитесь своими файлами в сети
Далее вы, вероятно, хотите поделиться своими файлами, любыми принтерами, которые Вы установили,и любыми данными для хранения,которые вы создали в сети,поэтому вы можете получить к ним доступ с других компьютеров и устройств. Если все ваши компьютеры работают под управлением Windows 7 или 8 ,то вы можете это сделать с помощью функции HomeGroup, которая позволяет обмениваться библиотеками (документами,музыкой,изображениями и видео) и принтерами.А так как домашняя группа защищена паролем, вам не придётся беспокоиться о доступе гостей и посетителей к вашим файлам.
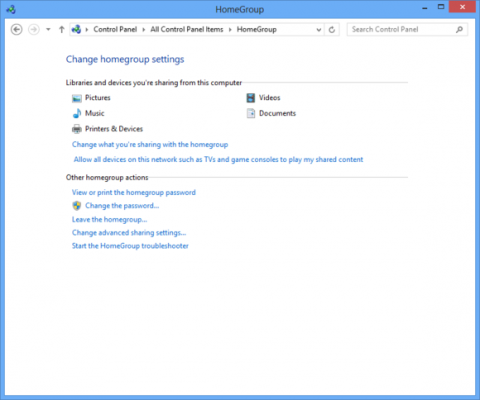
Вы можете создать и управлять домашней сетью через панель управления, которые также доступны с сетями с общим доступом.
Для совместного использования Storage Spaces в HomeGroup вы будете иметь, чтобы добавить их в существующую разделяемую библиотеку или создать новую библиотеку и поделиться ими с вашей домашней группой.
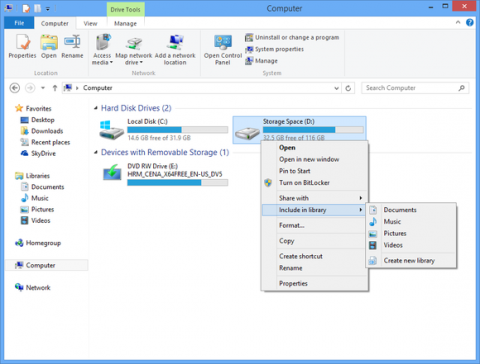
Щёлкните правой кнопкой мыши-накопителя, чтобы добавить его в библиотеку или сделать новую библиотеку.
Если у вас есть ПК под управлением Windows Vista или XP, они не смогут присоединиться к домашней группе.Так что вам придется вручную поделиться дисками и папками ,которые находятся на вашем сервере Windows 8, так что все компьютеры могут получить к ним доступ.
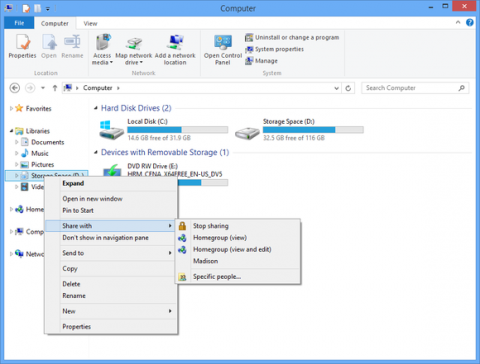
Щёлкните правой кнопкой мыши Библиотеки (или любой другой файл, папку или диск), чтобы поделиться ими с HomeGroup.
После того как все ваши компьютеры находятся в домашней группе, вы не должны иметь никаких проблем совместного использования документов,как туда,так и обратно,через вашу домашнюю или офисную сеть.И если это всё,что вам нужно,то этот способ для лёгкого обмена документами и файлами. Вы все сделали и новые сети готовы к работе.
Потоковое мультимедиа по сети
Если у вас есть музыка, фотографии и видео,которые вы хотели бы проиграть или посмотреть на других ПК или устройствах (игровые консоли, телевизоры, цифровые медиа-плееры и т.д.), вы также можете настроить общий доступ к медиафайлам на вашем сервере Windows 8. Как только вы настроили потоковую передачу мультимедиа, вы можете использовать «Play To» ,функция Windows 8 для удалённого запуска потоковых мультимедийных файлов в поддерживаемых ПК или устройствах в сети.При просмотре файлов на традиционном рабочем столе Windows,Вы увидите опции ,как и в новом стиле Метро приложений Windows 8.Вы также можете удалённо просматривать и воспроизводить мультимедиа с других компьютеров с помощью Windows Media Player: вы увидите медиа-библиотеку,которая появляется в левом нижнем углу для персональных компьютеров,которые настроены делиться своими мкльтимедйными файлами.А на других не-Windows устройствах, вы можете просматривать и воспроизводить вашу общую мультимедийную информацию.
Чтобы настроить общий доступ к мультимедиа, включите любой ПК и другие устройства,на которых Вы хотите просмотреть потокое мультимедиа.Для серверов Windows 8 и других компьютеров Windows, открывается Windows Media Player, выберите поток на панели инструментов и выберите «Разрешить удаленное управление моим проигрывателем» и «Автоматически разрешать устройствам для воспроизведения медиа».
А затем выберите «Дополнительно варианты потокового воспроизведения «, где вы можете выбрать,каким компьютерам и устройствам разрешить доступ.
Доступ к файлам удаленно с помощью SkyDrive
Чтобы получить доступ к файлам на вашем сервере Windows 8 (или любом другом компьютере), когда вы находитесь вне дома или офиса, Microsoft SkyDrive предоставляет функцию удаленного доступа.Как только вы установите приложение на рабочий стол на компьютере вы можете удаленно получить доступ к любому файлу через сайт SkyDrive или на мобильных устройствах.
Вы можете скачать документы и файлы, просматривать фотографии и проигрывать видео.Вы также можете скопировать файлы на SkyDrive диск,так что вы можете легко поделиться ими между другими устройствами.
Резервное копирование «сервер»
Так как вы будете хранить большую часть файлов на вашем сервере Windows 8, вы должны убедиться,что у вас есть хорошие решения для резервного копирования в случае, если файлы повреждены или случайно удалены.Хотя Microsoft удалила некоторые функции резервного копирования (например, возможность создания полной резервной копии или резервного копирования файлов из любого места) в Windows 8, есть новая функция История файлов,которая обеспечивает более автоматизированное и удобное решение.
Как только вы подключите внешний накопитель и разрешите доступ к Истории файла,он автоматически сохраняет снимки всех файлов в библиотеках.По умолчанию он установлен для сохранения снимков каждый час на изменившиеся файлы.Таким образом,если файл повреждён,удалён,или Вы хотели бы иметь предыдущую версию файла, вы можете его восстановить.
Включите ваше пространство для хранения в резерве Истории файлов и вы будете иметь возможность,чтобы добавить их в существующую разделяемую библиотеку или создать новую библиотеку, которую вы, возможно, уже сделали ранее для того, чтобы поделиться своими Storage Space в вашей HomeGroup.
Когда вы будете готовы, чтобы включить файл истории, нажмите кнопку Win для перехода в режим ожидания,введите тип «Файл Истории», справа выберите пункт Настройки , а затем откротйе файл истории.
Резервное копирование других ПК на сервер
И последний трюк,о котором вы должны знать : Вы можете также использовать сервер Windows 8 как хранилище для других компьютеров. Если у вас есть другие Windows 8 ПК и они используют домашнюю группу для совместного использования,вы можете в меню Advanced Settings включить «Рекомендовать этот диск» из файла истории на «сервер» PC.
Таким образом, вы не должны подключать внешний накопитель к каждому ПК,если вы хотите сделать резервное копирование с помощью функции История файла, он может быть просто скопирован на сервер по сети.Для компьютеров с Windows 7 и более ранние версии,Вы можете также использовать их автоматизированные системы резервного копирования и просто направить их в сетевую папку вашего импровизированного PC сервера. Если все работает правильно, вы должны быть хозяином своей цифровой жизни и иметь полный контроль над своей собственной небольшой сетью потокового медиа, совместного использования данных и резервирования данных в основном без дополнительных затрат.



 Февраль 4th, 2013
Февраль 4th, 2013  Данил
Данил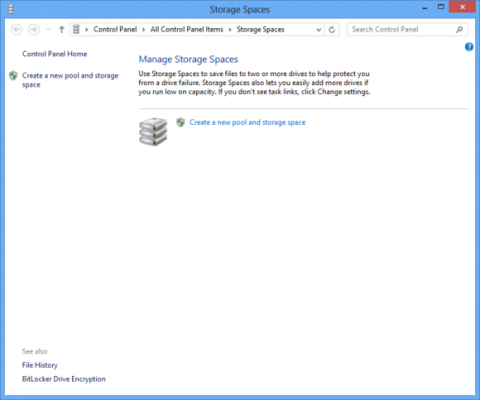
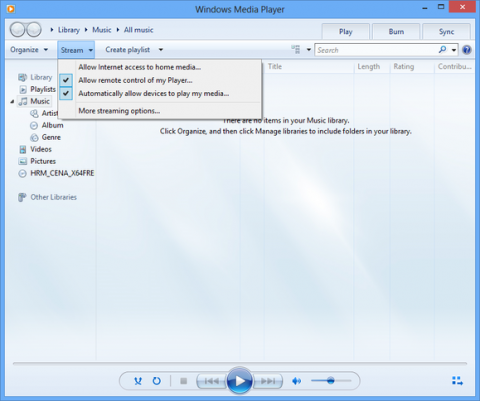
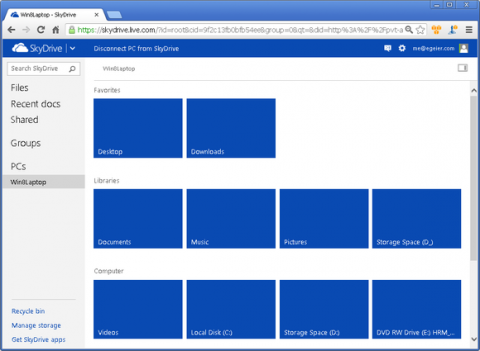
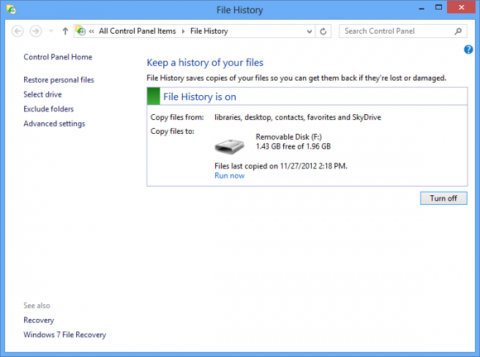
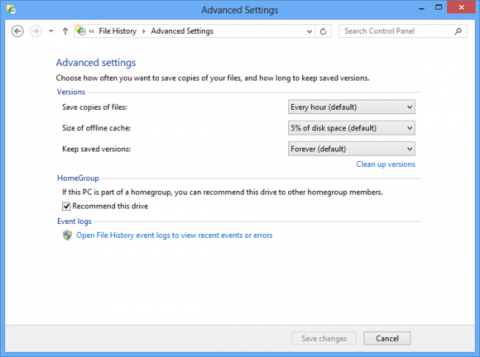
 Опубликовано в
Опубликовано в  :
:
2 комментария