Как оптимизировать Windows 8 на старом компьютере

Microsoft сделала точки рекламы улучшения производительности и оптимизации при использовании Windows 8. Хотя Windows 7 была хорошо принята,и,как правило,обеспечивала более высокую производительность и стабильность,чем его много критикуемый предшественник Windows Vista, Microsoft имела некоторые высокие цели, для прыжка в Windows 8.
Хотя ещё слишком рано,чтобы подтвердить,что Microsoft достигла всех своих целей,но похоже,они на правильном пути нескольких систем,на которые мы установили RTM-релиз:например,они загружались и выключались быстрее, и общая производительность кажется стала быстрее. Это имеет смысл, потому что тон новой операционной системы построен для быстрой загрузки и выключения,чем предыдущие издания, используя при этом меньше памяти и дискового пространства, потребляет меньше ресурсов процессора и GPU ресурсов,и обеспечивает широкий диапазон устройств и размеров экрана.Файловый менеджер Windows 8, диспетчер задач, и даже процесс установки были оптимизированы;конечная цель этих улучшений — повышение производительности и минимизации потребления ресурсов, что в свою очередь позволит сократить потребление электроэнергии и потенциально улучшить жизнь батареи в ноутбуках, планшетниках и других мобильных устройствах. Таким образом, хотя это не так дорого, чтобы построить новый компьютер настроенный для Windows 8 вы, возможно,захотите попробовать установить Windows 8 на ваш старый PC, для такой реализации есть несколько трюков и ухищрений, которые мы извлекли из тестирования новейшей операционной системы от Microsoft.
В то время как Windows 8 предназначена для установки на передний край технологии,также была создана,чтобы хорошо работать на нижнем выполнении аппаратного обеспечения.В самом деле,в Windows 8 системные требования будут не выше,чем в Windows Vista, которая была выпущена почти шесть лет назад.
По словам Microsoft, для Windows 8 требуются следующие аппаратные требования:
- Процессор: процессор с частотой 1 гигагерц (ГГц) или выше
- Оперативная память: 1 гигабайт (ГБ) (для 32-разрядная версия) или 2 ГБ (64-разрядная)
- Место на диске: 16 ГБ (32-разрядная) или 20 ГБ (64-разрядная)
- Графическая карта: Microsoft графическое устройство DirectX 9 с драйвером WDDM
Если вы хотите воспользоваться некоторыми вспомогательными функциями и возможностями Windows 8 , эти дополнительные предметы также будут вам необходимы:
- Для использования touch, вам понадобится таблетка или монитор, который поддерживает multi-touch.
- Для доступа к Windows Store для загрузки и запуска приложений, вам необходимо активное Интернет-соединение и монитор с разрешением экрана не менее 1024 x 768.
- Для привязки приложений,вам нужно разрешение экрана, по крайней мере, 1366 x 768.
- Доступ в Интернет (может применяться ISP плата )
При этом было сказано,что Windows 8, всё же можно устанавливать и запускать на некоторых системах,которые не соответствуют этим требованиям. Для проверки этой теории, мы установили её на древний Asus Eee PC 900, который питается от одно-ядерного процессора Intel Celeron M 900 МГц и имеет интегрированную видеокарту Intel 915GM. Eee PC 900 система была обновлена до 2 ГБ памяти и 64 ГБ solid State drive.

Как вы,вероятно,подозреваете,производительность Windows 8 на машине с такими скудными,техническими характеристиками,была не очень то и хорошей,но OS была удивительно гладкой.Нам удалось исправить ситуацию более тонкой настройкой и оптимизацией,и теперь мы знаем достаточно, чтобы показать вам, как вы можете оптимизировать Windows 8 на старых ПК.
Новые вопросы ОС
Прежде чем мы перейдем к фактическим хитростям Windows 8,что мы внесли в наш low-end Eee PC,и мы должны отметить, что это весьма распространенные настройки,так что любая новая операционная система будет иметь свою долю ошибок.Как,например, это имеет первостепенное значение для пользователей,которые ищут для миграции и получить максимум от Windows 8 скачав последние патчи для их программного обеспечения и установив самые новые драйверы для своего аппаратного обеспечения.Хотя почти любой компонент или устройство, которое работает с Windows 7 также должны работать с Windows 8, существует низкий уровень различия между операционными системами, которые могут повлиять на совместимость, стабильность и производительность.Ведение ОС,приложения,использование новейших драйверов для Windows 8 поможет обеспечить оптимальную производительность и стабильность, поэтому запустите Microsoft Update и ищите доступные какие-либо новые драйверы для ваших компонентов сразу.
Не полагайтесь на Microsoft
Microsoft, возможно,добилась больших успехов в последние годы, чтобы повысить надежность и производительность Windows,но компания не включает в себя некоторые полезные инструменты, чтобы помочь пользователям сохранить свои системы,но всегда есть место для улучшения. Много бесплатных приложений сторонних производителей являются более полными и предлагают дополнительные возможности, чем встроенные инструменты Microsoft и адаптивный характер нескольких Windows особенностей,которые потребляют ресурсы и могут повлиять на удобство работы на более медленном оборудовании. Из-за этого,часто бывает полезным,чтобы заменить или дополнить некоторые инструменты,встроенные в Windows 8 и вручную задать некоторые настройки,чтобы настроить OS для того, чтобы управлять ей на лету.
Если у вас есть жесткий диск, первое, что мы рекомендуем сделать — это замена Windows 8 встроенного дефрагментатора жесткого диска (не используйте диск defragmenter на solid State drive). Встроенная утилита defrag в Windows 8 не плохая, но есть несколько свободных решений, которые гораздо лучше.Defraggler,доступен для загрузки на piriform.com, и является свободной заменой для Windows комплексной дефрагментации диска,потому что он более тщательно работает, анализирует и устраняет фрагменты файлов дисков,дефрагментация с Defraggler,теоретически,может обеспечить лучшую производительность.Реальная производительность разницы,будет незначительной,но на устаревшем оборудовании каждый пункт ценен. Мы предлагаем загрузить и установить Defraggler сразу после установки ОС. Сделайте Очистку диска, чтобы освободить некоторое пространство, для обновления операционной системы,и затем запустите Paragon, чтобы обеспечить большинство файлов OS ,которые являются смежными, и что они расположены на быстрой части вашего жесткого диска.Еще один свободный инструмент, доступный на piriform.com, CCleaner, также может пригодиться при оптимизации системы.Не только CCleaner делает хорошую работу увеличения производительности Windows встроенной программы Очистки Диска, чтобы лучше убирать нежелательные файлы и освободить дисковое пространство, но она проста в использовании и имеет опции для очистки элементов автозагрузки. На свежей установке Windows 8, удаление ненужных элементов запуска является менее важным, однако, если вы обновляете систему,на которой уже установлена более старая версия Windows,весь мусор,загрязнения оригинальной ОС будут мигрировать в обновления Windows 8,так что весь ненужный хлам должен быть очищен.Вот что мы сделали для нашего старенького Asus Eee PC: во-первых,установите Windows 8 на только что отформатированный диск.Далее,обновите ОС и установите все патчи и драйвера от Microsoft Update. Проверьте веб-сайты ваших основных производителей компонентов (ваша видеокарта, монитор и т.д.) и установите последние версии драйверов,а затем загрузите и установите CCleaner.Если вы используете стандартный жесткий диск (не SSD), вы должны также загрузить и установить Defraggler. Наконец, запустите встроенный Disk Cleanup tool и CCleaner в Windows. Если у вас есть жесткий диск,запустите Paragon и дефрагментацию диска для достижения оптимальной производительности.
Внести некоторые изменения
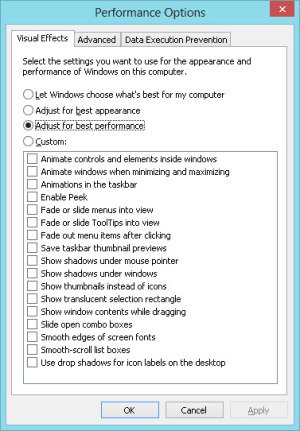
Отключение лишних графических эффектов в Windows 8 будет минимизировать использование памяти и сделать ОС качественнее.
После установки операционной системы и её очистки от любого барахла, оставшегося от установки и процедуры обновления,мы переходим в настройки некоторых Windows 8 настроек для лучшей работы нашего старого PC. Первая наша остановка была в меню Расширенные Настройки Системы , где можно изменить параметры виртуальной памяти и визуальные опции.Что бы получить дополнительные Параметры Системы в Windows 8,нужно перейти в режим рабочего Стола, нажмите кнопку ярлыка Библиотеки на панели задач, а затем щелкните правой кнопкой мыши на Компьютер.В появившемся контекстном меню, выберите Свойства, и будет открыта панель управления Системы. В левой панели окна нажмите на кнопку дополнительные Параметры Системы и будет открыта панель управления Свойства Системы. Нажмите на вкладку Дополнительно, а затем нажмите на кнопку Параметры наверху в разделе Быстродействие,чтобы открыть панель управления Параметры Производительности.Когда откроется окно вверху окна нажмите на Визуальные Эффекты , а затем отметьте «Adjust For Best Performance») и нажмите » Применить. Если есть особый визуальный эффект,который вы предпочитаете оставить включенным, вы можете самостоятельно выбрать их здесь, есть несколько вариантов, тем лучше будет производительность вашего ПК.В то время как в панели управления по-прежнему открыты Варианты,нажмите на вкладку Advanced в верхней части и в появившемся меню кликните на кнопке Изменить в разделе Виртуальная Память.
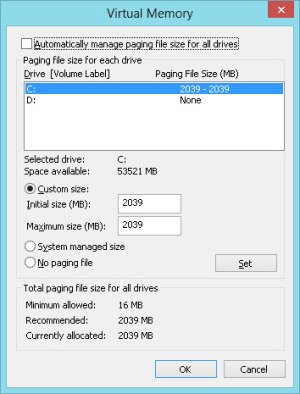
Ручная настройка параметров виртуальной памяти и указание установить размер файла подкачки предотвращает Windows от изменения ее на лету
Есть много дебатов о том, как лучше настроить файл подкачки Windows, но если вы последовательно запустите тонны приложений,ваша физическая и виртуальная памяти будут сильно загружены. Рекомендуемый размер файла подкачки будет зависеть от того, сколько памяти установлено в вашей системе, в нашем Eee PC, который имеет 2 ГБ оперативной памяти, рекомендуемый размер для файла подкачки был 2039 МБ. По умолчанию, Windows будет начинать с меньшего файла подкачки, и его можно изменить на лету, если это необходимо. Указав вручную размер файла подкачки,Windows больше не будет иметь возможности динамически управлять файлом и рекомендуемая сумма будет всегда доступна.
Чтобы задать размер файла подкачки в Windows 8, выберите Custom Размер: кнопку в середине Виртуальной Памяти,на панели управления, а затем введите рекомендуемый размер файла подкачки в мегабайтах (перечислены в нижней части окна),в обоих полях исходный Размер и Максимальный Размер . Затем нажмите кнопку Set, затем нажмите кнопку OK, и нажмите кнопку OK,чтобы закрыть окно Параметры Быстродействия . Нажмите кнопку ОК в окне Свойства Системы, а затем перезагрузите компьютер, если это необходимо. Однако, как отмечалось ранее, вы не должны этого делать.



 Декабрь 3rd, 2012
Декабрь 3rd, 2012  Данил
Данил
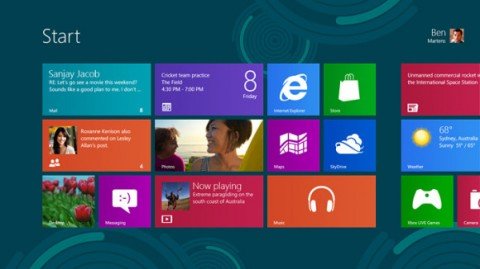
 Опубликовано в
Опубликовано в  :
: