Возможности Windows 8 для администратора.

Не все в восторге от изменений в операционной системе Windows, но даже самые шумные критики,должны признать,Microsoft добавила ряд полезных функций для своей последней ОС.Софтверный гигант интегрировал несколько инструментов, чтобы позволить пользователям больше контроля над своей системой.В этой статье я расскажу несколько трюков и хитростей для администраторов,которые они смогут использовать для улучшения их работы с Windows 8 и оптимизировать процессы на рабочем месте,вы узнаете,о виртуализации хранения, возможностях динамического резервного копирования файлов,задач графика технического обслуживания,а также доступ к новой версии Дополнительные варианты загрузки.
Файл истории
История файла работает аналогично Time Machine на Mac OS X, приложение не просто создаёт резервную копию файла,но и также создаёт резервную копию изменений в этом файле.История файла сканирует файловую систему каждый час,сохраняя копии измененных файлов на вторичном устройстве хранения данных,таких как USB или сетевой диск.По мере необходимости,пользователи могут получить доступ к нескольким различным версиям файлов — находка для большинства работников офиса,так как,это не редкость для сотрудников, когда они случайно переписывают важную информацию в документах или электронных таблицах.
Как включить файл истории
- Нажмите Windows + Q.Нажмите кнопку «приложения».Введите тип «контроль» в поле поиска и нажмите кнопку «Панель управления».
- Перейдите к нижней части меню и нажмите кнопку «Дополнительные настройки» для запуска рабочего стола Панель управления. Нажмите кнопку «Система и безопасность».
- Нажмите кнопку «Файл истории». Подключите внешний жесткий диск к компьютеру, если это применимо, а затем в левой панели выберите «Change Drive» .
4.Выберите из предлагаемых вариантов внешний диск,или нажмите кнопку «Добавить сетевое расположение».Выберите сетевой ресурс и нажмите кнопку «OK».
5.Нажмите кнопку «Включить», чтобы включить Файл истории на устройстве хранения.
Как восстановить файл
- Нажмите Windows + E, чтобы открыть Windows Explorer.В ленте выберите «История» .
2.Перейдите в соответствующую папку. Нажмите кнопку Назад, чтобы увидеть предыдущие версии содержимого папки.
3.Выберите файл для восстановления, а затем щёлкните синий шар для восстановления файла.
Места для хранения
Места для хранения позволяют пользователям объединить вместе физические диски в единый пул хранения.Связанные диски можно использовать как USB, SATA или Serial Attached SCSI (SAS) интерфейс.Для защиты от потери данных, администраторы могут настроить места хранения для зеркалирования данных на одном или нескольких дисках. Приложение будет создавать несколько копий файла,записывая данные на каждом отдельном диске. Вы также можете создать паритет места хранения,который функционирует подобно зеркальному пространству,с одним важным исключением: по паритету бассейнов, в отличие от зеркальных пространств,создавайте и храните дополнительную информацию избыточности, так что бы любые потерянные данные могли быть автоматически реструктурированы от паритета данных.
Настройка места хранения
- Нажмите Windows + I. В поле поиска введите «хранение» . Нажмите кнопку «Места для хранения данных».
- Нажмите кнопку «Создать новый пул и пространство для хранения». Выберите диски для добавления в новый бассейн. Все данные, хранящиеся на дисках будет отформатированы.
3.Нажмите кнопку «Создать бассейн». Назовите место для хранения и назначьте букву бассейна.
4.Выберите «двустороннее зеркало», в раскрывающемся меню в Layout выберите «Три-Way Mirror» или «Паритет» .
5.Введите максимальный размер пространства, а затем нажмите кнопку «Создать пространство для хранения».
Автоматическое обслуживание
Автоматическое обслуживание установки обновлений программного обеспечения,дефрагментация жесткого диска,выполнение диагностических тестов,и работа антивирусного сканирования системы. Автоматическое обслуживание выполняется по расписанию в 3:00 утра каждый день,если компьютер используется в течение этого времени, Windows 8 отложит применение,пока рабочая станция находится в режиме ожидания.В то время как расписание установлено по умолчанию,может быть идеальным для ряда предприятий, некоторые организации делают большую часть своей работы в ранние утренние часы.Чтобы сохранить Automatic Maintenance от выпадения из графика, установите приложение для запуска во время простоя.
- Нажмите на значок флага в системном трее, а затем нажмите кнопку «Открыть центр действий.» Разверните «Техническое обслуживание».
- Нажмите кнопку «Изменить настройки технического обслуживания». Из выпадающего меню выберите время запуска задачи обслуживания .
Выберите «Разрешить плановое техническое обслуживание для Wake Up My Computer если он подключен в расписание временный», если это необходимо.Нажмите «OK».
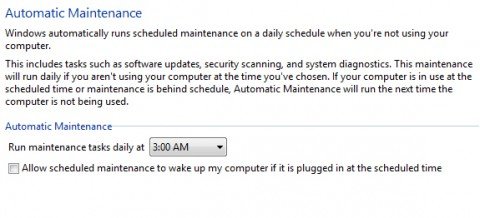
Дополнительные варианты загрузки
При нажатии на кнопку «F8» при запуске в более ранних версиях Microsoft Windows,будут загружаться Дополнительные варианты загрузки,из которых вы могли бы загрузиться в безопасный режим,включить протоколирование загрузки,восстановление операционной системы к предыдущей конфигурации,а также другие полезные опции. Эта традиция идет еще с Windows 95. Но в Windows 8, «F8» не делает то,что она делал раньше. Windows 8 грузится так быстро, что она даже не успевает реагировать на нажатия клавиш.Этот эффект еще более выражен на единой расширяемой прошивке интерфейса UEFI систем, оснащенных твердотельными дисками SSD,на некоторых рабочих станциях, и пользователь имеет меньше чем 200 миллисекунд,что бы нажать клавишу F8,другими словами,Дополнительные варианты загрузки «F8». могут просто пропасть.На самом деле, загрузка в BIOS так же трудна на Windows 8 PC.Конечно,Microsoft не хотела,чтобы заблокировать пользователям вход в BIOS или загрузку в безопасном режиме, разработчики вместо этого создали загрузочное меню, которое загружает Windows автоматически,когда обнаруживает что-то не совсем верно с запуском операций.В меню вариантов загрузки, администратор может получить доступ к BIOS, переключение ОС, загрузку с другого устройства, запустить средства устранения неполадок, и, конечно, включить безопасный режим (и все другие полезные опции, которые предоставляет Дополнительные варианты загрузки ).
Вы не должны саботировать ОС для загрузки в меню вариантов загрузки, однако,вы можете получить доступ к ней изнутри Windows 8 в любое время,когда вы только захотите.Есть два различных метода,которые можно использовать для доступа к меню вариантов загрузки:
Доступ к Параметрам загрузки с ПК Настройки
- Нажмите клавишу Windows + I, чтобы открыть настройки. Нажмите кнопку «Изменить настройки ПК».
Выберите из меню «General» . Выберите в разделе Advanced Startup «Перезагрузить сейчас» , чтобы перейти к меню вариантов загрузки.
Доступ Boot Options из подвески
- Нажмите клавишу Windows + I и нажмите кнопку «Питание».
- Удерживая клавишу «Shift» в меню выберите пункт «Перезагрузка» , чтобы войти в загрузочное меню.
Безопасный режим
Вы также можете загрузиться в безопасном режиме.
- Нажмите Windows + R,чтобы открыть Выполнить и в диалоговом окне введите «MSConfig» . Нажмите «OK».
- Выберите «Boot», а затем «Safe Boot.» Выберите «Минимальный» для стандартного Safe Mode, «Alternate Shell» Безопасный режим с поддержкой командной строки или «Сеть» Безопасный режим с поддержкой сети.
- Нажмите «OK». Нажмите кнопку «Перезагрузка» для загрузки в Safe Mode в Windows 8.



 Ноябрь 3rd, 2012
Ноябрь 3rd, 2012  Данил
Данил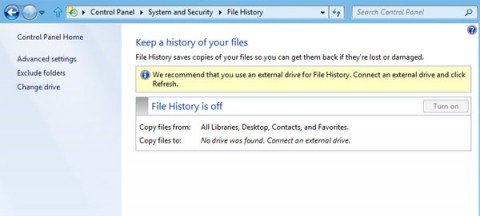
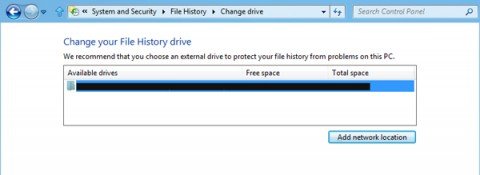
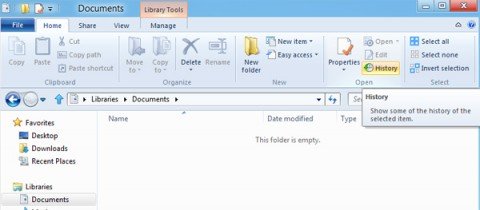
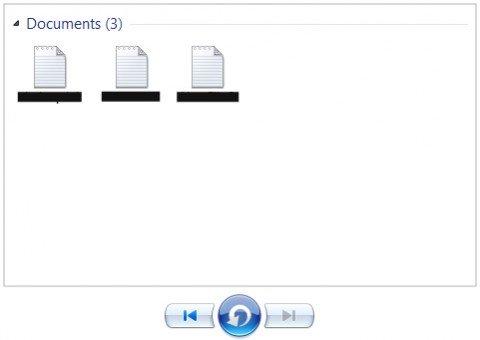
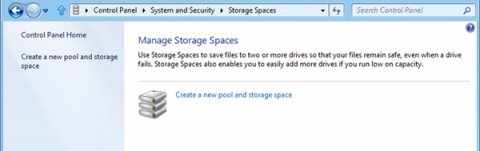
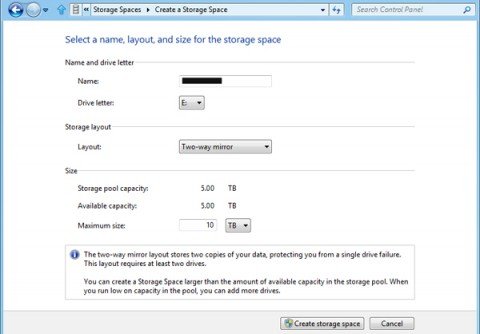
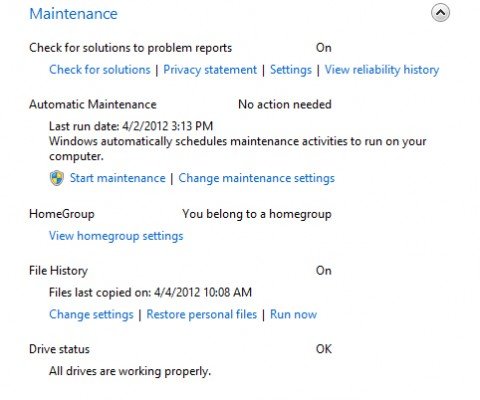
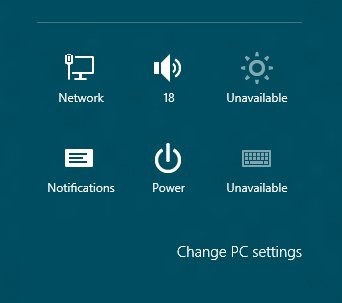

 Опубликовано в
Опубликовано в  :
: