Как использовать Windows Live Mesh

Так,как же работает Live Mesh?
Live Mesh работает путем установки небольшого куска клиентского программного обеспечения на компьютере,которое синхронизирует ваши файлы с вашим онлайн рабочим столом.Вы можете иметь синхронизации нескольких вычислительных устройств,но пока вы ограничены 5GB пространства.
Также,вы можете указать папки на вашем компьютере,которые вы хотите синхронизировать с вашим онлайн рабочим столом.Это позволит сделать эти файлы доступными через веб-браузер,и ваш Live Desktop.Windows Live Mesh находится все ещё в стадии бета-тестирования для некоторых из его полных функциональностей. Я бы тоже мог поспорить,что если он продолжит развиваться,мы, возможно, даже сможем устанавливать приложения в онлайн-desktop после окончания бета-тестирования.
Начало работы с Windows Live Mesh
Сначала мы должны перейти к mesh.com и ввести логин вашей учётной записи Windows Live ID.Если у вас нет Windows Live ID,чтобы продолжить, вам нужно будет создать её.
Также,убедитесь,что вы используете Internet Explorer,поскольку некоторые плагины не функционируют в других браузерах.
После того как вы создали вашу учётную запись Windows Live ID и вошли в Windows Live Mesh, вы должны сейчас быть в вашем онлайн столе.
Здесь вы можете добавить новые устройства для синхронизации,а также вы можете загружать файлы на ваш онлайн стол.
Давайте начнем с добавления компьютера для синхронизации. Щёлкните на оранжевую кнопку Добавить,выберите операционная система, а затем нажмите кнопку Установить.
Это позволит начать процесс установки для Windows Live Mesh.
Затем вам будет предложено ввести ваш Windows Live ID и пароль в сетку.Я также решил проверить 3 коробки под Запомнить меня, Запомнить Пароль, и Мой знак автоматически.
Теперь дайте ему имя,чтобы вы могли его легко распознать. Вы можете использовать что-то вроде “домашний ПК” или “работа”, » PC».
Синхронизация файлов и папок в Windows Live Mesh
Теперь,когда мы всё установлено,давайте начнём синхронизацию некоторых из ваших важных файлов и папок.Самый простой способ синхронизации папок — щёлкните правой кнопкой мыши на папку, которую вы хотите синхронизировать,и выберите Синхронизация с Live Mesh. В этом примере я использую папку под названием “Хлам” на моем рабочем столе.
Вы также можете расширить возможности синхронизации,нажав стрелку вниз в левом нижнем углу окна.Это позволит вам контролировать,как будет выглядеть папка,которую вы создали, синхронизируя её с устройствами.
Папка станет светло-голубого цвета,чтобы вы знали,это та самая папка, которая синхронизируется с Live Mesh.
Теперь любой файл или папка,которые вы добавили в “Вещи”,будут автоматически загружаться на ваш онлайн стол.
Доступ к Вашим Live Mesh файлам из Web-Браузера
У нас есть настройки папки для синхронизации с нашим online desktop, так что же теперь делать дальше?Как вы можете получить доступ к этим файлам удаленно?Это довольно легко… откройте Internet Explorer и войдите на mesh.com с вашим Windows Live ID,который мы установили в предыдущем шаге.Когда вы введёте логин,вы должны увидеть все ваши устройства и вашего Live Desktop.Нажмите кнопку Live Desktop для просмотра синхронизации папок.
Здесь вы увидите то, что выглядит и действует,похожими на Windows Vista операционной систему, и ваши Live папки.
Как вы можете заметить,папка “Вещи”,которую мы создали ранее на моём Live Desktop.Откройте папку,которую вы создали ранее, и посмотрите на файлы, которые были синхронизированы.
Вы можете добавить другие папки на рабочий стол,но сейчас установлен предел в 5GB,так как это ещё в стадии бета-тестирования.
Удаленно контролировать ваш компьютер с Windows Live Mesh
Windows Live Mesh позволяет также удаленный контроль вашего компьютера с помощью веб-браузера.Пройдите авторизацию в вашей Live Mesh учетной записи, нажмите кнопку Устройства.Это приведет вас в ваш домашний экран с вашего устройства и Live Desktop.
Щёлкните компьютер,которым вы хотите удаленно управлять и нажмите кнопку Подключение.
При первом подключении вам будет предложено установить элементы Управления ActiveX на компьютере.Если вы не позволите их установить,вы не получите доступ к удалённому вашему ПК. Нажмите на кнопку Информация и выберите Install ActiveX Control.
Вам также может быть предложено, во второй раз, чтобы установить плагин.
Теперь вы должны быть в состоянии удаленно контролировать ваш компьютер так же, как если бы вы сидели перед ним.
Что дальше можно сделать с Windows Live Mesh?
Как я уже упоминал выше,в настоящее время Windows Live Mesh находится всё ещё в стадии бета-тестирования и имеет свои ограничения. Довольно скоро вы сможете установить сетку на вашем Mac,и на вашем Windows Mobile. Мне бы также хотелось,чтобы приложения запускались в сетке через веб-браузер,так же,как если бы вы это делали с помощью компьютера.Приложения,таких как Office,было бы здорово увидеть в сетке.Ещё лучше,если это будет в режиме полного экрана,который заполняет экран для облегчения использования.Было бы очень не плохо ,если бы было больше места для хранения,больше вариантов синхронизации и приложений,запущенных на вашем рабочем столе.



 Октябрь 16th, 2012
Октябрь 16th, 2012  Данил
Данил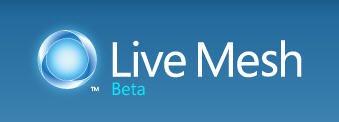

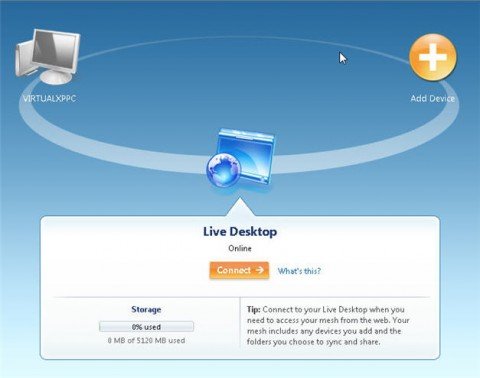
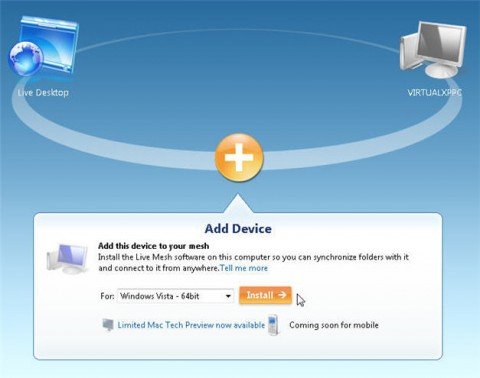
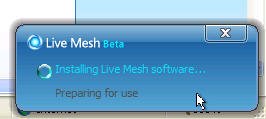
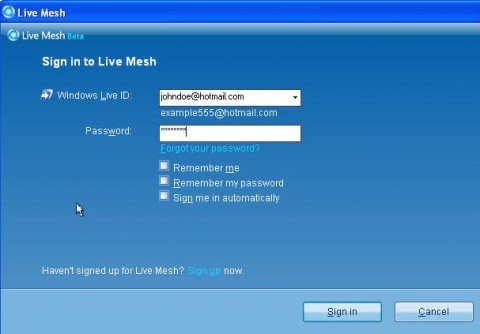
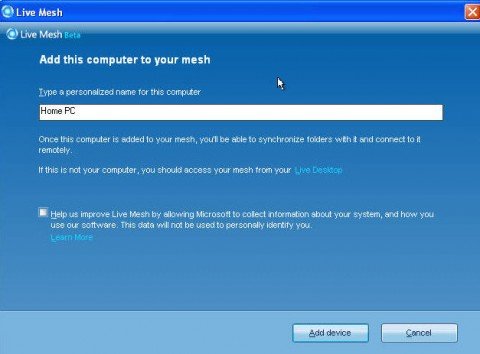
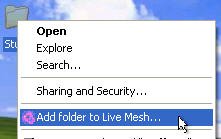
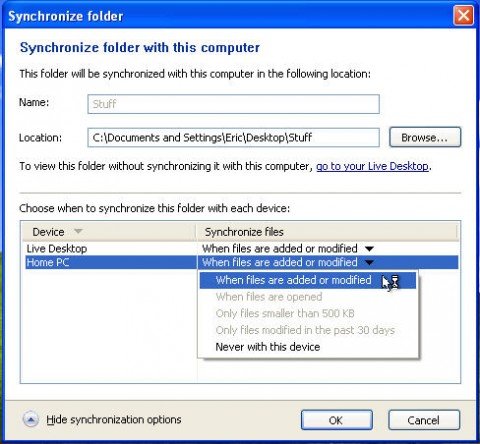

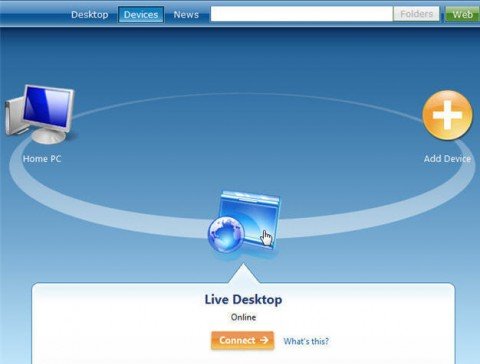
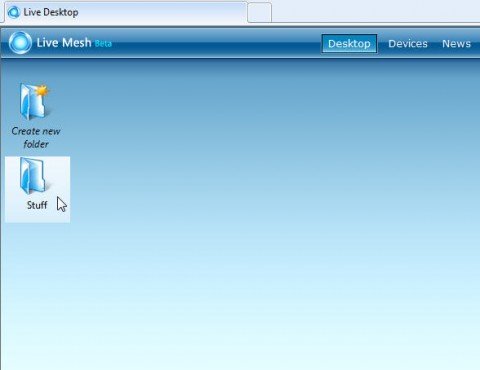
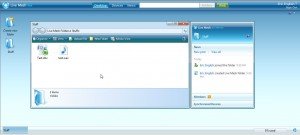
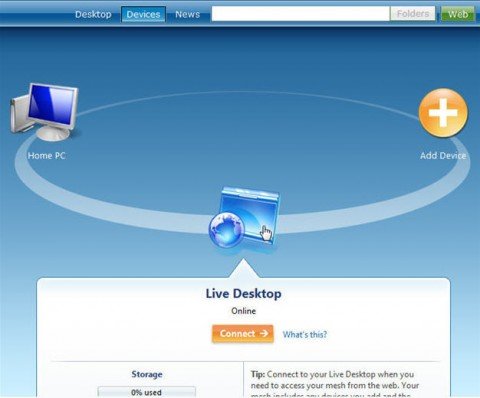
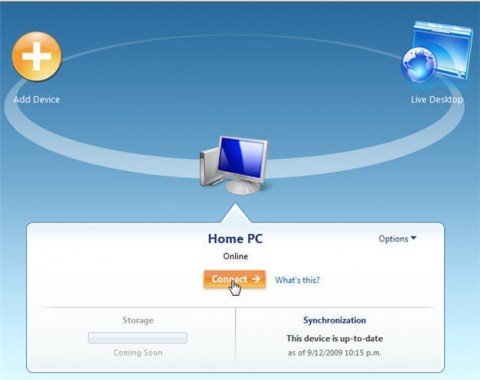
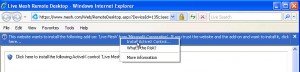
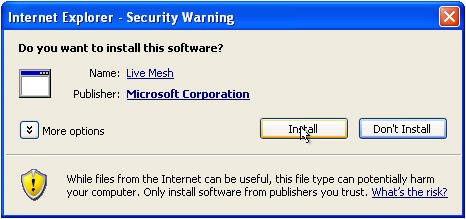
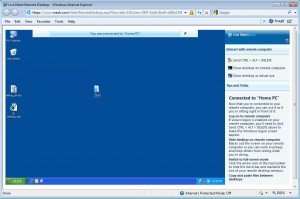
 Опубликовано в
Опубликовано в  :
: