Полезные советы и уловки для Windows 8.
Windows 8 Developer Preview с ней даже у случайного пользователя есть возможность попробовать себя в новой,и,возможно,улучшенной операционной системе.Даже если вы считаете себя экспертом в Windows 7,не следует ждать,чтобы выяснить,имеет windows 8 право жить,как операционная система имеющая интерфейс,который прежде никогда не видели в предыдущих версиях Microsoft Windows.
На самом деле, Windows 8 может быть,гораздо более запутанной для тех, кто знаком с операционной системой,даже меню » Пуск » — этот основной продукт,который присутствует с начала выпуска Windows NT — полностью переделан.Чтобы помочь вам понять,как ориентироваться в новой ОС, я собрал список советов и хитростей,которые должны быть полезны как новичкам,так и супер-пользователям.
1.Новые,удивительные комбинации клавиш
Наряду с обновлённым дизайном,Windows 8 приходит с новым классным сочетанием клавиш.Хотя некоторые старые ярлыки — такие как Win+R для запуска Run — все ещё присутствуют,некоторые из новых клавиатурных комбинаций предлагают более полезную инофрмацию, чем старые ярлыки.Windows+Q, Windows+R,они имеют такие же функции,как Run,но в то же время позволяют осуществлять поиск в вашей системе для установки программ или просмотреть их через алфавитный список приложений.
Вот несколько из моих любимых клавиш Windows 8 :
- Windows: Переключение между начальным экраном и рабочим столом Windows,или между стартовым экраном и активным приложением.
- Windows+Tab:Переключение между запущенными приложениями.
- Windows+C:Отображает Charms (Установки,Устройства, Обмен и Поиск вариантов), Дату и время, параметры питания.
- Windows+F: Открывает новую функцию поиска в Windows файлов.
- Windows+I: Открывает панель » Настройки», и отображает беспроводные сети,динамику,яркость экрана,язык и электропитание.
- Windows+O: Вращает ориентацию на таблетке.
- Windows+W: Открывает окно Поиска Файлов и функций внутри вкладки » Параметры».
- Windows+Z: Отображает контекстное меню при запуске полноэкранного приложения Metro app.
2. Использование изображения паролей
Почти каждый Интернет-сервис,от банковских услуг до социальных сетей для услуг электронной почты,требуют пароли,которые обеспечивают наибольшую защиту,и поэтому должны быть уникальными.Чтобы сохранить ваши файлы и другую информацию в безопасности от несанкционированного доступа другими пользователями, вы должны создать пароль при создании новой учетной записи Windows 8.Однако вместо того,чтобы запоминать еще одну мешанину из букв и цифр,вы можете вместо этого создавать картинку паролей.Изображение пароля может состоять из комбинации кривых, прямых линий и окружностей.Чтобы настроить изображение пароля в Windows 8,откройте Панель Управления,а затем нажмите кнопку “Пользователи”. Нажмите кнопку “Создать Картинку Пароль” и следуйте инструкциям на экране.
3. Войдите в свой аккаунт автоматически
В отличие от изображения паролей,если вы единственный,кто использует ваш компьютер,и вы не должны беспокоиться о других пользователях,входящих в ваш аккаунт без разрешения,вы можете настроить автоматический вход в систему.Откройте реестр и затем перейдите к записи HKEY_LOCAL_MACHINESOFTWAREMicrosoftWindows NTCurrentVersionWinlogon.Дважды щёлкните “DefaultPassword” и введите пароль для вашего логина. Дважды щелкните “AutoAdminLogon”, а затем измените значение на “1″, чтобы включить автоматический вход в систему.
4.Смонтировать образ диска без стороннего программного обеспечения
Для эмуляции образов дисков в предыдущих версиях Windows,вам нужно было загрузить сторонние приложения.Windows 8 включает в себя встроенный инструмент,который может монтировать ISO-образы на виртуальный диск.Для эмуляции файла ISO в Windows 8,нажмите Windows key и “E”, чтобы открыть проводник Windows и перейдите в папку, где хранится ISO файл.Щёлкните на файле правой кнопкой мыши и затем из контекстного меню выберите команду “Mount” .
5.Перезагрузить Explorer с помощью нажатия одной кнопки
Windows Explorer не всегда самый стабильный процесс, и, когда на панели задач или диспетчер файлов блокируются или не реагируют,убить процесс explorer.exe иногда самый простой способ восстановления операционной системы в рабочее состояние.В прошлом,вы могли найти проводник Windows на вкладке Процессы в диспетчере Задач, завершить задачу, и — в гораздо более старых версиях Microsoft Windows — даже создавать новые explorer.exe задачи.Windows 8 предлагает две кнопки мыши для решения таких вопросов в диспетчере Задач. Просто нажмите “Windows Explorer” из-под разделов Приложений или Процессов Windows , а затем нажмите кнопку “Restart”.
6.Восстановить старый рабочего стола Windows
Если вы человек привычки,вы,вероятно, не будете большим поклонником этого нового меню Пуск.Меню теперь состоит только из четырех вариантов,называемые Charms.Больше нет списков,папок пользователя, или Компьютер,Панель Управления или параметров Сети; Установки,Устройства,Обмениваться,Поиск — всего,что составляет Windows 8 Меню » Пуск». Но одно быстрое изменение в реестре может восстановить классический рабочий стол Windows.Откройте реестр,затем перейдите к HKEY_CURRENT_USERSoftwareMicrosoftWindowsCurrentVersionExplorer. Дважды щелкните RPEnabled и измените его значение на 0. Нажмите кнопку “OK”, чтобы снова включить старое меню » Пуск».
7.Сенсорная клавиатура
Windows 8 имеет свои особенности работы на старой экранной клавиатуре.Клавиатура идеально подходит для планшета;она автоматически переводит первую букву каждого предложения, добавляет точку в конце предложения,когда вы дважды нажимаете клавишу » пробел»,и можете переключаться между различными режимами.Для включения экранной клавиатуры,нажмите правой кнопкой мыши на панели задач,выберите “Панель Инструментов”, а затем нажмите кнопку “Клавиатура”.Выберите значок Keyboard (клавиатура) в правом нижнем углу панели для переключения в полноэкранный режим, большой палец режим, и перо режим.
8.Завершение работы приложения
Если вы запустите приложение из Метро,вы увидите,что в верхней правой части окна отсутствуют заголовки кнопок,которые предотвращает вас от закрытия приложения.Даже хуже,Alt+F4 ничего не делает. Нажатие на Windows ключ переключит вас на стартовый экране,но приложение которое вы открыли всё равно будет работать в фоновом режиме. Если вы переключитесь на рабочий стол Windows, Windows 8 будет приостанавливать приложения,но она не закроет его. Команда разработчиков Windows 8 может изменит это когда-нибудь в будущем, но сейчас можно работать только так,чтобы закрыть запущенные приложения в Windows 8,чтобы завершить задачу из диспетчера Задач.Нажмите клавиши “Windows” и “D”,чтобы переключиться на Рабочий стол,затем нажмите “Ctrl” и “Shift” и “Esc”, чтобы открыть диспетчер Задач.Выберите приложение, которое вы хотите закрыть, и нажмите кнопку “Завершить Задачу”.



 Октябрь 15th, 2012
Октябрь 15th, 2012  Данил
Данил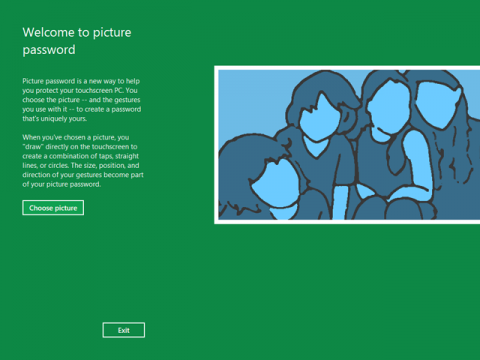
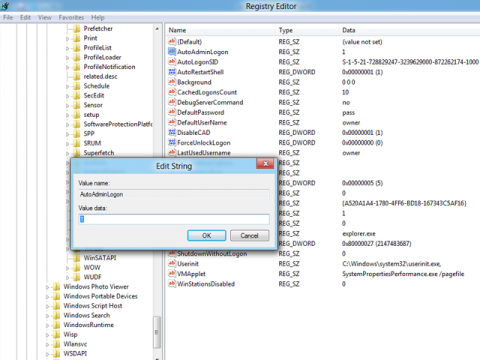
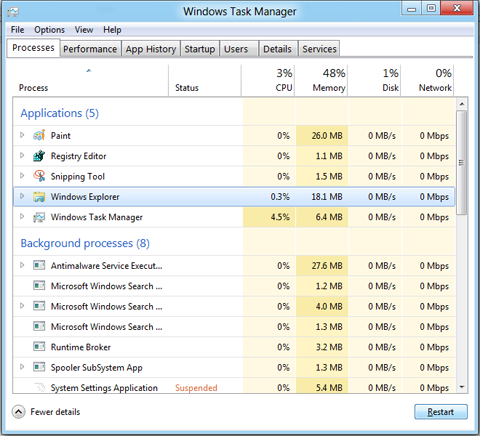
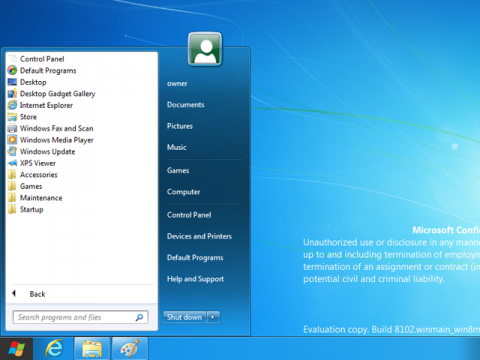
 Опубликовано в
Опубликовано в  :
: