Создание образа Windows 7 для полного резервного копирования.
Одна вещь,которой я действительно пользуюсь,встроенная возможность в Windows 7 создания полной резервной копии,так что я могу восстановить её обратно,когда система Windows повреждена,и не загружается.Компьютер,который я использую,чтобы устранить на нём беспорядок и материалы испытаний,работает под управлением Windows XP и обычно я использую Symantec Ghost,чтобы вернуться в исходное состояние.
Я обновил испытательную машину до Windows 7 и решил использовать Rollback RX,вместо той,которая очень похожа на Comodo Time Machine. Rollback RX моментального делает резервное копирование и восстановление,процесс ОЧЕНЬ быстрый,но у меня были проблемы с отключением Windows 7,и,нужно было восстанавливать её каждый раз, когда я делал восстановление.В некоторые плохие дни,когда активация Windows server не удавалась,я не мог активировать Windows и выходила ошибка кодекса 0xc004c008. Затем я попытался работать с помощью старой доброй Symantec Ghost,чтобы создать образ резервной копии,но когда я восстановил раздел,компьютер не загрузился и,оказалось,он несовместим между Windows 7 и Rollback RX.Я сдался,b использовал откат,и теперь я использую встроенный инструмент системы резервного копирования и восстановления.Одна хорошая вещь в работе встроенной системы резервного копирования в Windows 7 — не требуется устанавливать какое-либо программное обеспечение третьих сторон и запускать его во время запуска,который даёт мне чистое окно Windows 7 после реставрации.
Если вы не знаете, что такое system image,это образ системы-точная копия диска,поддерживается и сохраняется в файл, который может быть использован для восстановления на компьютере в любое время.Хотя инструмент резервного копирования и восстановления Windows 7 вряд ли входит в какие-либо дополнительные функций и скорость не такая быстрая,как диски программного обеспечения третьих сторон,но он достаточно хорош для моей ситуации.У меня есть довольно большой жесткий диск 600 Гбайт, поэтому я разбил диск на 2 partititons, первый для установки Windows 7, а второй для хранения резервных копий. После окончания установки и правильной настройки Windows 7,я сразу запускаю инструмент резервного копирования и восстановления данных в Windows 7 ,для создания резервной копии и сохранить её на мой другой раздел. Всякий раз, когда Windows 7 очень повреждена или начинает нестабильно работать,чтобы использовать её,всё,что мне нужно сделать,это перезагрузить компьютер,нажать клавишу F8 и выбрать из дополнительных вариантов загрузки Удалить Компьютер. Я покажу вам, как создать резервное копирование системного диска Windows 7 . Есть несколько способов запуска инструмента резервного копирования и восстановления Windows 7,и вы можете сделать это только с Windows 7.
Метод 1:Нажмите кнопку Меню Start в Windows 7 (шар в виде пуговицы и введите тип резервное копирование — backup в Поиск программ и файлов.Вы должны увидеть появившееся в Программах Резервное копирование и Восстановление.
Метод 2: Нажмите в Windows 7 меню Пуск>Все Программы > Содержание>Резервное копирование и Восстановление
Метод 3: Нажмите сочетание клавиш (WIN+R), появившемся окне в поле введите % SystemRoot%System32control.exe/name Microsoft.BackupAndRestore
Метод 4:Нажмите сочетание клавиш (WIN+R), появившемся окне в поле введите % SystemRoot%System32sddt.exe
Метод 5: Панель Управления>Резервное копирование и Восстановление (Вид крупные значки или маленькие иконки)
Метод 6: Панель Управления>Резервное копирование компьютера в системе на вкладке Безопасность (вид по Категориям)
После запуска инструмента резервного копирования и восстановления , в правой панели нажмите Создать образ системы.Полная командная строка для прямого доступа к Созданию системы изображения выглядит так — % SystemRoot%System32sddt.exe /BLBBACKUPWIZARD.
Вы можете сделать либо резервное копирование на другой раздел жесткого диска или на диск DVD,на внешний жесткий диск или даже на USB flash диск,или на подключенный сетевой диск.Подтвердите окончательное подтверждение инструмента резервного копирования и восстановления.После нажатии кнопки Запустить backup ,начнётся процесс резервного копирования.Есть 3 способа для восстановления компьютера с помощью резервного образа, который вы создали.
Метод 1: Панели Управления с малых или больших иконок просмотра, выполните Восстановление.Нажмите кнопку Передовые методы восстановления,а затем выберите первый вариант,который говорит “Использовать системный образ,созданный вами ранее, для восстановления компьютера“.Если у вас есть файлы для резервного копирования,нажмите кнопку Назад,или же нажмите кнопку Пропустить.Нажмите кнопку Restart, которая перезагрузит компьютер и выполнит следующие действия.
Метод 2: Этот метод полезен,если Windows не может запуститься.Включите компьютер и запустите постукивая ключ F8. В меню Advanced Boot Options ,выберите Ремонт компьютера,выберите раскладку клавиатуры,выберите пользователя и введите пароль пользователя,если таковой имеется.Затем,наконец,в меню в вариантах Восстановление Системы,нажмите кнопку Системы Восстановления Образов и следуйте инструкциям.
Метод 3: также возможно,что загрузочный сектор или master boot record будут повреждены и вы не сможете нажать клавишу F8,чтобы идти к выбору восстановления. Вам нужно будет запустить компьютер с ремонтного диска системы Windows 7,который может быть создан в рабочей среде Windows 7 или Вы можете скачать ISO-образчерез торрент или с бесплатного файл хостинга. Инструкции в точности такие же, как и в методе 2.



 Сентябрь 8th, 2012
Сентябрь 8th, 2012  Данил
Данил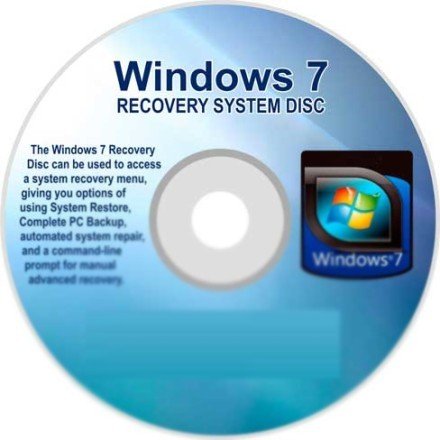
 Опубликовано в
Опубликовано в  :
: