Как создать ярлык для управления беспроводной сетью.
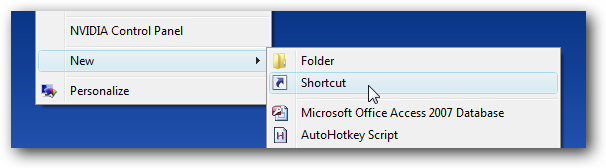
В Windows 7 есть вариант «Управление беспроводными сетями» ,который позволяет организовать беспроводную сеть. Проблема в том, что переход к этому варианту имеет несколько слишком много кликов. Это руководство поможет вам,как создать на рабочем столе ярлык, который будет непосредственно запускать вариант Управление беспроводными сетями .
Думаю,Вы все сталкивались с ситуацией когда Ваш компьютер очень долго выключается. В чём причина долгого выключения компьютера,Вы сможете найти ответ ,прочитав вот эту статью как уменьшить время выключения компьютера.
1.Щелкните правой кнопкой мыши на рабочем столе и выберите Новый >Ярлык
2.Откроется диалоговое окно Создание ярлыка и в поле попросит вас указать местоположение приложения,к которому вы хотите получить доступ,в области место введите строчку как показано ниже:
explorer.exe shell:::{1fa9085f-25a2-489b-85d4-86326eedcd87}
а затем нажмите кнопку Далее .
3.Он попросит вас назвать ярлык. Введите что-то вроде Управление беспроводными сетями , и нажмите кнопку Готово -Finish.
4.На данный момент вы сделали ярлык. Вы можете пропустить следующие шаги и идти вниз к шагу № 7, или можете перейти к следующей паре шагов,что бы узнать как использовать пользовательский значок созданного ярлыка. Для этого щелкните правой кнопкой мыши на ярлыке и выберите Свойства — Properties.
5.Ярлыку нужна иконка,для этого щёлкните на Change Icon .
6.Выберите значок, который вы хотите использовать (если у вас есть значок файла ). Если вы этого не сделаете, нажмите кнопку Browse … и перейдите к C:Windowsexplorer.exe . После того как вы выбрали explorer.exe, вам будет представлен ряд иконок,из которых вы можете выбрать. Нажмите OK .
7.Это позволит изменить значок ярлыка. Дважды щелкните по ярлыку, чтобы подтвердить, что он работает.
8.Теперь у вас есть быстрый доступ к вариантам беспроводной сети на компьютере. Щелкните правой кнопкой мыши на любой из них, чтобы переместить его вверх/вниз в списке предпочитаемых сетей, удалите его и т.д.
9.Вот и все — вы всё сделали! Приятной работы.



 Май 31st, 2012
Май 31st, 2012  Данил
Данил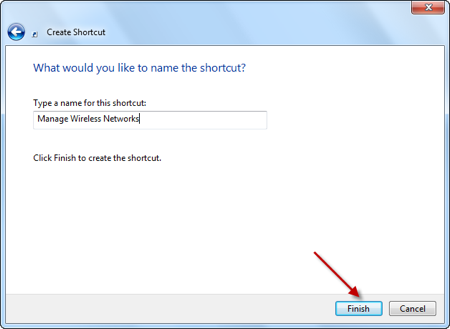
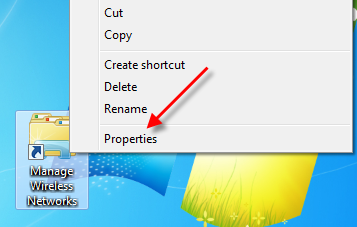
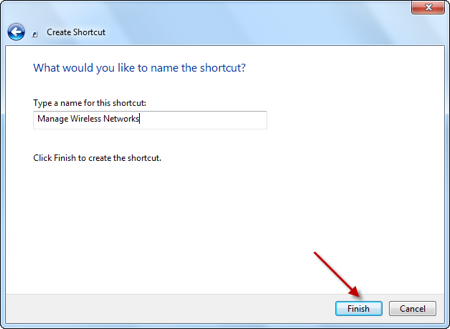
 Опубликовано в
Опубликовано в  :
: