Ускорение просмотра веб-страниц с Public DNS от Google.
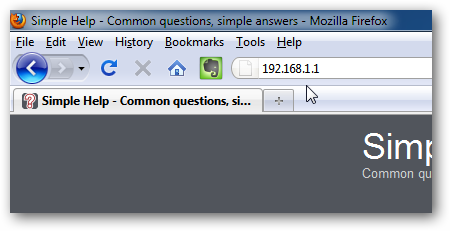
DNS (Domain Name System) переводится как IP адреса веб-сайтов их имена, которые легко запомнить. За каждым «kompkimi.ru» есть IP-номер, связанный с ним.Скорее всего, вы используете DNS-сервера вашего поставщика услуг Интернета, и иногда они могут быть медленными переводя IP-адреса, что делает загрузки страниц медленной.
Если у вас возникли проблемы с ноутбуком,обратитесь в компанию Раском.Опытные мастера выполнят ремонт вашего ноутбука, в следствии чего клиенты получают качественный ремонт ноутбуков. Гарантия на произведённые ремонтные работы 3 месяца.
В этой статье ,я буду рассматривать другие альтернативные DNS, а затем покажу вам, как проверить их скорость против ваших интернет-провайдеров и выяснить, который работает быстро для вас. Для начала, мы взглянем на добавление Google Public DNS в вашу систему. В этом уроке мы рассмотрим настройку использования Cisco Linksys E2000 Wireless Router и Windows 7 параметры TCP / IP. Если у вас есть другой маршрутизатор и интерфейс будет отличаться, действия, по сути, те же самые.
Добавить Google Public DNS для маршрутизаторов
1.Сначала мы взглянем на добавление Google Public DNS для маршрутизатора Linksys. Откройте ваш браузер по умолчанию и в адресной строке введите IP-адрес маршрутизатора . Для большинства маршрутизаторов Cisco Linksys IP- адрес 192.168.1.1 — если у вас есть другой маршрутизатор обратитесь к документации или посетите веб-сайт производителя, чтобы выяснить, что это такое.
2.Затем вам будет предложено ввести имя пользователя и пароль для маршрутизатора,после чего нажмите кнопку OK. Если вы не уверены, какой пароль … снова обратиться к его документации.
3.Затем под Основные параметры в разделе настройки сети и настройки сервера DHCP в поля введите следующие статические DNS 1 и 2 .
8.8.8.8
8.8.4.4
Неважно, в каком порядке вы вводите их, просто убедитесь, что вы используете правильные номера. Также в нижней части экрана, убедитесь что они есть и нажмите Save Settings.
4.Затем появится новая страница,которая проверит изменения в конфигурации,которые были установлены … нажмите кнопку Продолжить.
5.Теперь нажмите на вкладку Состояние при подключении к Интернету, Вы увидите настройки DNS успешно изменены.
Добавить Google Public DNS в Windows,
Если вы не используете маршрутизатор, вы можете добавить Google Public DNS для вашего компьютера с Windows 7 в TCP / IP.
1.Нажмите кнопку Пуск и в поле поиска введите сети и обмен и в панели управления выберите Сеть и коммутационный центр .
2.Когда центр откроется,в левой панели нажмите на ссылку Изменение параметров адаптера .
3.Затем щелкните правой кнопкой мыши Подключение по локальной сети , а затем Свойства.
4.Откроется окно Local Area Connection Properties ,щёлкните на Internet Protocol Version 4 (TCP/IPv4) , а затем выберите команду Свойства.
5.В следующем окне выберите переключатель Использовать следующие адреса DNS-серверов и введите 8.8.8.8 и 8.8.4.4 в предпочитаемый и альтернативный DNS-сервер — опять же в любом порядке. Если вы хотите, вы также можете установить флажок рядом с Проверка настроек при выходе нажмите кнопку ОК.
6.Если вы вошли на сервер DNS,значит настройки правильные, Windows Network Diagnostics — Устранение неполадок не найдёт проблем. Просто закройте окно.
7.Теперь вы можете использовать командную строку для проверки настроек.Нажмите кнопку Пуск и введите CMD в поле поиска и нажмите Enter.
8.Когда откроется командная строка , вид должен быть похож на следующую команду:
IPCONFIG /ALL
9.Перейдите в результаты и найдите DNS-сервера, и вы увидите Google DNS цифры, которые вы ввели выше.
После смены DNS-сервера, вы можете заметить, страницы загружаются быстрее, и вы не заметите никакой разницы — или даже стало хуже и снижение производительности.Если вы замечаете,что загрузка сайтов стала медленнее после внесения изменений, просто перейдите обратно в настройки и измените их. Ваши результаты будут меняться … так что следите, за настройками OpenDNS, проверьте их все, чтобы выяснить, что является самым быстрым.



 Май 26th, 2012
Май 26th, 2012  Данил
Данил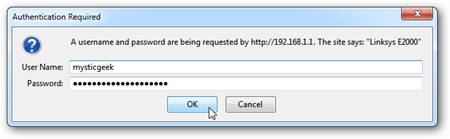
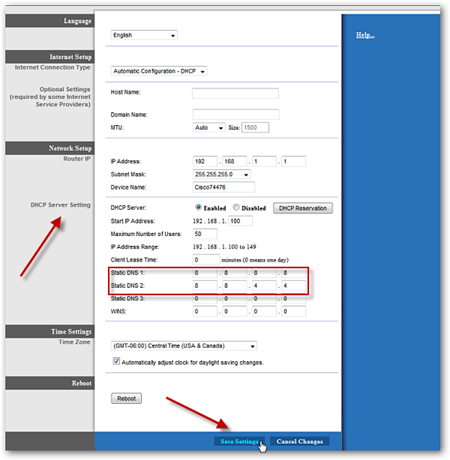
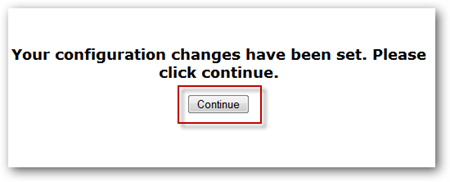
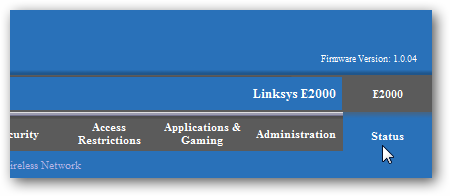
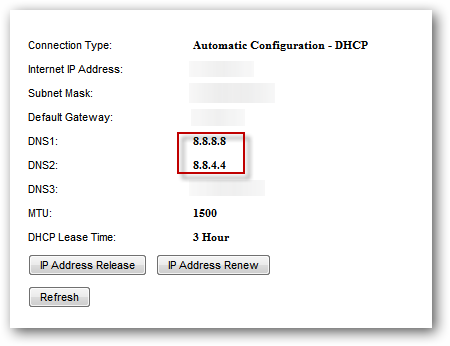
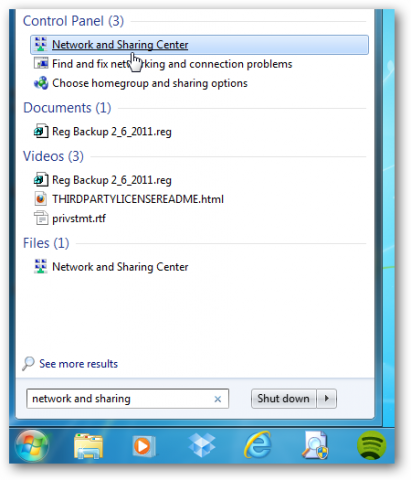
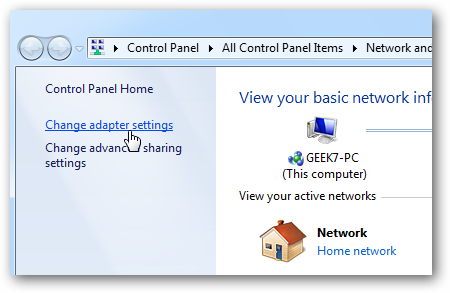
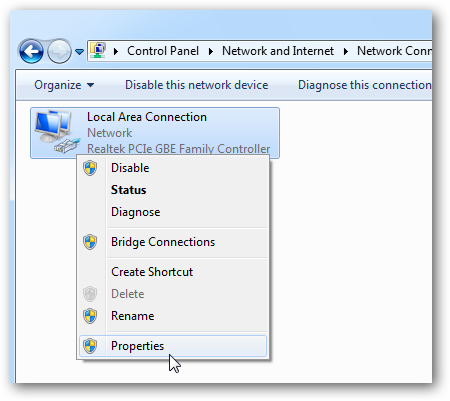
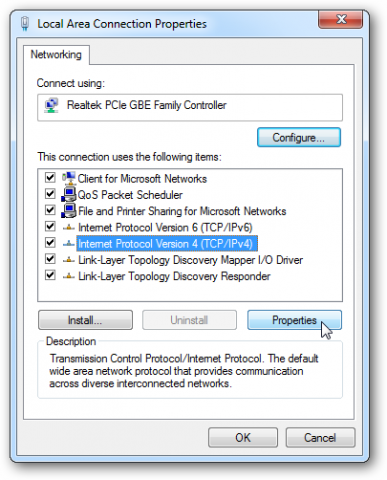
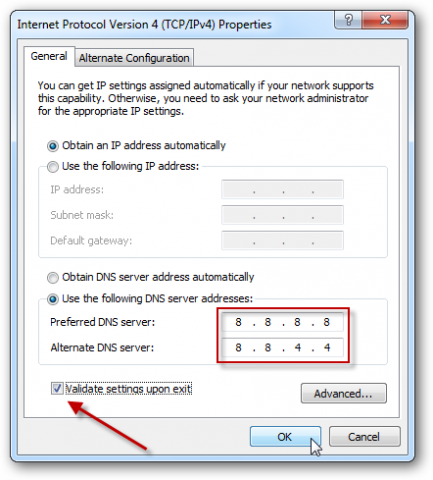
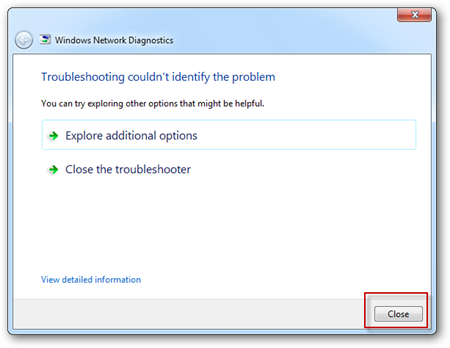
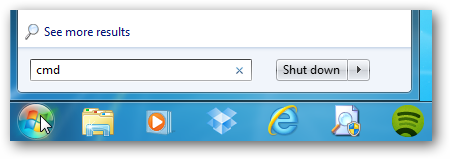
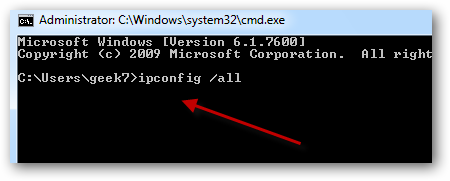
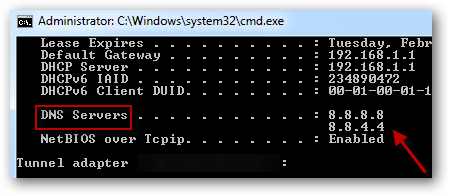
 Опубликовано в
Опубликовано в  :
: