Добавление хостов к топологии.
Есть четыре возможных способа добавления компьютера в топологии. Если вам нужно просто проверить соединения, используя пинг или трассировку, то лучший способ заключается в использовании виртуальных Simulator PC. Второй способ заключается в использовании Qemu или VirtualBox гостя (Qemu и VirtualBox поддерживаются и интегрированы в GNS3). Третий способ добавить еще один маршрутизатор, но настроить его на себя как на ПК. Наконец, вы можете использовать ваш реальный компьютер , как описано в учебнике Подключение GNS3 в реальной сети.
Использование виртуального тренажера PC (символ Library)
Виртуальный симулятор ПК программа, которая которая запускается в Windows и Linux. Она имеет ограниченную функциональность, но самое главное, она позволяет сделать пинг и трассировку. Это наиболее распространенные команды тестирования , используемые при CCNA или CCNP обучения и часто нужны только эти команды . Используя VPCS вы будете экономить память и процессорное время. Если вам не нужно больше функциональности в топологии рабочей станции , я настоятельно рекомендую VPCS. Виртуальный симулятор ПК это бесплатный продукт.
Распакуйте архив на свой компьютер, а затем в перспективе для Windows vpcs.exe . Если вы работаете в Linux, необходимо выполнить следующие дополнительные действия: щелкните правой кнопкой мыши vpcs (не vpcs.exe) и выберите Свойства. Нажмите на вкладку Разрешения . Затем нажмите на флажок Выполнить . Нажмите кнопку Закрыть.Теперь щёлкните правой кнопкой мыши на рабочем столе и выберите Создать Launcher . Нажмите стрелку вниз рядом с Тип и выберите Приложение в терминале. Введите для — имя , тип VPCS . Для команд, вы можете перейти к vpcs программе. Для комментариев , введите виртуальный ПК . Нажмите кнопку ОК.
Теперь просто нажмите значок VPCS на рабочем столе, так как это лучше всего, чтобы открыть виртуальный симулятор ПК перед началом работы с GNS3.
Для получения справки наберите в командной строке ? . VPCS поддерживает до девяти персональных компьютеров. Просто введите номер для переключения на другой компьютер. Используйте команду Показать для просмотра IP-PC или MAC-адреса. Чтобы назначить IP-адрес, маску подсети и шлюз по умолчанию на компьютере, выполните этот формат в командной строке.
IP 192.168.1.1 192.168.1.254 24
Эта команда присваивает компьютеру IP-адрес 192.168.1.1 с маской подсети 24 и шлюзом по умолчанию 192.168.1.254. Чтобы переключиться на PC2, введите 2 и нажмите Ввод , назначьте параметры подключения PC2:
IP 192.168.2.1 192.168.2.254 24
Программа очень проста в использовании. Вы найдете более подробную информацию в этой статье Виртуальный симулятор PC.
Для интеграции в VPCS GNS3, мы в первую очередь будем использовать символ библиотеки . после открытия GNS3 ,выберите Symbol Manager в меню Edit .
Нажмите на Компьютер под символом доступных символов , а затем между окнами щёлкните кнопку стрелку вправо . Это позволит переместить символ в колонки Настроенные узлы.В Имя введите PC. Используйте стрелку вниз, чтобы изменить тип облаков , если это необходимо. Нажмите кнопку Apply . Затем нажмите кнопку OK .В колонке узлы типов GNS3, вы увидите значок компьютера.
Перетащите 2 ПК в рабочее пространство вместе с маршрутизатором.Щелкните правой кнопкой мыши на С1 и выберите Настройка . Нажмите на C1 под облака . Нажмите вкладки NIO UDP .
Введите следующие значения в Настройки :
Локальный порт: 30000
Удаленный хост: 127.0.0.1
Удаленный порт: 20000
Эти параметры соответствуют VPCS 1.Нажмите кнопку Добавить , а затем кнопку ОК.
Назначьте следующие параметры C2 таким же образом, как C1:
Локальный порт: 30001
Удаленный хост: 127.0.0.1
Удаленный порт: 20001
Мы только что настроили, каждый из компьютеров и облака, которые соединяются с GNS3 через назначенный UDP порт . Теперь вы можете подключить ваш ПК к маршрутизатору с помощью Ethernet-связи.
Теперь пришло время настроить маршрутизатор в качестве шлюза для вашего ПК.
R1>en R1#conf t R1(config)#int e0/0 R1(config-if)#ip add 192.168.1.254 255.255.255.0 R1(config-if)#no shut R1(config)#int e0/1 R1(config-if)#ip add 192.168.2.254 255.255.255.0 R1(config-if)#no shut
Для проверки соединения сделайте пинг от VPCS1 в VPCS2 . Вы также можете проверить связь с вашим маршрутизатором.
Использование маршрутизатора, который действует как компьютер
Вы также можете просто добавить еще один маршрутизатор (желательно c1700) в топологию и настроить его для себя как на PC. Этот метод будет использовать больше памяти и циклов процессора, чем в предыдущем методе, поэтому я хотел бы только рекомендовать этот метод в качестве дополнительного выбора.
Просто добавьте маршрутизатор и введите следующие команды:
Just add a router and enter the following commands: Router(config)# no ip routing !Turns off IP routing function Router(config)# interface fa0/0 !Switches to FastEthernet interface Router(config-if)# ip address address subnet_mask !Assigns IP address and subnet mask to interface Router(config-if)# no shutdown !Turns interface on Router(config-if)# exit !Returns to global configuration mode Router(config)# ip default-gateway gateway_address !Configures the default gateway Router(config)# ip http server !Optional – starts http server process



 Май 3rd, 2012
Май 3rd, 2012  Данил
Данил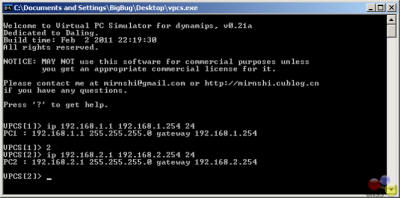
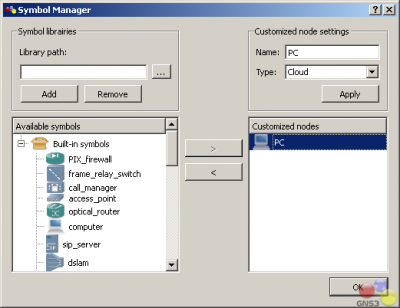
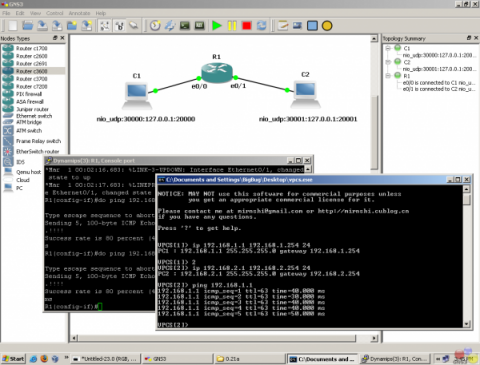
 Опубликовано в
Опубликовано в  :
: