Синий экран смерти: причины появления и способы устранения
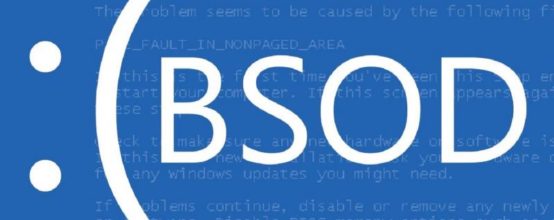
Одна из самых опасных ошибок для операционной системы — так называемый синий экран смерти или ошибка BSoD. Он свидетельствует о наличии критической ошибки, которая и приводит к аварийному завершению работы компьютера. Столкнуться с этим явлением может любой пользователь ПК.
Содержание
Что такое «синий экран смерти»
Под «синим экраном смерти» подразумевают критическую ошибку в системе Windows. Если ваш компьютер внезапно перестал функционировать в обычном режиме, а на его мониторе появился синий экран с сообщением об ошибке, то, очевидно, вы стали жертвой BSoD (Blue Screen of Death, Blue Screen of Doom). Эта означает, что операционная система не может продолжать выполнять элементарные функции из-за возникшей в ней ошибки. Вследствие этого происходит вынужденная перезагрузка — с её помощью Windows пытается самостоятельно решить проблему.
Сразу стоит оговориться, что не все критические неполадки можно исправить. Некоторые из них могут быть спровоцированы аппаратными неполадками, например, физическим повреждением поверхности жёсткого диска. В этом случае системные файлы приходят в негодность, что приводит к полной неработоспособности ОС, поэтому только замена сломанной детали может вернуть ваш ПК к жизни. К счастью, такие ситуации встречаются довольно редко. В большинстве же случаев Windows можно довольно легко реанимировать самостоятельно даже без переустановки ОС.
Фотогалерея: как выглядит «синий экран смерти» в разных ОС
- Синий экран в Windows 2000 — на экран выводится не так много данных
- Синий экран в Windows NT — выглядит самым устрашающим из-за обилия информации
- Синий экран в Windows 8 становится не так страшен, смайлик смягчает видимость проблемы
- Синий экран в Windows 10 — разработчики добавили код, с помощью которого вы можете подробнее узнать об ошибке
- На Windows XP, Vista, 7 стоит самый привычный для нас синий экран смерти
Причины появления синего экрана в Windows 10
Причин появления ошибки BSoD достаточно много. Между собой они различаются только степенью воздействия на операционную систему. По статистике около 70% случаев возникновения синего экрана приходится на сбои драйверов и только 5 случаев из 100 относятся к аппаратным причинам. Ниже описаны наиболее вероятные и часто встречающиеся причины проявления данной проблемы.
Вирусы
Как и в любой другой неисправности операционной системы Windows, вирусы могут стать причиной появления синего экрана. Цель большинства вредителей состоит в том, чтобы испортить отлаженную работу ОС, заблокировать доступ к тем или иным её файлам. В итоге происходит сбой и как следствие — синий экран.
Несовместимость или некорректная работа драйверов устройств
Большинство случаев появления BSoD связано именно с некорректной работой драйверов. Некачественные и несертифицированные утилиты часто дают сбой. К счастью, эту проблему решить проще всего: необходимо просто переустановить драйверы, желательно все.
Скачивайте драйверы только с официальных сайтов производителей или через «Центр обновления Windows». Только в этих случаях вы гарантированно получите лицензированный продукт.
Повреждение системных файлов ОС
Если синий экран появляется при попытке загрузить систему или при выполнении элементарных процессов, то, скорее всего, важные системные файлы были повреждены. В этом случае, возможно, придётся переустанавливать операционную систему с нуля, так как восстановление или откат ОС до заводских настроек помогают не всегда.
Проблемы с повреждением системных файлов часто возникают у начинающих пользователей. Некоторые пренебрегают антивирусными программами, другие пытаются отчистить диск С от ненужных файлов, чтобы освободить место.
Неудачные обновления Windows 10
Неудачные попытки обновления Windows 10 зачастую приводят к отказу функционирования системы. Если же процесс установки затрагивал важные файлы ОС, можно поймать и синий экран. Обновление в зависимости от производительности компьютера и скорости интернета может устанавливаться довольно долгое время. Данный процесс часто нервирует пользователей, что заставляет их пренебрегать надписью «Не выключайте компьютер» во время осуществления обновления. Конечно, форс-мажорные случаи тоже никто не отменял. В итоге вместо отлаженной работы ОС появляется синий экран с ошибкой.
Проблемы с настройкой BIOS
Бывают случаи, когда операционная система переходит в конфликт с настройками BIOS. Такое часто случается после переустановки Windows, если случайно что-либо задеть в основных параметрах компьютера. В этом случае в коде ошибки будет присутствовать слово BIOS, а также указание, какая настройка мешает загрузке системы.
Решение проблемы довольно простое: нужно перейти в настройки BIOS, найти параметр, который не позволяет запустить ОС, и изменить его на противоположный (изменить Enabled на Disabled или наоборот).
Перегрев
Условно перегрев можно отнести к причине некорректной работы драйверов. Чипы, температура которых превышает определённый градус, перестают адекватно реагировать на команды программ. Однако же проблема эта чисто механическая и не привязана к конкретному коду приложения. Перегрев нередко наблюдается на устройствах, которым больше двух лет. Это примерный гарантийный срок сохранения свойств заводской термопасты по передаче тепла от чипа к радиатору. Когда вещество высыхает, начинаются проблемы с устройствами компьютера. Обилие пыли может усиливать данный эффект, поэтому перегрев появляется в считаные минуты.
Если в ноутбуке или системном блоке назревает проблема перегрева, первым делом необходимо очистить девайс от пыли, продуть все вентиляционные отверстия и отправить его в сервисный центр на замену термопасты. Этот процесс требует определённых знаний и навыков работы с веществом, потому осуществлять его самостоятельно не рекомендуется.
Аппаратные неполадки
Основными аппаратными причинами возникновения «синего экрана смерти» являются неполадки в оперативной памяти и жёстком диске. Именно в планках DDR и винчестере находятся системные файлы, к которым обращается процессор, и при невозможности их обработки возникает синий экран. Поломки в остальных частях компьютера зачастую приводят к полной неработоспособности устройства.
Критические ошибки
Узнать причину неполадки системы можно и по коду ошибки, если он прописан на синем экране. Часто встречающиеся ошибки в Windows 7 и 10 указаны в таблице.
Таблица: расшифровка кодов критических ошибок синего экрана
| Код ошибки в Windows 7 | Код ошибки в Windows 10 | Расшифровка кода ошибки |
| 0x00000002 | DEVICE_QUEUE_NOT_BUSY | Очередь устройства должна была быть занята, но этого не случилось. Вероятнее всего, ошибка связана с аппаратными средствами или проблемами в драйверах устройств. Попробуйте сделать следующее:
|
| 0x00000004 | INVALID_DATA_ACCESS_TRAP | Вероятнее всего, ошибка связана с аппаратными средствами или проблемами в драйверах устройств. Поэтому:
|
| 0x0000000C | MAXIMUM_WAIT_OBJECTS_EXCEEDED | В большинстве случаев виновата программа, которая работала в момент возникновения ошибки. Чаще всего это игры. Проверьте память устройства и установите последние обновления. |
| 0x0000001A | MEMORY_MANAGEMENT | Произошла серьёзная ошибка управления памятью. Выполните пункты:
|
| 0x00000022 | FILE_SYSTEM | Ошибки в файловой системе. Предпримите действия:
|
| 0x0000004C | FATAL_UNHANDLED_HARD_ERROR | Серьёзная ошибка (ошибка состояния) произошла прежде, чем обработчик ошибки был доступен. Есть несколько причин, почему эта ошибка могла произойти:
Выполните следующее:
|
| 0x0000007B | INACCESSIBLE_BOOT_DEVICE | В процессе инсталляции I/O системы драйвер загрузочного устройства, возможно, не смог инициализировать устройство, с которого система пыталась загрузиться. Или файловая система, которая должна была прочитать это устройство, не смогла инициализироваться либо просто не распознала информацию на устройстве как структуру файловой системы. Попробуйте выполнить действия:
|
| 0xC000026C | UNABLE_TO_LOAD_DEVICE_DRIVER | Обычно указывает на проблемы драйвера устройства. |
| 0xC0000218 | UNKNOWN_HARD_ERROR | Необходимый файл системного реестра не может загрузиться. Файл повреждён или отсутствует (необходим спасательный диск или переустановка Windows). Файлы системного реестра, возможно, были разрушены из-за повреждения жёсткого диска. |
Способы решения проблемы синего экрана
Не всегда «синий экран смерти» означает крах операционной системы. В большинстве случаев (если ошибка установлена и при этом она не аппаратная) проблему можно устранить своими силами с помощью несложных манипуляций.
Удаление вирусов и вредоносных программ
Первое, что необходимо сделать при появлении синего экрана, это проверить систему на наличие вирусов. Если BSoD ошибка разовая и система после перезагрузки работает в штатном режиме, велика вероятность нежелательного вмешательства вредоносной программы. Поэтому вам следует предпринять следующие действия:
- Удалите все подозрительные утилиты, производителем которых не является корпорация Microsoft.
- Проверьте компьютер на наличие вирусов двумя или тремя программами-защитниками.
- Очистите все угрозы, которые найдут антивирусные программы.
Обновление драйверов
Самым простым способом обновления драйверов является сервис Windows «Диспетчер устройств». Чтобы им воспользоваться, выполните следующее:
- Нажмите правой кнопкой мыши (ПКМ) на ярлык «Этот компьютер» и выберите пункт «Управление».
- В колонке справа выберите пункт «Диспетчер устройств».
- Нажмите ПКМ на устройство, программное обеспечение которого нуждается в обновлении, и выберите пункт «Обновить драйвер».
- В открывшемся мастере установки выберите пункт «Автоматический поиск обновлённых драйверов»: оптимальная версия программы будет найдена на компьютере или на серверах Windows. Далее драйвер будет скачан и установлен в автономном режиме без каких-либо действий пользователя.
Рекомендуется провести аналогичную процедуру для всех звуковых, игровых и видеоустройств.
Сброс Windows 10 или чистая переустановка системы
В случаях, когда нет возможности воспользоваться точкой восстановления системы, единственным способом возвращения ОС в рабочее состояние без переустановки является её сброс до заводских настроек. Для этого следуйте инструкции:
- Запустите загрузочный диск или флешку. На странице с кнопкой запуска установки нажмите «Восстановление системы».
- В первом меню выберите пункт «Поиск и устранение неисправностей».
- Далее нажмите на пункт «Вернуть компьютер в исходное состояние».
На остальных страницах нажимайте «Далее», пока не доберётесь до меню сохранения личных файлов. Поставьте галочку у пункта «Сохранить мои личные файлы»: это оставит нетронутыми папки «Мои документы», «Загрузки» и прочие. Нажмите «Начать» для запуска процесса.
Видео: как сбросить Windows 10 до исходного состояния
Откат системы через точку восстановления Windows 10
Если на компьютере есть точки восстановления, это сохранит ваше время, и вам не придётся прибегать к чистой переустановке системы.
Выполните следующие шаги:
- Используйте сервис «Восстановление системы» из предыдущего пункта. Перейдите по пути: «Поиск и устранение неисправностей» — «Дополнительные параметры» — «Восстановление системы».
- Далее выберите одну из точек восстановления и следуйте подсказкам мастера. Операционная система будет возвращена в то состояние, когда была создана точка восстановления.
Видео: как запустить точку восстановления в Windows 10
Что делать, если синий экран появляется при запуске определённого приложения или игры
Что делать, если возникает любой из BSoD, можно понять по коду ошибки, который выводит операционная система. В любом случае проблема будет в одном из видов памяти:
- физическая (возможные неполадки жёсткого диска, появление битых секторов или ошибок памяти);
- операционная (чип или чипы планок памяти пришли в негодность);
- видеопамять (сбои в работе видеокарты или проблемы видеодрайвера).
В первых двух случаях потребуется детальный поиск неполадок специализированными программами. Диагностику можно провести в домашних условиях стандартными утилитами, а вот замену повреждённых деталей лучше доверить специалистам сервисных центров. Если же в коде ошибки присутствует слово DRIVER, то помочь ситуации можно при помощи простого обновления драйверов видеоконтроллеров.
Проверка жёсткого диска на наличие ошибок и битых секторов
Источник проблемы синего экрана часто находится в жёстком диске. Ошибки на поверхности могут возникать повсюду, так как винчестер является одной из наиболее активных и подвижных частей компьютера. Чтобы проверить жёсткий диск на наличие ошибок, выполните действия:
- Откройте командную строку комбинацией клавиш Win+R, введите команду cmd и нажмите OK.
- В открывшейся командной строке введите команду chkdsk C: /F /R. Где С — буква проверяемого диска, а атрибуты /F /R — поиск и устранение ошибок. Рекомендуется проверять все разделы жёсткого диска.
- Локальный диск проверить не получится, поэтому согласитесь с его проверкой при следующей перезагрузке.
Стандартная утилита проверки может исправить простые ошибки, но не уберёт битые секторы — физическое повреждение поверхности диска.
Видео: как проверить жёсткий диск на наличие ошибок
Проверка оперативной памяти на наличие ошибок
Если в планке памяти будет ошибка, Windows постоянно будет «ловить» синие экраны и прекращать свою работу, не сохраняя данных. Потому настоятельно рекомендуется время от времени проводить диагностику оперативной памяти. Для этого:
- Нажмите комбинацию клавиш Win+R и в появившемся окне введите команду mdsched, после чего нажмите OK.
- В открывшемся окне средства проверки памяти выберите один из пунктов. Если у вас есть подозрение на наличие ошибки DDR, лучше выбрать первый пункт с мгновенной перезагрузкой и проверкой планок.
Обязательно дождитесь результата проверки, как бы долго этот процесс ни продолжался. Мелкие неполадки могут быть устранены мастером на этапе проверки, но если ошибки серьёзные, придётся заменить повреждённую планку памяти.
Видео: как проверить оперативную память на наличие ошибок
Появление «синего экрана смерти» говорит о наличии сбоёв или повреждённых файлов в операционной системе. Столкнувшись с этой проблемой, не отчаивайтесь. В большинстве случаев неполадки BSoD довольно просто можно исправить своими силами без потери данных и особых затрат времени. Если же причина ошибки кроется в аппаратной неисправности, следует всего лишь заменить элемент, вышедший из строя.



 Декабрь 26th, 2017
Декабрь 26th, 2017  Алексей Герус
Алексей Герус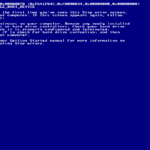
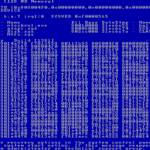
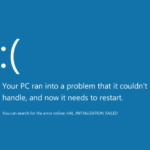
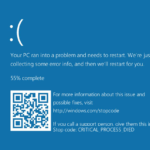
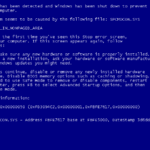
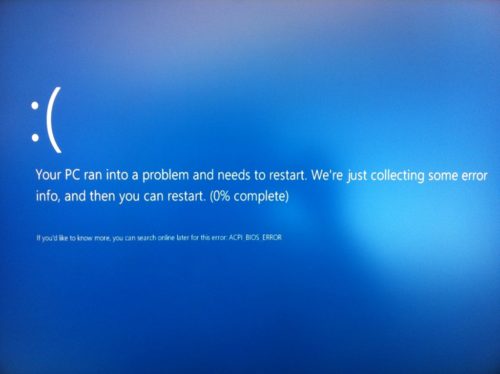
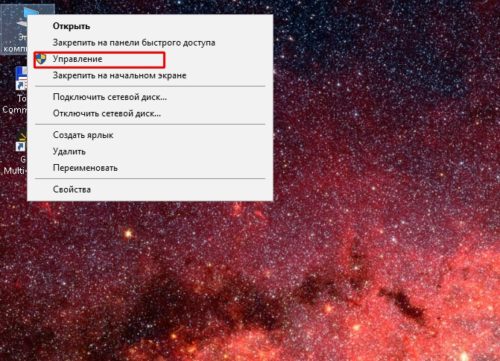
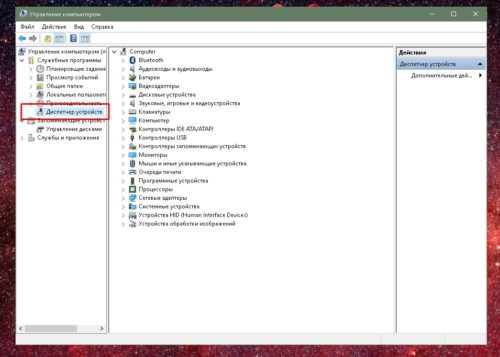
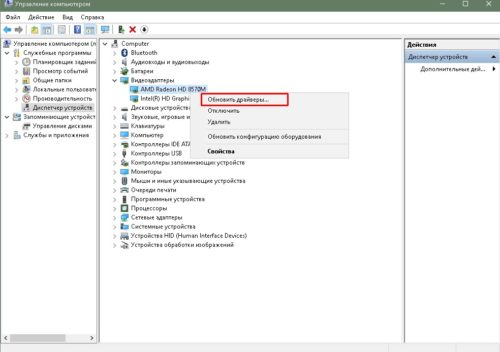
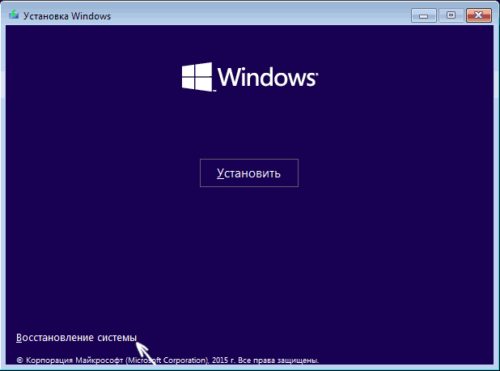
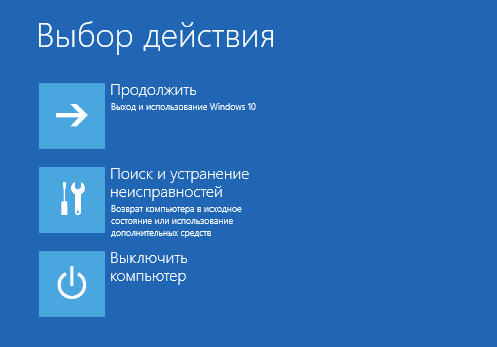
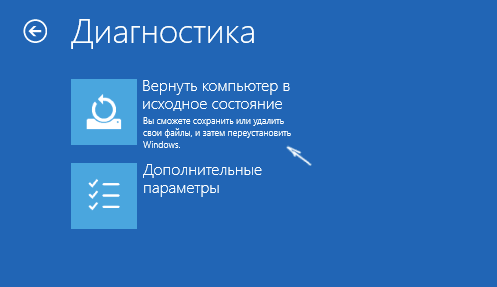
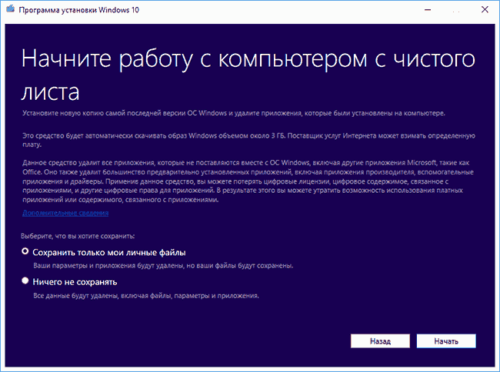

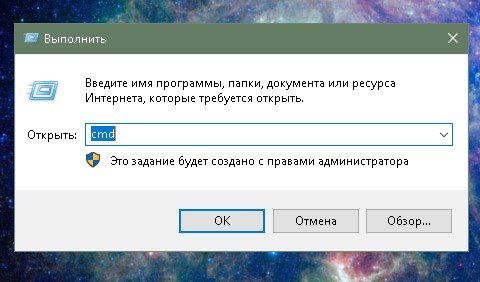
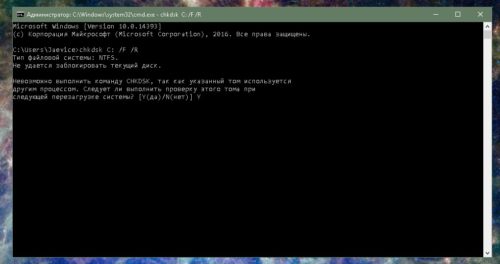
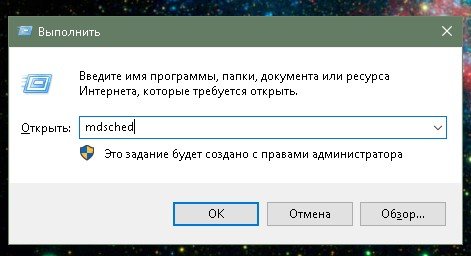
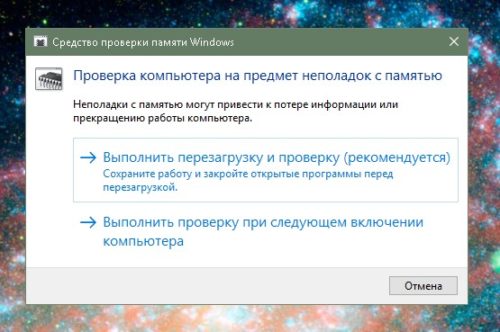
 Опубликовано в
Опубликовано в