Секретные возможности Windows 10

В Windows 10 присутствуют не только стандартные функции. В новой версии ОС появилось много возможностей, о которых большинство пользователей не знают. Одни из них пригодятся только определённому кругу людей, но другие упростят работу с системой всем. Поэтому каждому пользователю нужно ознакомиться с новыми опциями, чтобы выбрать полезные для себя.
Содержание
Необычные возможности Windows 10
Кроме стандартных функций, которыми каждый пользуется ежедневно, в Windows 10 присутствуют необычные возможности, полезные в той или иной ситуации. Некоторые из них недоступны в русскоязычной версии системы или при отсутствии дополнительной аппаратуры, но большинство возможностей доступно всем пользователям.
Голосовая помощь и управление речью
Управлять компьютером, открывать нужные программы и выполнять некоторые действия можно с помощью голоса, если активировать помощницу Cortana. Но она недоступна для русскоговорящих пользователей, поэтому, чтобы начать ей пользоваться, смените регион месторасположения, а только потом включите управление речью.
- Разверните параметры системы.
- Перейдите к блоку «Время и язык».
- В списке регионов отыщите и установите значение «США» или «Великобритания».
- Дождитесь окончания загрузки и установки нового языка.
- Не выходя из параметров языка и времени, перейдите к подразделу «Распознание голоса» и установите любой доступный язык, на котором будете общаться с помощницей.
Возможно, для начала работы с Cortana придётся перезагрузить устройство, после чего вы сможете открывать приложения и совершать некоторые действия, такие как выключение компьютера, активация режима и т. п., с помощью голосовых команд.
Видео: активация Cortana
Деление монитора на блоки
Если приходится часто работать в нескольких окнах одновременно, то будет кстати режим Snap Assist. Он позволяет разделить монитор на две, три или четыре части.
- Перейдите к разделению, перетащив одно из окон за рамки правой или левой стороны экрана. При этом появятся два блока — правый и левый. В одном будет рабочее окно, а во втором — список запущенных приложений.
- Перетащите окно в верхний угол экрана ещё раз, чтобы разделить его на четыре части.
- Детально настройте расположение блоков при помощи зажатой клавиши Win и стрелок (вправо, влево, вверх, вниз). Например, можно сделать так, чтобы рабочее окно занимало четверть экрана, а остальная область работала в обычном режиме.
Подробная информация о памяти
В Windows 10 не нужны сторонние программы для получения детальной информации о памяти компьютера. Эти данные находятся в параметрах компьютера: в подразделе «Хранилище» раздела «Система».
Выбрав, например, диск C, можно узнать, файлами какого формата он заполнен. Подробный анализ позволит узнать, на какие данные стоит обратить внимание при очищении системы.
Дополнительные рабочие столы
Пользователь может создать несколько рабочих столов и переключаться между ними. Пригодится такая возможность, если вы любите порядок: один стол для работы, другой — для отдыха. Перейти к списку столов можно при помощи значка в форме трёх прямоугольников, находящегося в нижнем левом углу панели быстрого доступа.
Здесь можно создать новый стол, удалить старый или перейти к ранее созданному. Функция поддерживает горячие клавиши: Win+Ctrl+D — генерация нового стола, Win+Ctrl+F4 — закрыть активный стол, Win+Ctrl+стрелочки — переход между имеющимися столами.
Видео: работа с дополнительными рабочими столами
Пароль по отпечаткам пальцев
В системе присутствует возможность подтверждения личности отпечатком пальца. Для этого понадобится встроенный или сторонний тачпад, способный считывать отпечаток. Установите пароль и пин, а после этого — проверку по отпечаткам.
- Находясь в параметрах системы, выберите раздел «Учётные записи», а в нём — подраздел «Параметры входа».
- Создайте пароль и придумайте пин, который поможет войти в систему, если пароль забудется.
- Перейдите к функции Windows Hello, чтобы зарегистрировать отпечаток пальца. Его можно будет использовать вместо пароля и пин-кода.
- Теперь, при попытке войти в систему, будет спрашиваться пароль и отпечаток.
Видео: установка отпечатка пальца для входа в систему
Синхронизация с Xbox One
Если у вас есть Xbox One, то можно синхронизировать её с компьютером на Windows 10. Одна учётная запись позволит управлять имеющимися играми как с компьютера, так и с консоли. А также Microsoft объявила, что игроки с Windows 10 и Xbox смогут играть на одних серверах, то есть будет поддерживаться кроссплатформенность.
В параметрах компьютера найдите раздел «Игры», в котором есть подраздел «Меню игры». Включите управление игрой при помощи геймпада от Xbox.
На всех компьютерах по умолчанию установлено приложение Xbox (найти его можно через системную поисковую строку), через которое удобно управлять учётной записью Xbox live: покупать игры, смотреть статистику, просматривать новинки и обновления.
Встроенный браузер
В предыдущих версиях Windows по умолчанию встроен браузер Explorer, но в Windows 10 появилась новая версия — Edge. К нововведениям относятся:
- движок EdgeHTML, поддерживающий новые технологии веб-программирования;
- возможность управление голосом при помощи Cortana;
- поддержка управления стилусом;
- вход на сайты при помощи отпечатка пальца — Windows Hello (как настроить поддержку авторизации при помощи отпечатка, описывалось выше в статье).
Кардинально изменился дизайн — приобрёл черты минимализма и был упрощён. По умолчанию есть две темы: ночная и дневная. Но главное нововведение — возможность установки расширений из магазина, которые помогут каждому пользователю расширить набор функций браузера до своих потребностей.
Видео: обзор браузера Edge
Автоподключение друзей к Wi-Fi
Опция Wi-Fi Sense позволяет составить список друзей, взятых из Skype, Facebook и других социальных сетей и сервисов, для которых Wi-Fi будет подключаться автоматически, без введения пароля. То есть, если друзья, добавленные в список Wi-Fi Sence, придут со своим устройствами к вам в гости, то компьютер распознает их устройства как дружественные и разрешит подключение без пароля.
Единственное исключение — функция не работает с корпоративными и общественными сетями, потому что это угрожало бы безопасности пользователей. Чтобы начать использовать опцию, достаточно открыть окошко подключения к сети и поставить галочку напротив функции Share network with my contacts.
Экранная клавиатура
В Windows 10 изменился дизайн экранной клавиатуры. А также её можно запускать новыми способами:
- Кликните правой клавишей мышки по панели быстрого доступа в левом нижнем углу. В развернувшемся окне активируйте функцию «Показать кнопку сенсорной клавиатуры».
- На панели быстрого доступа появится соответствующая иконка, нажатие на которую вызывает клавиатуру.
- В параметрах компьютера, в разделе «Специальные возможности», есть подраздел «Клавиатура». Перейдя к нему, вы можете перегнать ползунок, отвечающий за сенсорную клавиатуру, чтобы отключить или включить её.
- В поисковой системной строке можно ввести «Экранная клавиатура», и система выдаст нужное приложение, запускающее клавиатуру.
- В окошке «Выполнить», открываемым сочетанием Win+R, выполнение команды osk также вызывает клавиатуру.
Видео: экранная клавиатура в Windows 10
Новые возможности cmd
Этот пункт будет интересен тем, кто часто работает с командной строкой. Во-первых, теперь при помощи мыши можно выделять сразу несколько строк. Во-вторых, появилась поддержка горячих клавиш: Ctrl+A (выделить всё), Ctrl+C (копировать), Ctrl+V (вставить). В-третьих, при изменении масштаба окна не уместившиеся слова автоматически перенесутся на следующую строку, что повышает читаемость информации.
Ещё одно важное изменение — если вставить из буфера обмена текст, содержащий неподдерживаемые знаки, то они будут автоматически заменены на символы, знакомые командной строке. В предыдущих версиях Windows это действие вызывало ошибку.
Единая система жестов
В предыдущих версиях системы на разных моделях тачпадов и ноутбуков встречались разные жесты, заменяющие функции мыши и клавиатуру. Но в Windows 10 ввели единую систему, поддерживающую следующие действия:
- проведя двумя пальцами вверх или вниз, вы перемотаете страницу;
- проведя из центра или из углов в центр двумя пальцами, вы измените масштаб активного окна;
- быстрое двойное нажатие — вызов контекстного меню, то есть аналог правой клавиши мыши;
- движение тремя пальцами — запуск списка открытых окон.
Существуют и другие специальные жесты, но они используются крайне редко. Запомнив вышеперечисленные действия, вы обойдётесь без мыши, если под рукой есть тачпад.
Поддержка новых форматов
Теперь встроенный медиапроигрыватель способен открывать музыку в формате flac и видео в формате mkv. Дополнительных приложений для запуска данных форматов не потребуется.
Создание резервной копии
Сервис OneDrive позволяет перенести данные пользователя в облачное хранилище, которое не будет повреждено, если сама система перестанет работать. Для работы с OneDrive понадобится интернет. Переносить в хранилище можно большое количество файлов: музыку, картинки, видео, документы и т. д. Просмотреть список загруженных файлов можно будет с любого устройства, в том числе и мобильного, если имеется доступ в интернет и пароль от учётной записи, с помощью которой осуществлялась авторизация в OneDrive.
Управление хранилищем осуществляется в официальном приложении OneDrive, которое по умолчанию установлено на всех компьютерах. В настройках программы можно включить копирование данных, а также настроить, какие именно файлы будут сохраняться и при каких условиях.
Видео: работа с OneDrive
Минимизированный проводник
В системе найден файловый менеджер, который поддерживает намного меньше функций, чем оригинальный, но всё-таки имеет место. Запустить обычным способом его нельзя, и непонятно, с какой целью он присутствует в системе. Возможно, это прототип упрощённого проводника для планшетов. Если хотите его протестировать, то выполните следующие действия:
- Откройте окошко «Выполнить» и выполните в нём команду explorer shell:AppsFolder\c5e2524a-ea46–4f67–841f-6a9465d9d515_cw5n1h2txyewy!App.
- На экране появится проводник, с которым можно взаимодействовать.
Поддержка многораздельных носителей
Флешку или диск, как и жёсткий или SSD диск, можно разбить на несколько разделов. В предыдущих версиях системы показывался только один раздел, а все остальные отбрасывались. Но в Windows 10, открыв проводник, можно работать с каждым из разделов носителя.
Режим для геймеров
Активировав режим игры, вы укажете компьютеру, что на ближайшее время приоритет отдаётся играм, поэтому производительность и мощность необходимо оптимизировать под запущенную игру. Режим игры позволяет повысить FPS в играх.
- В параметрах компьютера выберите блок «Игры», а в нём — подраздел «Режим игры». Активируйте режим.
- Когда игра будет запущена, используйте комбинацию Win+G для запуска специального меню. В нём есть кнопки, позволяющие быстро сделать скриншот, записать видео и поделиться чем-либо. Нажмите на иконку в виде шестерёнки.
- В общих настройках поставьте галочку, подтверждающую, что для этой игры нужно использовать режим игры.
Видео: режим игры Windows 10
Быстрые скриншоты
Через системную поисковую строку можно найти программу «Ножницы». С помощью неё можно создать скриншоты, выделяя одно окно, весь экран или его область. Необычная функция — создания скриншота по таймеру. Можно выбрать, через сколько секунд сделается снимок экрана.
Быстрое создание PDF-файла
Если вы нашли страницу или файл, который нужно быстро сохранить в формате PDF, то нажмите кнопку «Печать», а в списке принтеров выберите вариант Microsoft Print to PDF. Сохранив результат, вы получите файл с заданным именем, который можно использовать и редактировать.
В Windows 10 появилось много малоизвестных функций. Важность их каждый пользователь определит для себя сам. Какие-то из них не пригодятся, но некоторые опции можно задействовать в определённых условиях.



 Октябрь 31st, 2017
Октябрь 31st, 2017  Денис Долгополов
Денис Долгополов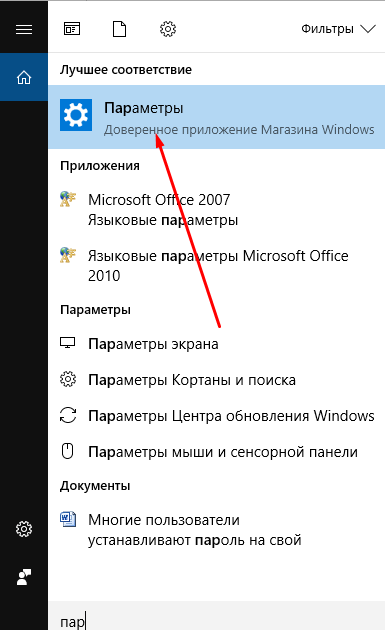
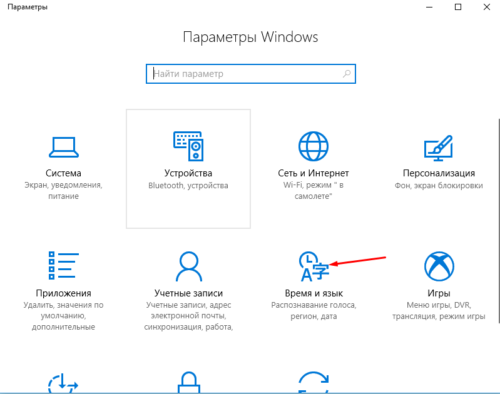
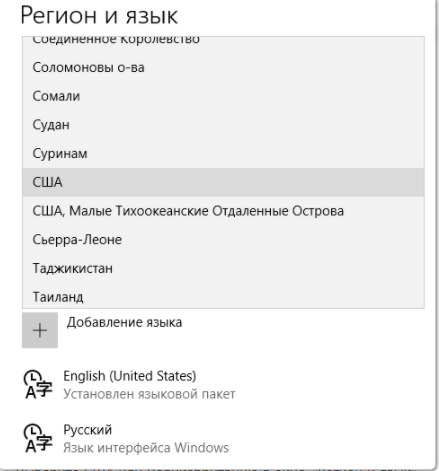
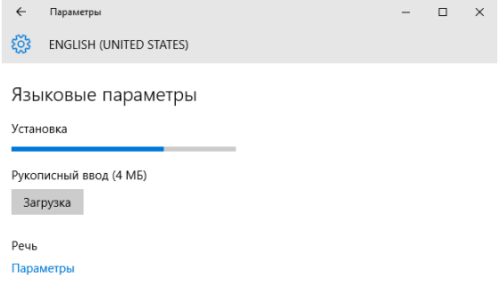
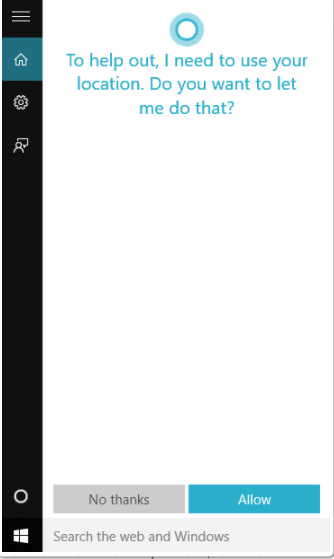
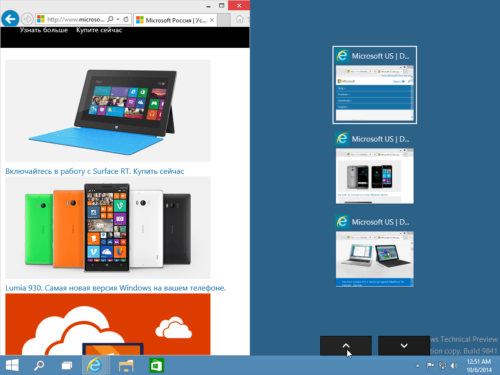
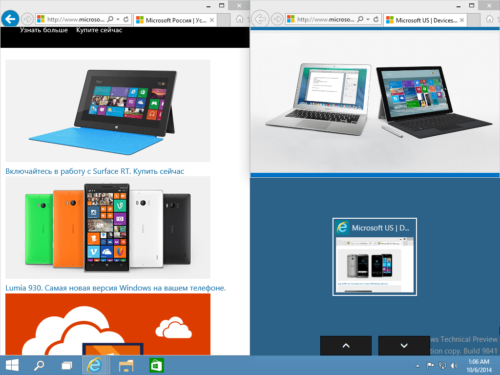
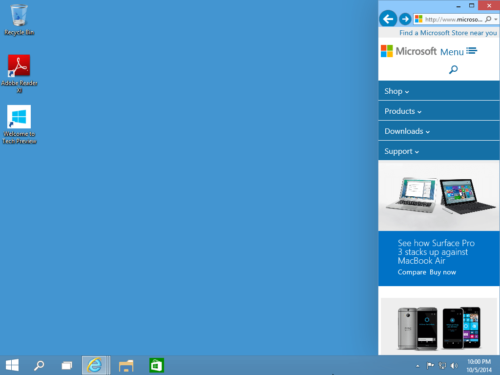
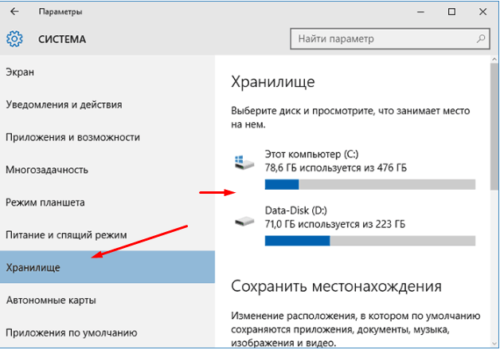
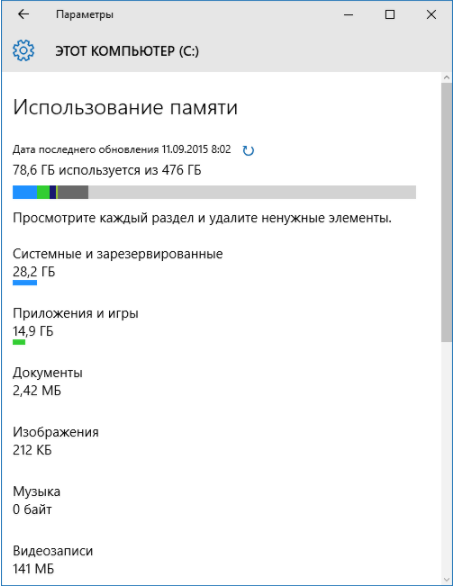
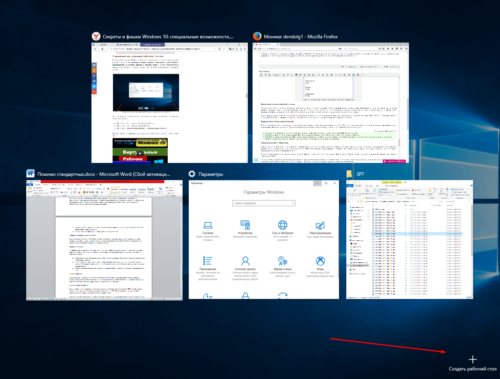
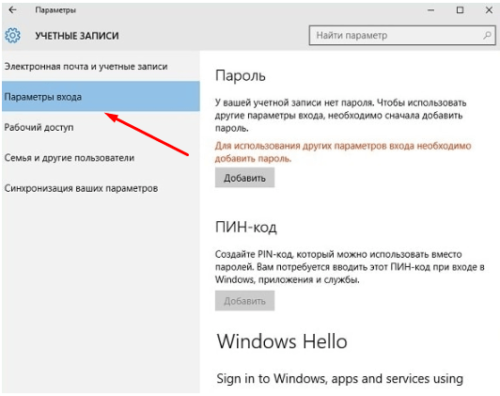
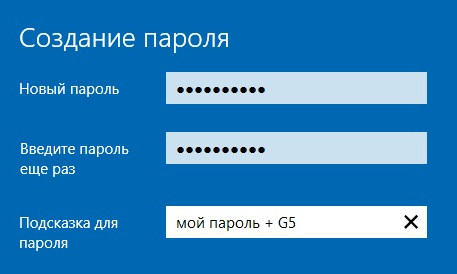

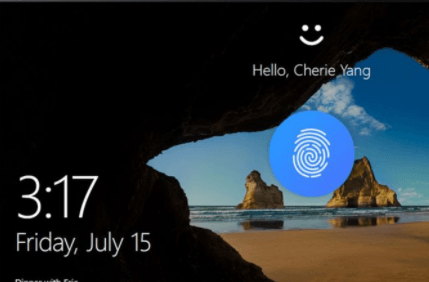
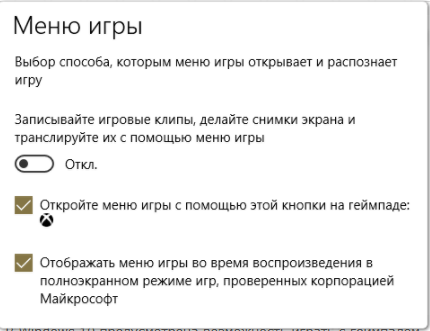
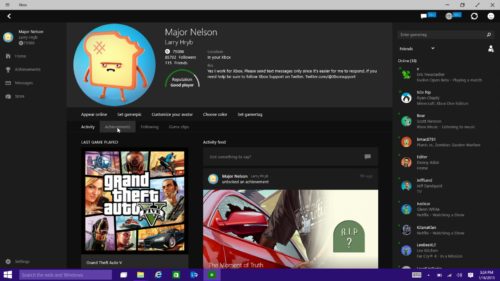
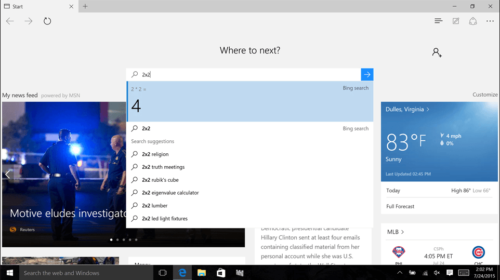
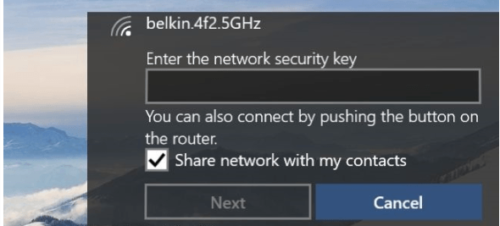
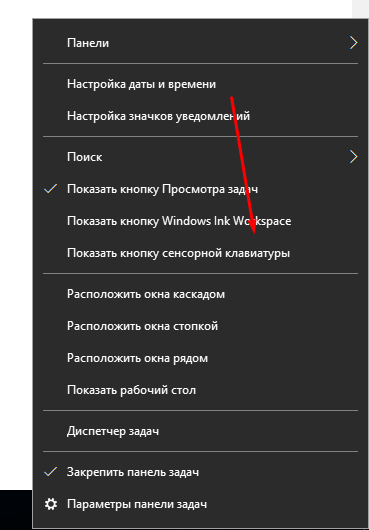
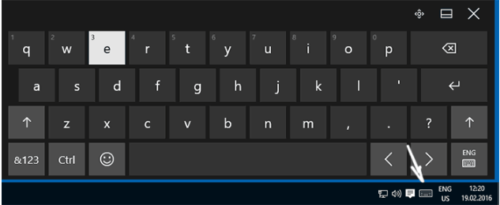
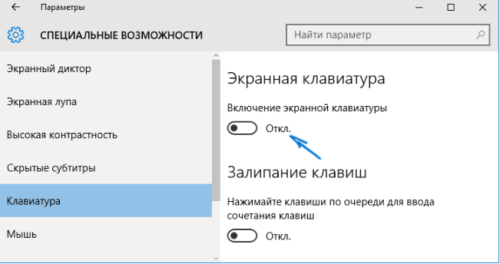
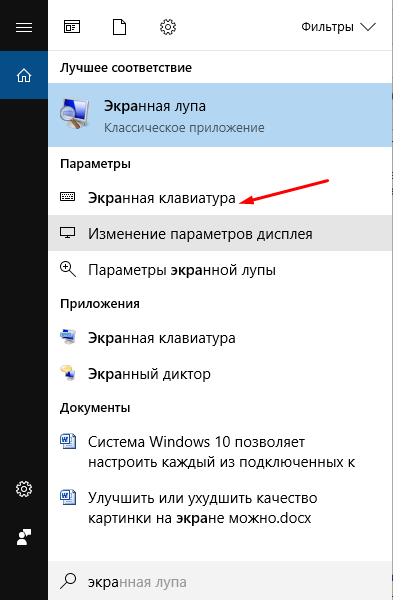
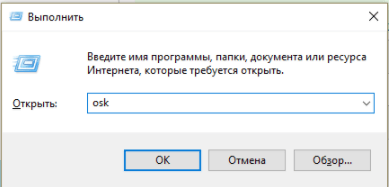
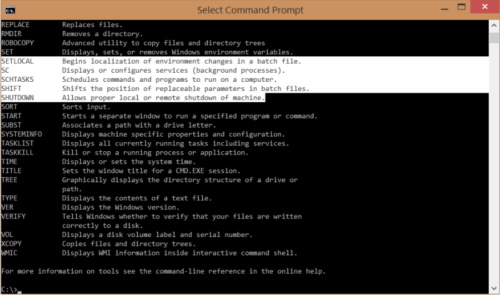
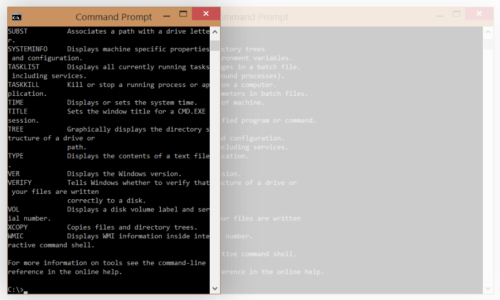
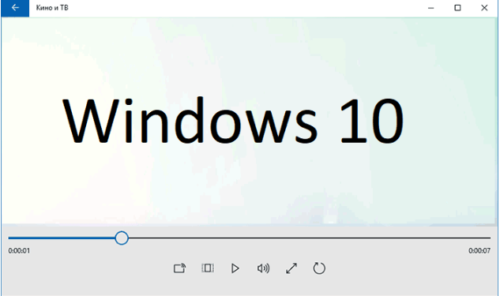
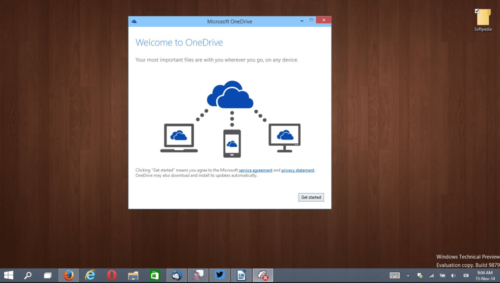
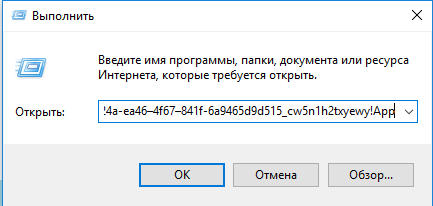
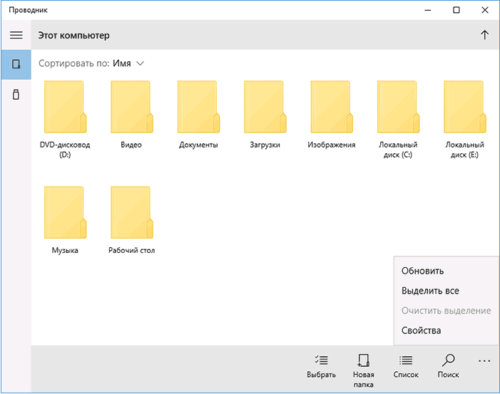
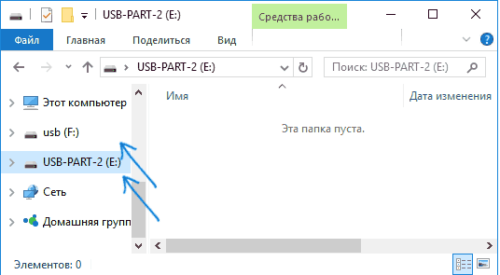
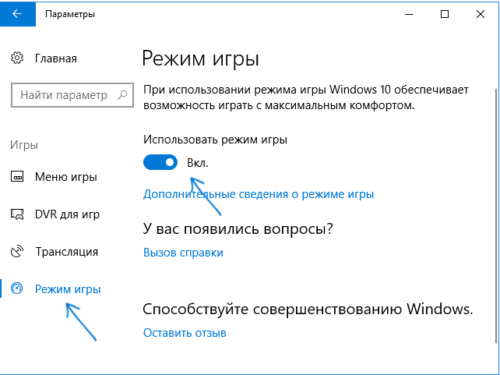
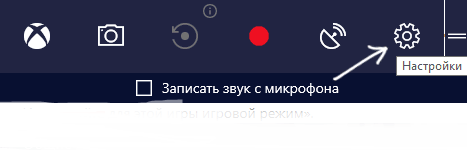
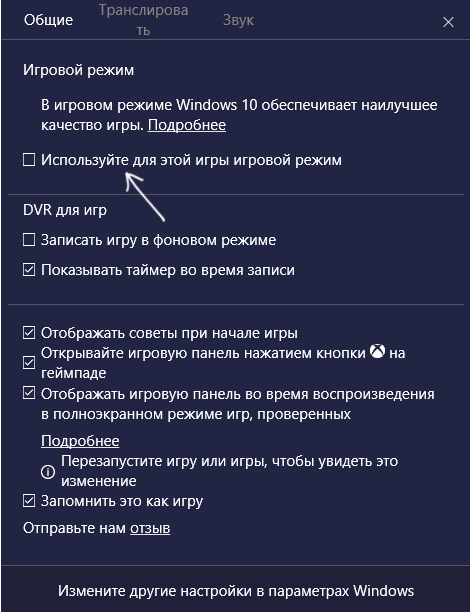
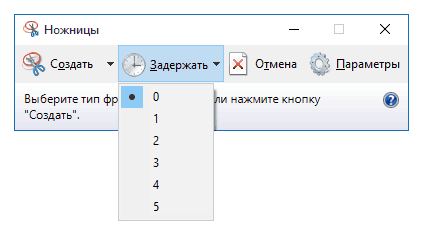
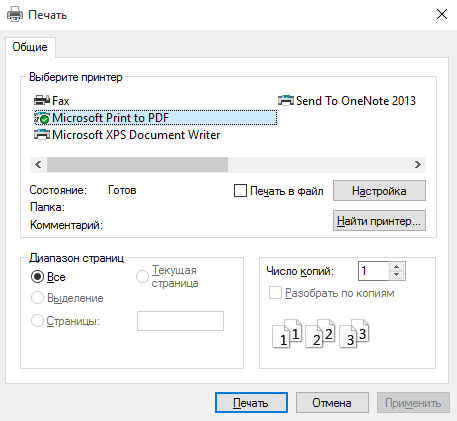
 Опубликовано в
Опубликовано в