Оптимизация компьютера с системой Windows 10: настройки системы и оборудования на максимальную производительность

Эффективность и комфорт работы за компьютером во многом зависят от его производительности. А на неё, в свою очередь, влияют действия по оптимизации и очистке системы. Существует множество способов увеличения производительности и сохранения быстродействия компьютера.
Содержание
Ускорение работы компьютера
Современные компьютеры являются высокотехнологичными устройствами, состоящими из множества частей. От того, насколько полноценно каждый из компонентов ПК использует собственные возможности и предоставленные ресурсы, зависит его быстродействие. Поэтому важно знать способы, позволяющие увеличить скорость работы тех или иных частей компьютера.
Оптимизация жёсткого диска
Быстрота работы многих программ и время загрузки операционной системы зависят от эффективности работы жёсткого диска. Чтобы повысить её, необходимо выполнить:
- дефрагментацию. Она позволит упорядочить фрагменты файла на диске и, как следствие, ускорит взаимодействие с ними. Дефрагментацию обязательно нужно проводить время от времени;
- очистку системы от мусора. Она позволит избавиться от временных файлов, ложных путей реестра и просто неиспользуемых приложений. Со временем всё это накапливается в системе и начинает тормозить её работу. Своевременная очистка диска поможет избежать многих проблем.
Дефрагментация диска
Проведение дефрагментации жёсткого диска может быть осуществимо как утилитами самой системы, так и сторонними программами. Выполнить данную процедуру на Windows 10 совсем несложно:
- Кликните правой кнопкой мыши по нужному диску и выберите в контекстном меню пункт «Свойства».
- Откройте раздел «Сервис». Кнопка «Проверить» запустит проверку жёсткого диска, которая поможет выявить различные нарушения в его работе. А кнопка «Оптимизировать» откроет окно дефрагментации дисков. Нажмите её.
- В открывшемся приложении выберите любой из подключённых к компьютеру дисков и нажмите кнопку «Анализировать».
- После завершения анализа вы получите значение текущего состояния диска. Проводить дефрагментацию рекомендуется, когда доля фрагментированных файлов составит больше 10%. Тем не менее вы можете запустить её в любой момент, нажав клавишу «Оптимизировать» после выбора диска.
Учитывайте, что подобная оптимизация диска занимает продолжительное время. Будьте готовы к этому и не пугайтесь, если процесс затянется. Кроме этого, вы можете:
- произвести настройку автоматической дефрагментации. Для этого зайдите в настройки приложения оптимизации;
- использовать сторонние приложения для более качественной или сложной дефрагментации. Хотя и системные средства неплохо справляются с поставленными задачами.
Видео: как сделать дефрагментацию диска в Windows 10
Очистка жёсткого диска от мусора
Существует ряд способов, которые помогут вам поддерживать ваш жёсткий диск в «чистоте». Каждый из них поможет вам ускорить работу компьютера и снизить количество возможных ошибок. К данным способам относятся:
- удаление временных файлов в папке Temp. Эти файлы создаются во время работы той или иной службы и удаляются после завершения её работы. К сожалению, их удаление не всегда происходит автоматически. Вы можете сделать это вручную, включив показ скрытых файлов и папок и найдя папки Temp через поиск. Или же можно воспользоваться специальной службой, которая есть в Windows 10. Находится она в параметрах системы в разделе «Хранилище» и предлагает возможность автоматически удалить временные файлы;
- исправление ошибок реестра. Каждая установленная на компьютер программа для корректной работы вносит запись о своём существовании в реестр. Со временем из-за неверного удаления программ, различных ошибок или конфликтов системы в реестре возникает множество ошибок, ложных путей и прочих записей, которые приводят к неполадкам. Исправить ситуацию вручную крайне трудно, так что стоит воспользоваться программами. Например, CCleaner прекрасно справится с этой задачей;
- удаление кэша программ и прочих временных файлов. Многие из установленных программ могут оставлять собственный «мусор» на вашем компьютере. Особенно этим грешат браузеры, временные файлы которых со временем могут занимать невероятно много места. Удалить подобный мусор можно самостоятельно через сами программы, если они предлагают такую возможность, или воспользоваться сторонними утилитами, например, CCleaner, Comodo System Cleaner и другими;
- избавление от вредоносных файлов. Причиной замедления работы жёсткого диска могут быть вирусы. Стоит заранее позаботиться о защите системы и установить надёжную антивирусную программу. А если у вас есть сомнения в эффективности текущей защиты, не забывайте устраивать время от времени проверку утилитами вроде Dr.Web Cureit.
Видео: как вручную очистить диск C от ненужного мусора
Оптимизация оперативной памяти
Есть не так много способов улучшения или оптимизации оперативной памяти. Покупая оперативное запоминающее устройство, пользователь должен обратить внимание не только на его тип и соответствие тактовой частоты с частотой процессора, но и на
- тайминги памяти — этот показатель отвечает за скорость отклика. Чем значение тайминга будет ниже, тем быстрее система будет взаимодействовать с оперативной памятью;
- кратность модулей — соотносите количество ваших модулей с количеством каналов оперативной памяти процессора;
- идентичность модулей — нередко модули от разных компаний конфликтуют друг с другом, замедляют работу компьютера и приводят к критическим неполадкам.
Разгон оперативной памяти
Значительно ускорить работу оперативной памяти можно через изменение её таймингов и частоты с помощью специальных программ. Производить эти изменения стоит на свой страх и риск, так как они часто не предусмотрены производителем. Грамотный разгон увеличит скорость работы оперативной памяти. Осуществить его можно:
- с помощью программы Memset. Она позволяет изменить стандартные задержки в работе памяти или изменить её частоту;
- через BIOS вашей системы.
Оптимизация оперативной памяти с помощью программ
Использование различных программ для очистки оперативной памяти — самый простой и действенный способ увеличения её эффективности.
Приложения и игры не всегда настроены правильно. Они не освобождают оперативную память, которую заняли. И чем больше она забивается, тем хуже начинают работать приложения. Но есть множество программ, например, Mem Reduct, которые способны очищать оперативную память автоматически или по вашему запросу.
Видео: как пользоваться программой Mem Reduct
Встроенная технология ReadyBoost
В Windows 10 существует возможность ускорения своего компьютера с помощью USB-накопителя. Она называется ReadyBoost. При её использовании часть временных файлов, к которым система часто обращается, сохраняется не на жёстком диске, а на флешке.
Чтобы включить ReadyBoost, нужно выбрать соответствующий пункт при автозапуске накопителя.
Также вы можете сделать это через его «Свойства».
В случае если вы не видите нужного раздела в одном из этих меню, то ваш USB-накопитель не подходит для использования функции ReadyBoost. Хотя требования у неё достаточно низкие. Вам понадобится от 256 мегабайт свободного места на флешке и довольно высокая скорость обмена данными. Современные накопители соответствуют этим требованиям.
Нет смысла использовать эту технологию, если вы имеете SSD-диск, быстрее ваша система работать не станет. Хотя, вероятно, в таком случае возможность использования будет заблокирована и появится сообщение об этом.
Настройка электропитания
Мощность компьютера зависит от установленных настроек энергопотребления. Ведь если электроэнергия расходуется экономно, то и оборудование не используется в полную силу. Поэтому нужно выставить режим высокой производительности. Для этого:
- Нажмите на значок окна «Пуск» правой кнопкой мыши.
- Выберите пункт «Управление электропитанием».
- Установите переключатель с текущего сбалансированного режима, который установлен по умолчанию, на «Режим высокой производительности».
Но ведь потребление энергии впустую также нежелательно. Поэтому стоит настроить автоматическое отключение компьютера в случае неактивности, если вы часто оставляете его стоять без дела. Сделать это можно с помощью команды:
- Откройте окно «Выполнить», нажав Win + R.
- Введите команду «shutdown -s -t 3600», где цифра это время до отключения в секундах.
Отключения компьютера по таймеру можно добиться и с помощью отдельных программ. Значительно снизит энергопотребление настройка отключения экрана. Для её выполнения:
- Нажмите Win + X и зайдите в «Панель управления».
- Выберите раздел «Оборудование и звук».
- Откройте пункт «Электропитание».
- Выберите «Настройки отключения дисплея».
- Установите любые удобные вам настройки, чтобы экран не простаивал включённым.
Настройка Windows 10 под максимальную производительность
Кроме настройки оборудования можно также произвести настройку самой операционной системы. Следующие действия могут помочь добиться хорошего быстродействия, особенно на не слишком мощных машинах:
- настройка служб — множество служебных возможностей Windows 10 не только не нужны большинству пользователей, но и грузят систему. Конечно, необходимо знать, какие службы можно отключать. Но если подойти к этому вопросу грамотно, результат будет заметен;
- настройка графики рабочего стола — можно отключить множество визуальных и звуковых эффектов по работе с окнами и файлами. Они практически не влияют на удобство работы, но требуют немало ресурсов. Вы можете настроить их под себя, отключив те, что вам не нужны;
- файл подкачки — это место на жёстком диске для хранения временной информации. Его использование может значительно увеличить запуск программ, особенно, если у вас мало оперативной памяти.
Оптимизация SSD-диска на Windows 10
Есть ли необходимость оптимизировать SSD-диск? На самом деле Windows 10 автоматически выставляет настройки для вашего накопителя, и дополнительные действия по оптимизации необязательны, если всё работает хорошо. Но если вы заметили какие-либо неполадки в работе SSD-накопителя, можно воспользоваться специальной утилитой. К примеру, SSD Mini Tweaker моментально настроит SSD-диск под максимальную эффективность.
Видео: обзор программы SSD Mini Tweaker
Оптимизация игр
Если вы хотите оптимизировать систему непосредственно под игры, можно выделить следующие способы:
- использование программ — многие утилиты по оптимизации поддерживают «игровой режим». К примеру, Game Booster использует его для более грамотного распределения ресурсов на запущенные игры;
- настройка видеокарт и обновление драйверов — в свежих версиях драйверов для видеокарт зачастую идёт оптимизация под текущие новинки. Кроме того, саму видеокарту можно настроить через приложение для максимальной эффективности;
- настройки в самой игре — если вы хорошо знаете свою систему, то знаете и её слабые стороны. При недостатке оперативной памяти снизьте дальность прорисовки. При слабом процессоре отключайте частицы, эффекты света и теней. А в случае слабой видеокарты — снизьте разрешение, качество текстур или сглаживание.
Программы для оптимизации компьютера
Разумеется, существует множество решений для оптимизации компьютера. И просто не могли не появиться программы, которые сами проводят необходимые настройки и оптимизируют систему. Их эффективность очень разнится, но обычно все их действия пользователь может повторить вручную. Вот некоторые из этих программ:
- Kerish Doctor 2017. Считается целым комплексом механизмов для улучшения работы компьютера. Очищает систему от мусора, повышает производительность и защищает от внешних угроз. Программа популярна, хоть бесплатная версия и ограничена сроком в 15 дней, после чего пользователю будет предложено приобрести платную версию;
- Advanced SystemCare Free. Программа для ускорения компьютера. У неё масса возможностей по очистке и оптимизации системы. Кроме того, она имеет режим для игр. Но использовать её стоит с осторожностью, так как слишком уж многого в системе она касается. Это подтверждают и отзывы пользователей;
- Auslogics Browser Care — небольшая программа, которая оптимизирует и ускоряет не всю систему полностью, а лишь веб-браузеры. Но она хорошо справляется со своей задачей, предлагая возможности от повышения быстродействия до контроля над плагинами.
Видео: оптимизация Windows 10 с помощью стандартных утилит Windows
Увеличить производительность компьютера поможет оптимизация системы. Осуществить её можно множеством различных способов. Чтобы не запутаться во всём этом многообразии и не навредить компьютеру, нужно чётко следовать инструкциям и скачивать сторонние программы только с проверенных сайтов.



 Сентябрь 13th, 2017
Сентябрь 13th, 2017  Михаил Вавилов
Михаил Вавилов
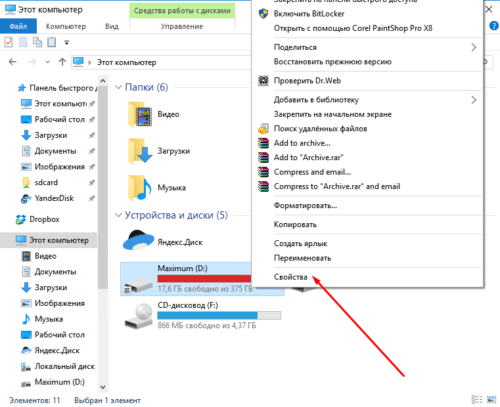
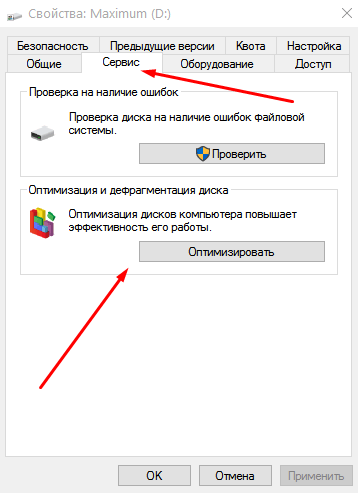
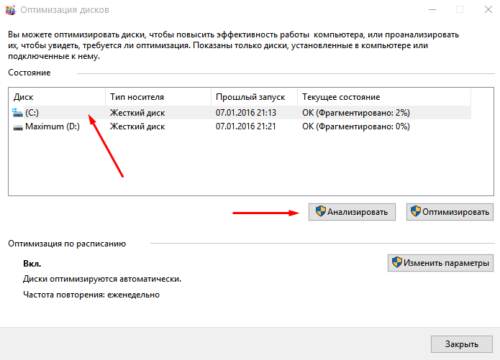
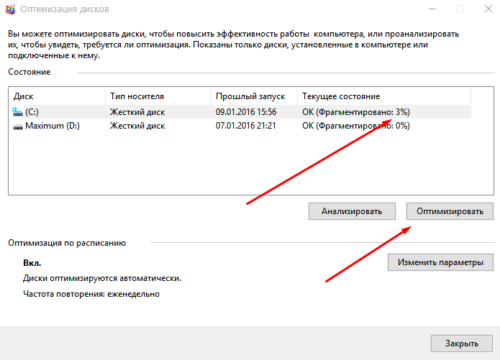
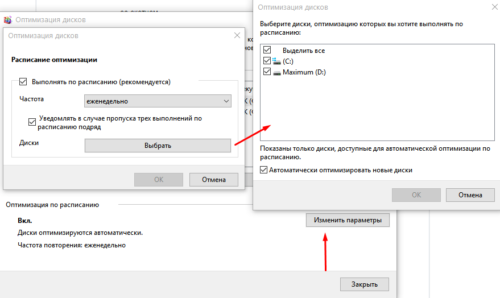

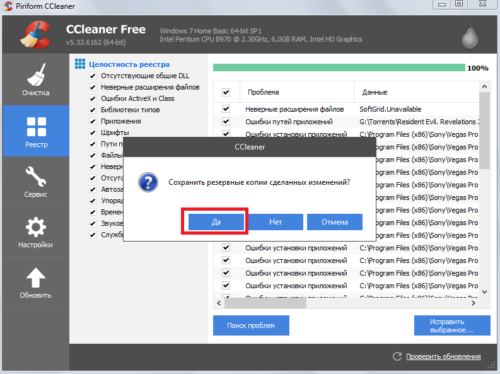
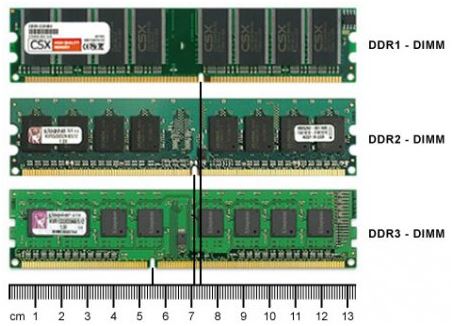

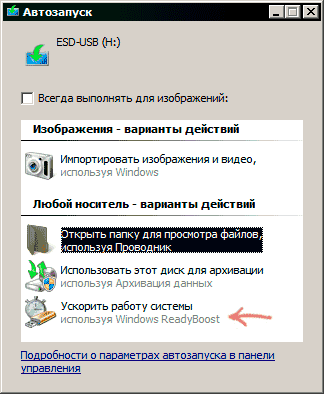

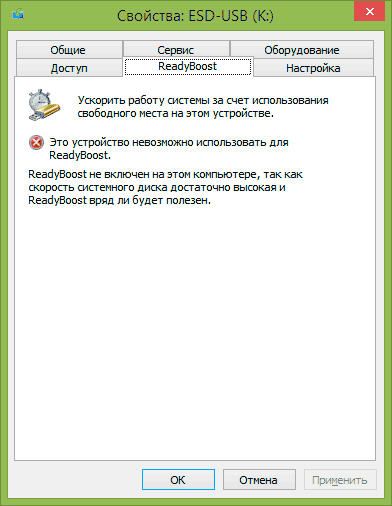
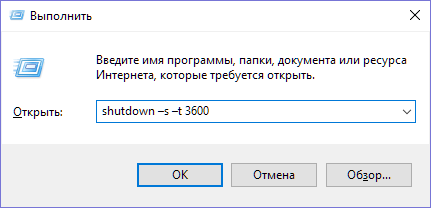
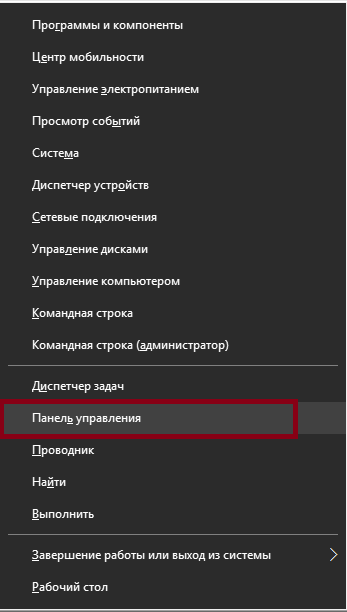
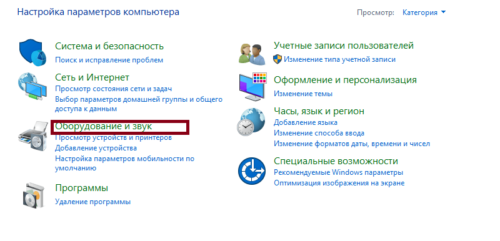
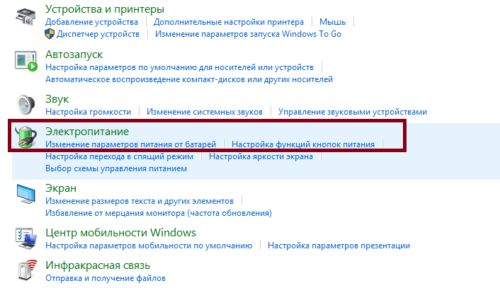
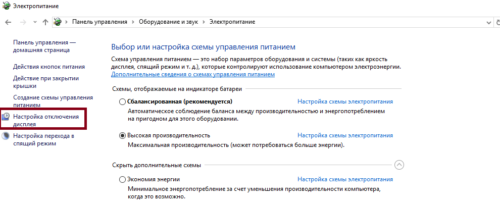
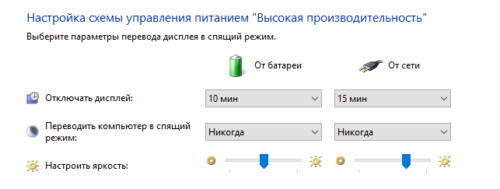
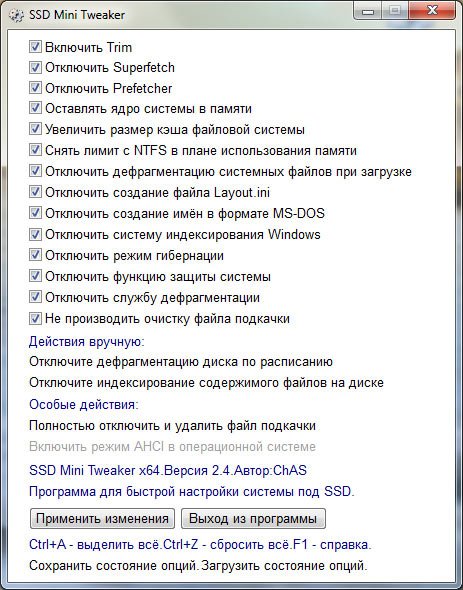
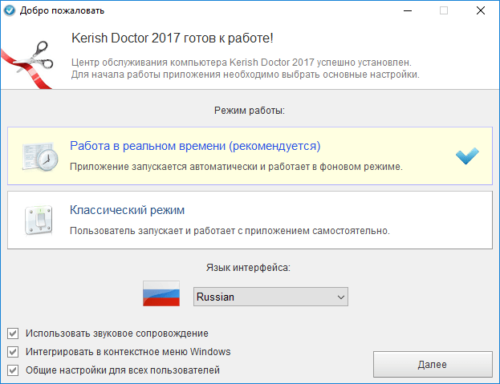
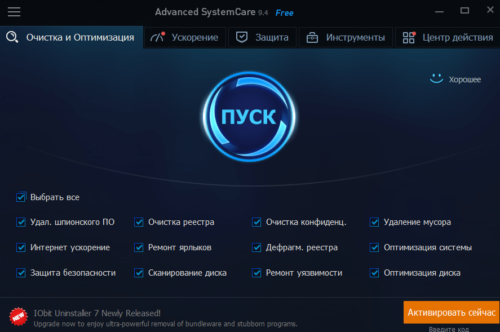
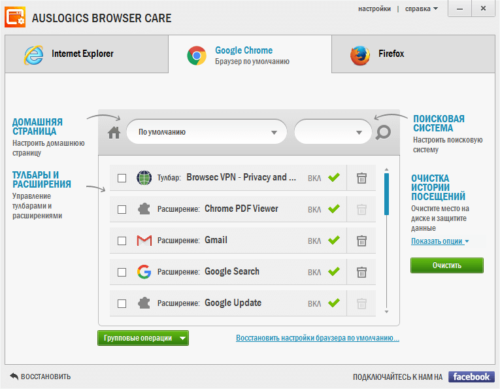
 Опубликовано в
Опубликовано в