Ускорение работы и загрузки Windows 10

Нередко обладатели слабых компьютеров вынуждены мучиться низкой производительностью, даже не устанавливая никаких особо требовательных программ, а просто пользуясь интернетом или базовыми функциями. После установки системы Windows 10, которая сопровождается кучей вторичных сервисов, просадка производительности становится заметной как никогда. К счастью, всё это поправимо и всего несколькими простыми способами можно сделать своё общение с Windows 10 гораздо более комфортным.
Содержание
Отключаем лишнее
Как уже говорилось, львиная доля ресурсов компьютера с ОС Windows 10 приходится именно на работу совершенно ненужных процессов и бессмысленных украшательств. Одно их отключение поможет заметно ускорить работу вашего компьютера без риска чему-либо навредить или снизить функциональность системы.
Отмена автозагрузки
Наверняка вы замечали, что при включении компьютера, когда система полностью запустилась и открылся рабочий стол, первое время всё работает довольно заторможено и приходится ждать, чтобы компьютер начал нормально работать. Дело тут не в подготовке Windows — когда появляется рабочий стол, система уже полностью запущена и готова к работе. Проблема заключается в автозапуске программ, включением которых прописано сопровождать каждый запуск системы.
Большинство устанавливаемых вами программ имеют дурную привычку: ставить функцию автозапуска при включении Windows, чтобы как можно больше работать и обновляться, не уведомляя об этом пользователя.
Чтобы отменить автозагрузку:
- Комбинацией клавиш Ctrl+Shift+Esc вызовите диспетчер задач и перейдите во вкладку «Автозагрузка».
- Отключите автозагрузку всех приложений.
Рекомендуется периодически проверять список автозапуска, даже если вы ничего не устанавливали, так как простое включение приложения может повторно активировать автозапуск собственного обновлятора и иногда это происходит совсем неожиданным способом. Например, включение «Фотошопа» активирует автозапуск обновлятора Adobe Acrobat или любого другого продукта этой фирмы. В большинстве случаев эта проблема решается отключением функции автозапуска в настройках самого приложения.
Закрытие активных процессов
По предыдущему пункту вы научились предотвращать автозапуск ненужных процессов. Но если некоторые сервисы уже были запущенны случайно или на время, отключить их просто так не получится, так как большинство из них работает в фоновом режиме, а перезагружать компьютер — чересчур радикально.
Эту проблему можно устранить через тот же диспетчер задач во вкладке «Процессы»: в контекстном меню выбранного процесса нажать «Снять задачу».
На слабых компьютерах нередки случаи некорректного закрытия приложений с большим количеством процессов, например, браузеров. В результате этого, часть процессов остаётся активными и отключить их можно только через диспетчер задач.
Отключение визуальных эффектов
Стиль Windows 10 прост, но тем не менее в нём используется некоторый список визуальных украшательств. Большинство из них совершенно незаметны, а их отключение оптимизирует работу компьютера.
- Откройте меню «Пуск» и наберите «Панель управления», после нажмите Enter.
- Откройте категорию «Система и безопасность».
- Перейдите в раздел «Система».
- Откройте «Дополнительные параметры системы».
- Во вкладке «Дополнительно» нажмите «Параметры…».
- Во вкладке «Визуальные эффекты» снимите галочки со всех пунктов кроме «Вывод эскизов вместо значков» и «Сглаживание неровностей экранных шрифтов». После подтвердите изменения.
Отключение автообновления системы
Линейка операционных систем Windows славится крайней сомнительностью своих обновлений, которые могут выходить по несколько раз в неделю. Автообновление системы запущенно по умолчанию, то есть в любой момент может запустится их загрузка, во время которой можно наблюдать заметную просадку производительности, особенно заметную на слабых компьютерах.
В некоторых редких случаях очередной пакет обновлений может сбить лицензию с пиратской версии Windows, но её можно будет крякнуть заново.
На операционной системе Windows 10 отключение автообновления было исключено из настроек, в результате чего неопытные пользователи лишились возможности выбора. Однако этот неприятный минус можно устранить различными способами. Вот самый действенный:
- Через поиск зайдите в gpedit.msc.
- Пройдите по пути «Конфигурация компьютера» / «Административные шаблоны» / «Компоненты Windows» и нажмите на «Центр обновления Windows».
- Откройте «Настройка автоматического обновления».
- Отметьте пункт «Отключить», подтвердите изменения и перезагрузите компьютер.
Если боитесь пропустить важный пакет обновлений, вы всегда можете запустить их поиск вручную, что рекомендуется периодически делать.
- Перейдите в параметры через меню «Пуск».
- Откройте раздел «Обновление и безопасность».
- Нажмите «Проверка наличия обновлений».
Отключение слежки
Уже с первого дня запуска в продажу Windows 10 стало известно, что система использует обширный набор служб для массового сбора информации о своих пользователях. Разумеется, речь идёт не о «большом брате», а про банальную статистику и системные отчёты. Однако процесс сбора и передачи периодически нагружает ваш компьютер, а значит нам надо его отключить.
- Откройте раздел «Конфиденциальность» в «Параметрах Windows».
- Во вкладке «Общие» отключите идентификатор рекламы и слежение пуска.
- Перейдите во вкладку «Речь, рукописный ввод и ввод текста» и отключите речевые службы, если они активны.
- Во вкладке «Отзывы и диагностика» выберите основной способ сбора данных, отключите единственный переключатель и запретите формирование отзывов.
- Во вкладке «Фоновые приложения» отключите главный переключатель.
Чистим жёсткий диск
Всё записываемое на жёсткий диск разбивается на множество последовательных фрагментов, чтобы сократить занимаемое пространство. При обращении к любому из файлов компьютер вынужден собирать их воедино из этих самых кусочков, а наличие различного мусора на его пути может сильно замедлить процесс. Наиболее ярко подобная запущенность становится заметна при долгом запуске операционной системы и замедленном открытии приложений. Чтобы избежать этого бардака, нужно периодически избавляться от ненужного хлама и не забывать проводить дефрагментацию жёсткого диска.
Удаление мусора
У Windows существует специальное место для размещения мусорных файлов. Это папка Temp и всё, что в ней хранится: временные файлы, которые олицетворяют остаточные продукты работы всех приложений. Некоторые из них активно используются, но не обладают никакой уникальностью и полное удаление всех временных файлов неспособно навредить вашему компьютеру.
- В параметрах Windows откройте раздел «Система».
- Во вкладке «Хранилище» выберите диск с системой (обычно C:\).
- Откройте «Временные файлы».
- Отметьте всё галочками и нажмите «Удалить файлы».
- Этот процесс можно автоматизировать. Для этого вернитесь на вкладку «Хранилище» и включите контроль памяти.
Видео: как удалить временные файлы на Windows 10
CCleaner и лечение реестра
Основная проблема папки Temp — размещение в ней только тех файлов, которые система признала как мусорные. В то же время остаётся много незамеченного хлама, раскиданного по всем уголкам вашего компьютера. К счастью, отдельно всё это выискивать и удалять вручную не нужно, а достаточно воспользоваться программой CCleaner, которая сделает всю грязную работу за вас.
- Загрузите бесплатную утилиту CCleaner и установите её.
- Запустите CCcleaner и нажмите «Очистка».
- Теперь откройте вкладку «Реестр» и запустите «Поиск проблем».
- Нажмите «Исправить выбранное».
- Лучше сохраните резервные копии на всякий случай.
- Перейдите во вкладку «Сервис» и избавьтесь от ненужных программ.
- В целях дальнейшей профилактики CCleaner лучше оставить на компьютере. Для этого зайдите в настройки и отключите слежение (автозапуск). По завершении перезагрузите компьютер и удалите резервные копии.
Дефрагментация
- Нажмите правой кнопкой на одном из дисков и выберите «Свойства».
- Во вкладке «Сервис» нажмите «Оптимизировать».
- Выберите один из дисков и нажмите «Оптимизировать». После повторите с остальными.
Видео: как сделать дефрагментацию диска на Windows 10
Удаление вирусов
Помимо системного мусора и забытых файлов на компьютере могут быть более неприятные вещи, от которых не помешает избавиться. И даже если у вас уже стоит антивирус, это ещё не гарантирует вам защиту от всякой гадости и может потребоваться проверка программой от альтернативных разработчиков.
Чтобы скачать антивирус, вовсе не обязательно выкладывать деньги за полноценное издание или лазить по торрентам. Многие разработчики защитного ПО предоставляют бесплатные версии своих программ, которые даже не нужно устанавливать на компьютер. Если у вас уже стоит антивирус, лучше его временно отключить, чтобы избежать конфликта.
- Загрузите бесплатный антивирус Dr. Web CureIt.
- Запустите загруженное приложение и примите лицензию. Про пароли и личные данные переживать не стоит — антивирус не будет отправлять на сервер подобную информацию.
- Запустите начало проверки. Это займёт некоторое время.
- Когда антивирус просканирует весь компьютер, обезвредьте всё, что он нашёл.
Видео: как удалить вирусы с помощью антивируса
Симулируем оперативную память
Отличительной чертой оперативной памяти является её способность к быстрому обмену информацией. Однако в случае её критической нехватки, допускается замена обычными носителями информации, которые будут работать значительно медленнее, но помогут обмануть требовательные программы и возьмут на себя часть нагрузки.
Изменение файла подкачки
Файл подкачки — это раздел на вашей основной памяти, использующийся в качестве оперативной. Изначально его размер определяется автоматически, но возможно принудительное расширение.
Ручное выставление размера файла подкачки — действие сомнительное и уместно не на всех компьютерах. Проще всего проверить это опытным путём, а если вы не заметите результата, стоит вернуть стартовые настройки.
- Откройте категорию «Система и безопасность» в «Панели управления».
- Перейдите в раздел «Система».
- Откройте «Дополнительные параметры Системы».
- Во вкладке «Дополнительно» откройте параметры быстродействия.
- Перейдите на новую вкладку «Дополнительно» и нажмите «Изменить…».
- Снимите галочку с автоматического выбора, выберите «Указать размер». Исходный размер ставьте в полтора раза больше рекомендуемого, а максимальный в три. После подтвердите изменения и перезагрузите компьютер.
Использование ReadyBoost
Readyboost — это программа, позволяющая разместить файл подкачки на вашей флешке, которая должна обладать более приемлемой скоростью обмена информацией. Если у вас 32-битная операционная система (x86), не имеет смысла делать общий объём более 4 Гб.
- Нажмите правой кнопкой мыши на флешке и перейдите к её свойствам.
- Во вкладке ReadyBoost выберите «Использовать это устройство». Лучше всего ставить значение, равное количеству оперативной памяти. После подтвердите изменения и перезагрузитесь.
Чего делать не стоит
В погоне за производительностью многие пользователи не желают останавливаться на достигнутом и признавать пределы своего компьютера. Это приводит к фанатичному поиску новых способов ускорения компьютера, в результате чего можно стать жертвой плохих советов и недобросовестных разработчиков. Все вышеописанные способы являются единственными безопасными методами повышения производительности Windows.
Чтобы не дать вашему компьютеру пострадать от руки некомпетентных советников, вот примеры наиболее популярных потенциально вредных способов:
- установка программ, обещающих ускорить работу компьютера. Не стоит считать, что кучка энтузиастов может оптимизировать Windows под ваше железо лучше, чем его разработчики. Всё, что действительно могут подобные приложения, — конфликтовать с системой защиты и «кушать» ресурсы вашего компьютера в фоновом режиме. Весь подобный софт считается вирусным;
- самостоятельный разгон железа без знаний и опыта. Даже если белый дым не пойдёт сразу, есть риск заложить много подводных камней на будущее. Доверяйте разгон вашего компьютера только специалистам;
- попытки ускорить компьютер через BIOS. Всё, что можно сделать через BIOS для ускорения компьютера, — отключить сканирование перед запуском. Это уменьшит время включения компьютера примерно на секунду, но в перспективе, может вызвать серьёзные проблемы. В сочетании с самопальным разгоном компьютера — идеальный способ спалить все комплектующие;
- отключение аппаратного ускорения. Бытует мнение, что аппаратное ускорение может зазря съедать ресурсы слабых компьютеров. В принципе, это правда. Вот только Windows 10 не на коленке написан и аппаратное ускорение он включает, только тогда, когда это уместно и рационально применимо. А инструкции по отключению аппаратного ускорения стоит воспринимать как ввод запрета на его использование. Использование аппаратного ускорения всегда по умолчанию разрешено, если видеокарта его поддерживает.
Небольшие советы на будущее
После применения даже некоторой части из вышеописанных способов, нагрузка на ваш компьютер заметно спадёт. Однако стоит периодически закреплять результат повторением некоторых действий. Следующие советы помогут вам держать вашу систему в чистоте и порядке и не допускать возникновения новых проблем:
- примерно раз в три месяца стоит лечить реестр, проверять список автозагрузки и делать дефрагментацию жёсткого диска;
- после удаления приложения вычищать его остаточные файлы через CCleaner;
- периодически сканировать компьютер на наличие вирусов и обновлять систему;
- все приложения и их компоненты лучше размещать на диске с системой, а всё остальное — на других;
- на каждом диске лучше оставлять хотя бы 5–10 Гб свободного место. Особенно важно на диске с системой;
- при установке нового приложения проверять его настройки на наличие графы с автозапуском;
- удалить антивирус — он может замедлять даже самые простые процессы и грузить компьютер, а для удаления вирусов достаточно проводить периодические плановые проверки, Windows 10 обладает довольно хорошей системой безопасности;
- если просмотр видео онлайн в хорошем качестве сопровождается фризами и тормозами, можно попробовать использовать для этих целей Microsoft Edge или Internet Explorer. Вы удивитесь, но несмотря на все недостатки стандартного браузера, в этом деле он лучший;
- чистить активные иконки в меню «Пуск» (цветные квадратики) и удалить неиспользуемые;
- не забывать устанавливать все драйверы.
Операционная система Windows 10 не сильно отличается по прожорливости от своих предшественников, но это впечатление сильно размывается из-за сопутствующих ей сервисов и включённых по умолчанию настроек, которые рассчитаны на более достойное железо и грамотную настройку пользователем. Применив все вышеописанные способы, вам обязательно удастся оптимизировать Windows под свой и компьютер и улучшить его производительность, а своевременная очистка от хлама и дефрагментация жёсткого диска помогут закрепить результат и избежать частой переустановки системы.



 Сентябрь 15th, 2017
Сентябрь 15th, 2017  Николай Багромян
Николай Багромян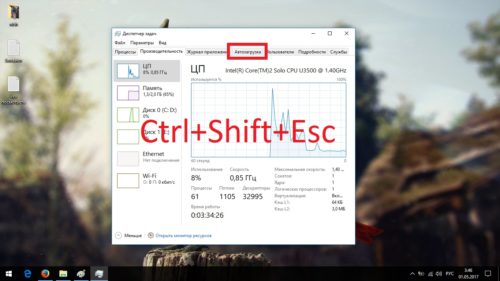
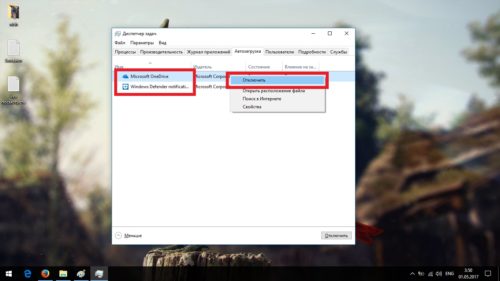
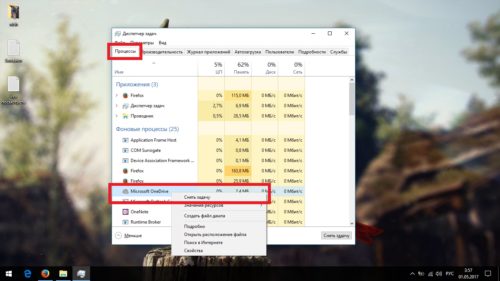
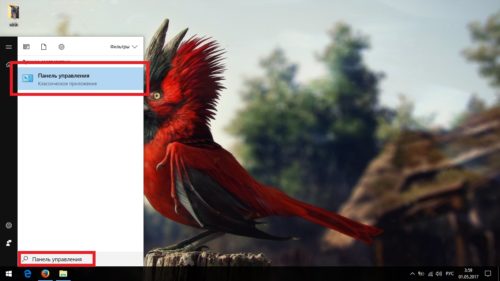
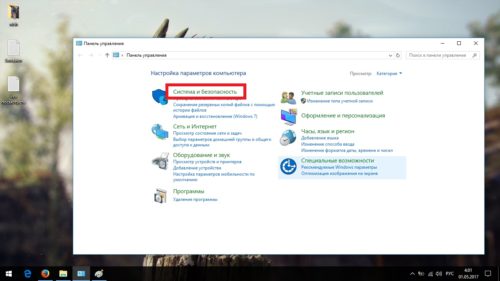
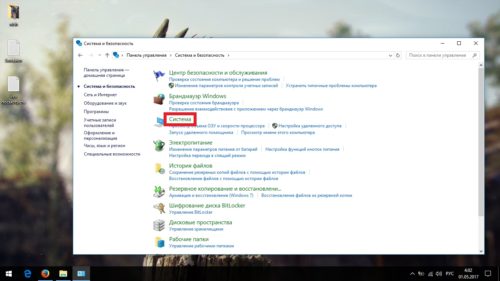
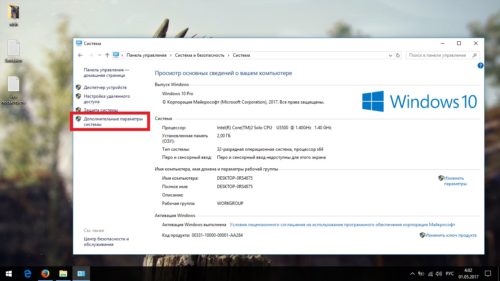
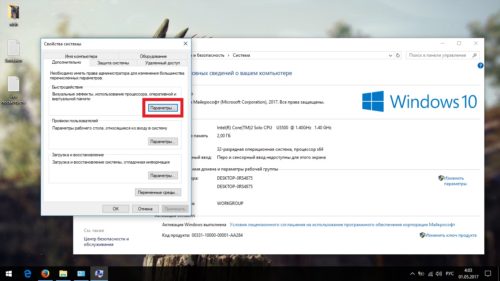
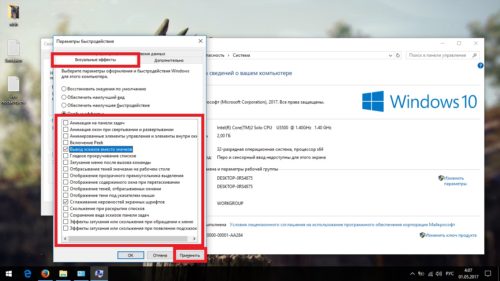
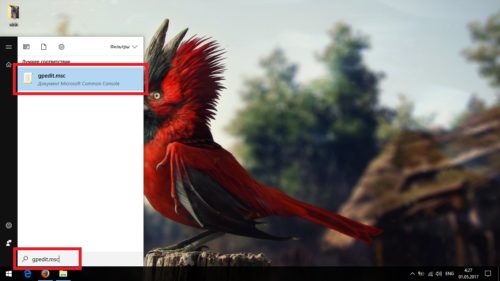
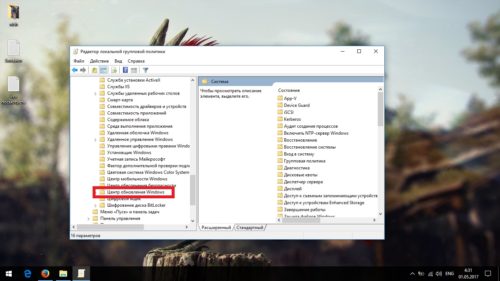
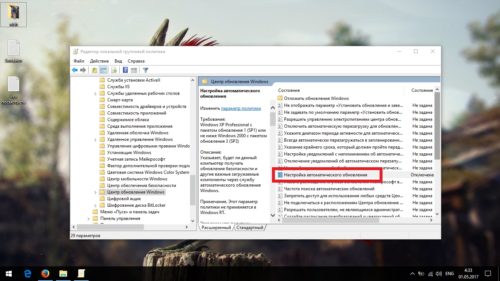
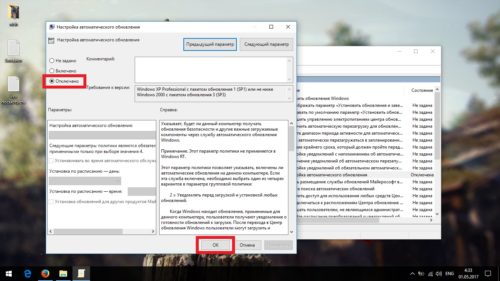
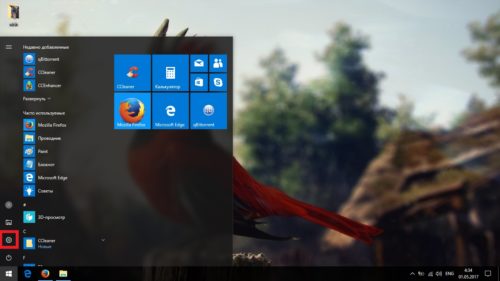
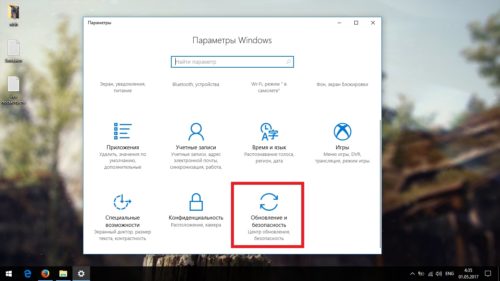
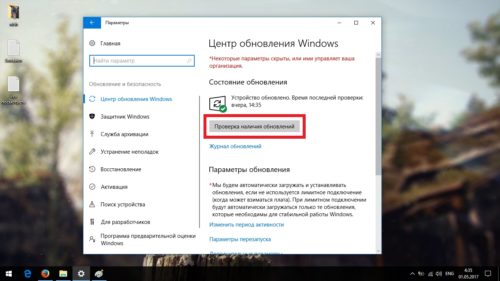
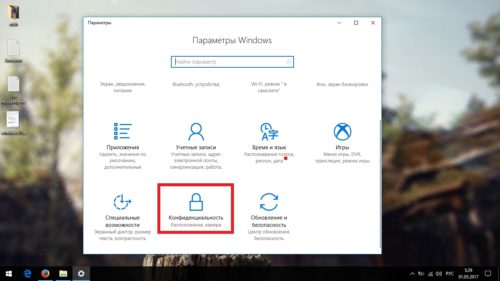
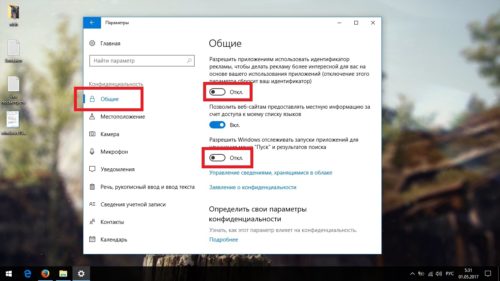
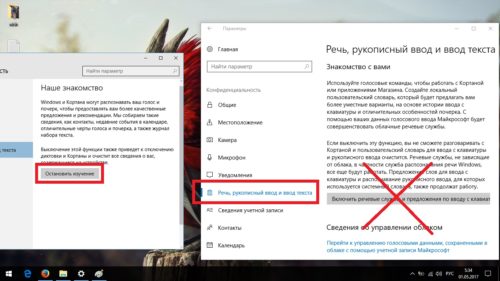
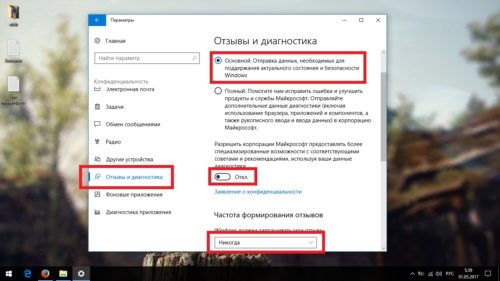
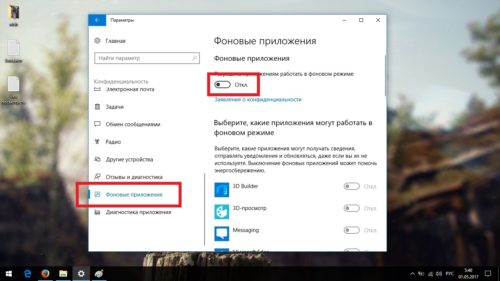
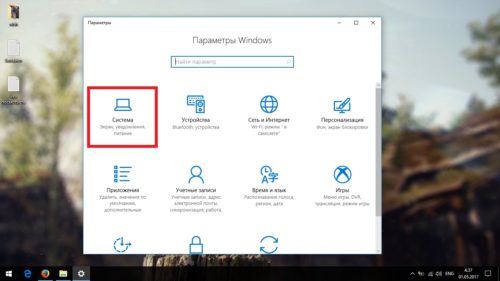
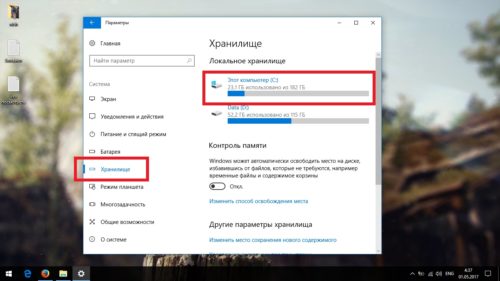
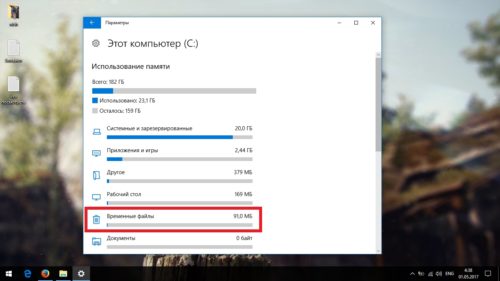
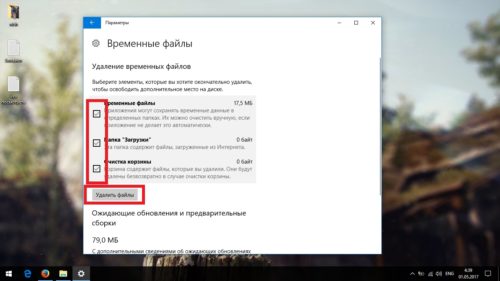
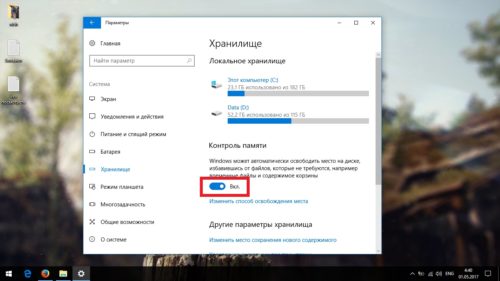
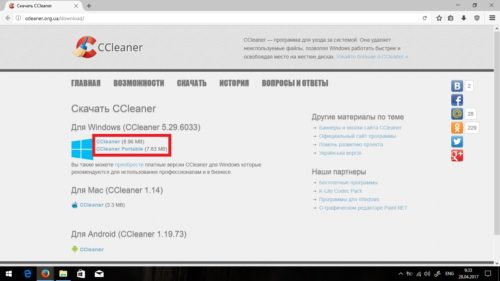
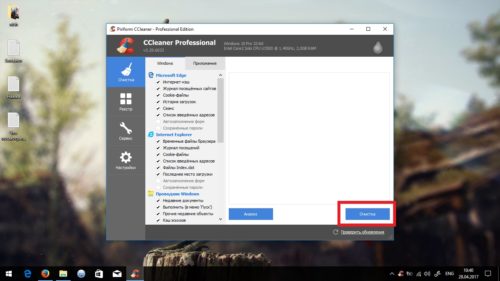
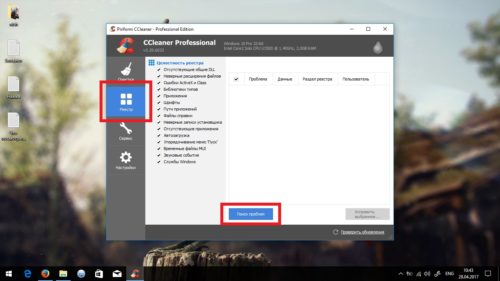
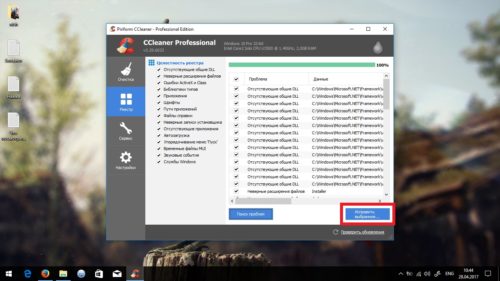
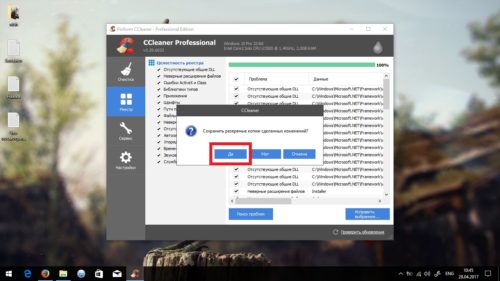
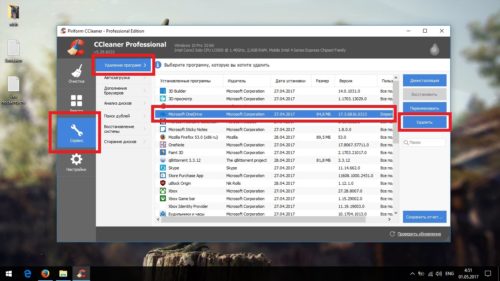
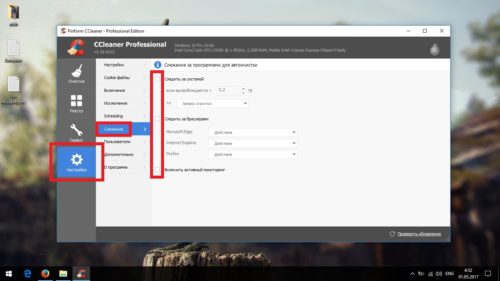
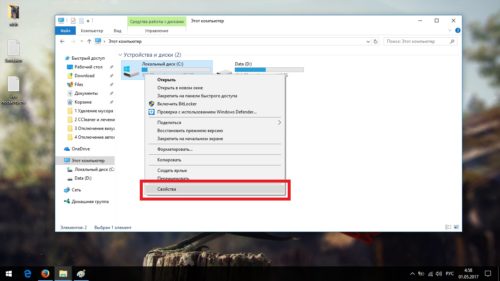
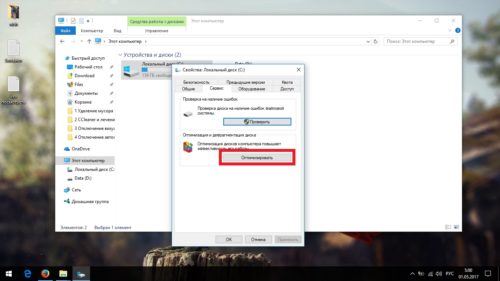
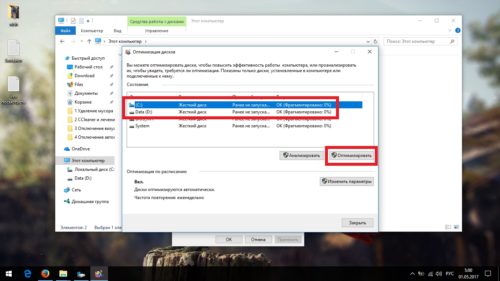
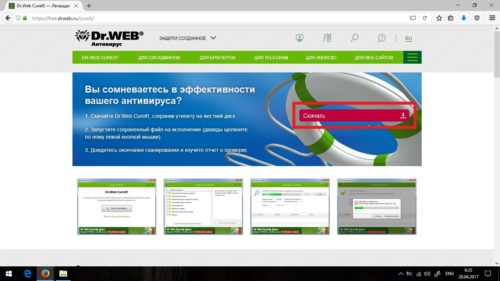
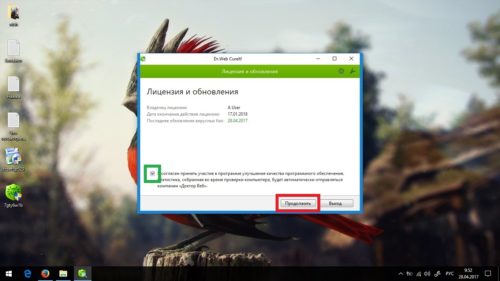
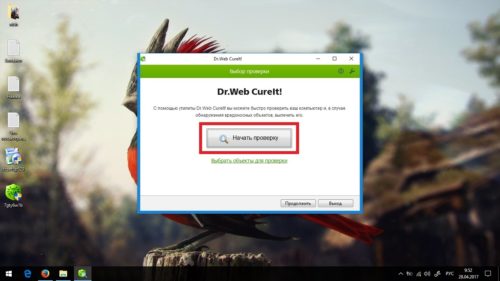
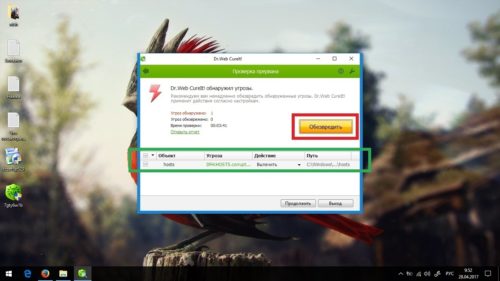
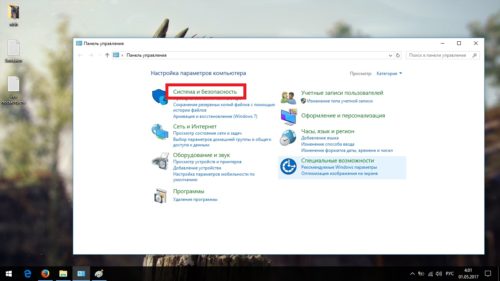
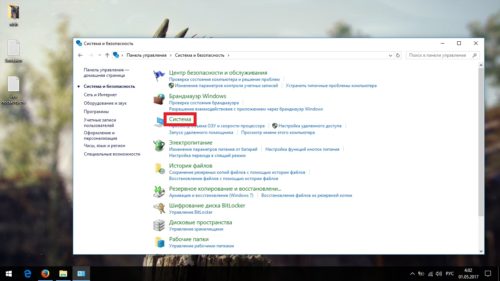
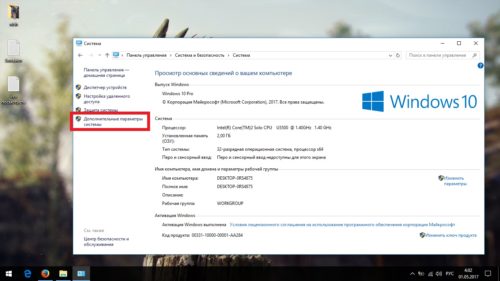
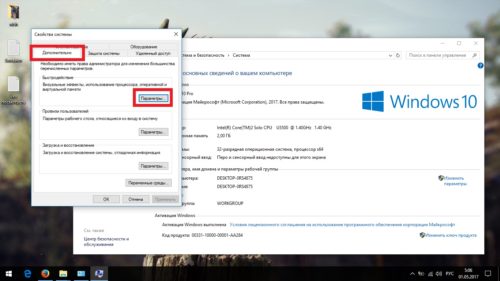
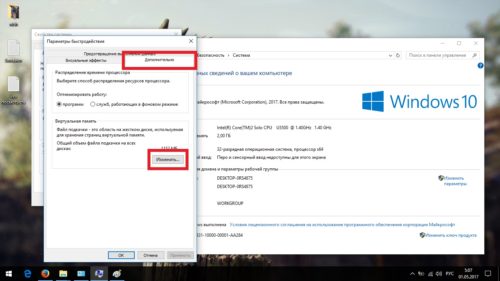
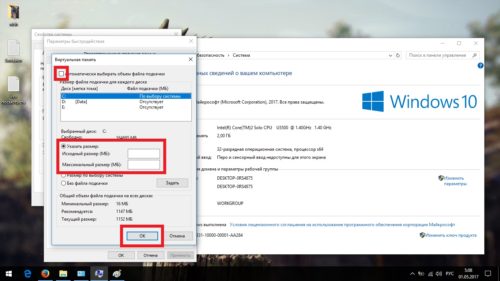
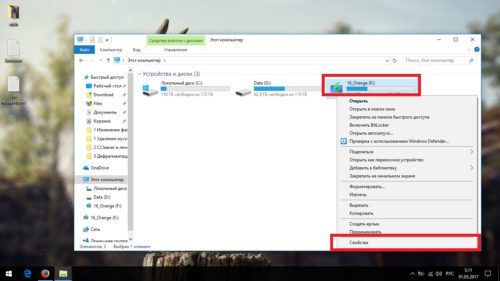
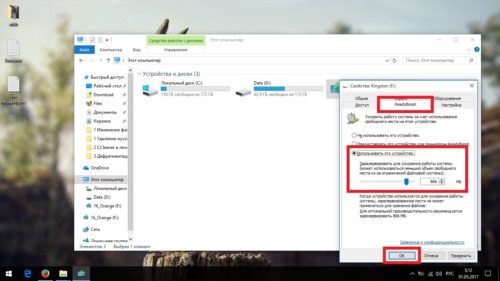
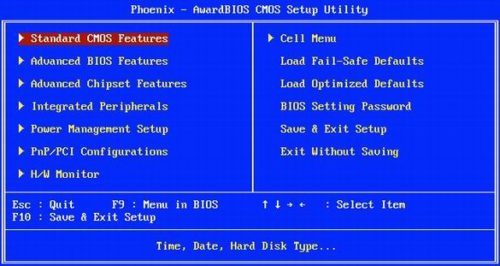
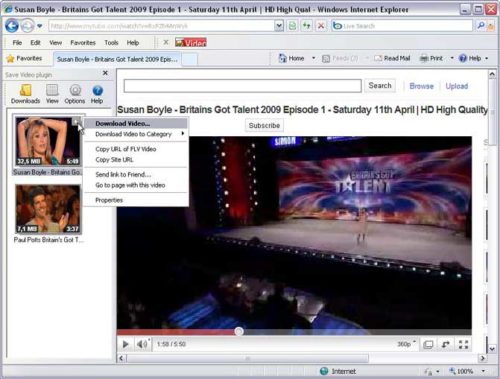
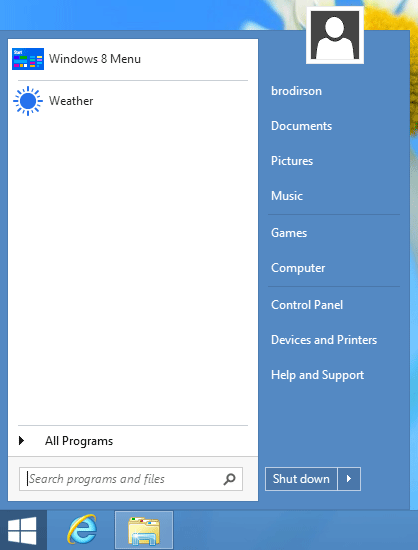
 Опубликовано в
Опубликовано в