Брандмауэр Windows 10: как включить и отключить файрвол
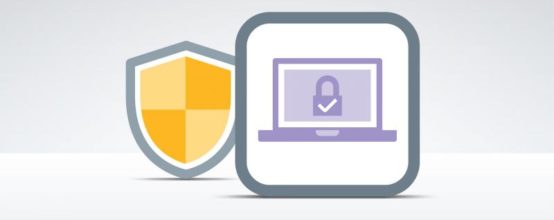
Любая операционная система Windows сопровождается базовым защитным сервисом, который называется брандмауэром. Несмотря на принадлежность к защитным службам, вся работа файрвола сводится к запрету свободного доступа к компьютеру и интернету для стороннего программного обеспечения. И пусть это не звучит сильно впечатляюще, но именно эта ступень защиты хранит вас от 99% всех вирусов и угроз. Далее приведены подробные инструкции, которые помогут вам правильно настроить защиту ПК на Windows 10, и определить, в каких случаях файрвол лучше включить, а когда можно отключить.
Как включить и отключить брандмауэр и его оповещения в Windows 10
Начать стоит с того, что брандмауэр включён на всех компьютерах по умолчанию и если вы сами ставили Windows и файрвол ни разу не трогали, то лезть туда смысла особого нет. Отключение же брандмауэра является действием не самым осмысленным, так как он почти не потребляет ресурсов компьютера, но при этом выполняет весьма важную роль в его безопасности. Если вас раздражают его постоянные уведомления — отключите их, если файрвол блокирует доверенное вами приложение — сделайте исключение, о чём написано в следующем разделе, но сам брандмауэр отключать не стоит, даже при наличии хорошего антивируса.
Отключать файрвол не обладая активным антивирусом с собственным брандмауэром — очень плохая идея.
Через панель управления
Отключить уведомления брандмауэра можно только этим способом.
- Нажмите правой кнопкой мыши на меню «Пуск» и откройте панель управления.
- Если её там не найдётся, можете найти через поиск. Для этого нажмите на «Пуск» левой кнопкой мыши и просто введите «Панель управления».
- Перейдите в категорию «Система и безопасность», при распределении по категориям.
- Откройте раздел «Брандмауэр Windows».
- Перейдите во вкладку «Включение и отключение уведомлений брандмауэра Windows»
- Тут вы можете включить и отключить ваш брандмауэр, а также настроить показ его уведомлений.
Через командную строку
- Нажмите правой кнопкой мыши на меню «Пуск» и откройте командную строку на правах администратора.
- Если её там не найдётся, можете найти через поиск.
- Введите «netsh advfirewall set allprofiles state on», чтобы включить брандмауэр или «netsh advfirewall set allprofiles state off», чтобы выключить.
Через службы
- Наберите в поиске «services» и откройте службы.
- Найдите тут брандмауэр Windows и перейдите в его свойства.
- Тут можно настроить автозапуск брандмауэра и временно его включить или отключить.
Создание исключений для файрвола
Если файрвол упорно и с завидной частотой блокирует одно из ваших приложений, первое что стоит сделать, — серьёзно задуматься о надёжности заблокированного. Но если приложение является сильно распространённым и хорошо проверенным, а брандмаэр блокирует некоторые его возможности, можно самостоятельно внести его в исключения, предварительно подумав ещё раз.
Пред внесением приложения в исключения брандмауэра, стоит просканировать его антивирусом.
- В категории панели управления «Система и безопасность» выберите «Разрешение на взаимодействие…».
- Тут можно добавить любое приложение в исключения брандмауэра. Если нужное приложение окажется недоступно, нажмите «Изменить параметры». Если нужного приложения здесь не окажется, найдите его через «Разрешить другое приложение…».
Если с защитов ПК возникли проблемы: способы лечения
Симптомов тут может быть много: выскакивающие ошибки брандмауэра, постоянная агрессия ко всем приложениям и подключениям, полный отказ от запуска или даже отбирание прав администратора. Так или иначе, всё это можно вылечить применив всего два нижеописанных способа.
Перед тем как приступить к лечению, попробуйте повторно включить файрвол через командную строку и удостоверится в наличии автоматического запуска через сервисы, как написано в первом разделе.
Поиск вирусов
Файрвол является злейшим врагом всех вирусов и целью номер 1. А значит не будет ничего удивительного, если окажется что ваши сбои являются последствием неудачной заразы.
И даже если у вас уже стоит антивирус, это ещё не гарантирует вам защиту от всякой гадости и может потребоваться проверка программой от альтернативных разработчиков.
Чтобы скачать антивирус, вовсе не обязательно выкладывать деньги за полноценное издание или лазить по торрентам. Многие разработчики защитного ПО предоставляют бесплатные версии своих программ, которые даже не нужно устанавливать на компьютер.
- Загрузите бесплатный антивирус Dr. Web CureIt.
- Запустите загруженное приложение и примите лицензию. Про пароли и личные данные переживать не стоит, антивирус не будет отправлять на сервер подобную информацию.
- Запустите начало проверки, это займёт некоторое время.
- Когда антивирус просканирует весь компьютер, обезвредьте всё что он нашёл.
Официальная утилита
Если дело не в вирусах, скорее всего проблема в банальном сбое системы, что может быть вызвано чем угодно. К счастью, причину проблемы искать нам не нужно и достаточно будет воспользоваться официальной утилитой по ремонту брандмауэра. Скачать её можно по этой ссылке. Программа сделает всё сама, а также скажет куда и когда нажать.
Брандмауэр является довольно важным сервисом Windows 10 и способен полностью компенсировать наличие активного антивируса. Именно поэтому очень важно уметь с ним работать и не игнорировать его запросы. А если файрвол на вашем компьютере начнёт сбоить, то нужно его срочно вылечить вышеприведёнными способами, а не пытаться отключить.



 Май 30th, 2017
Май 30th, 2017  Николай Багромян
Николай Багромян
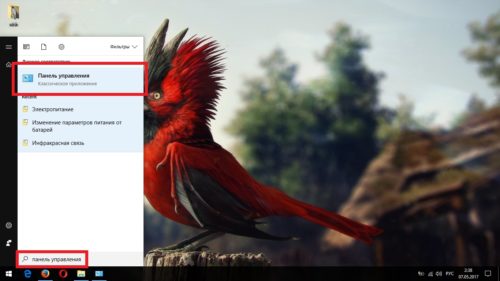
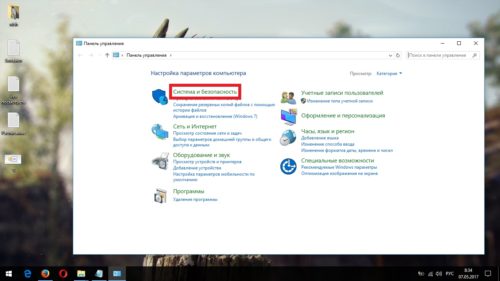
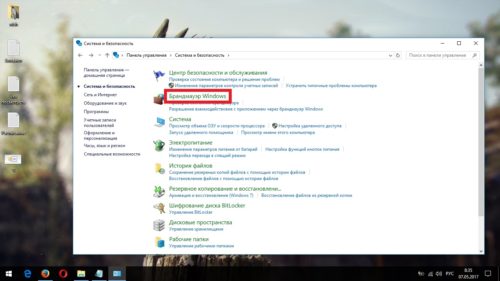
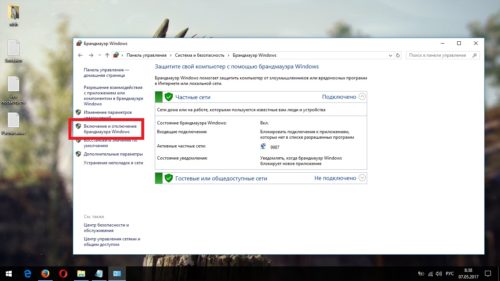
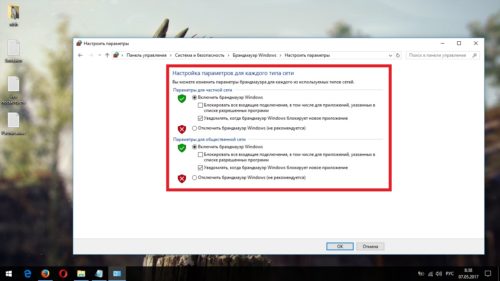

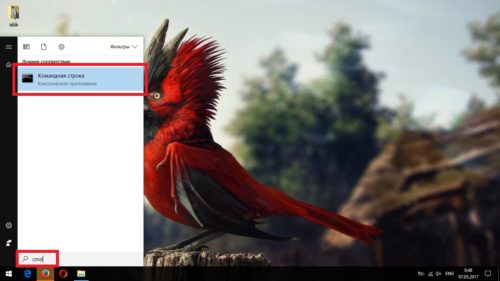
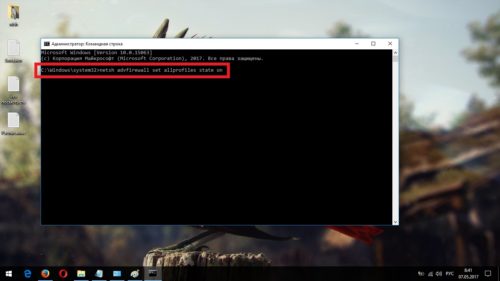
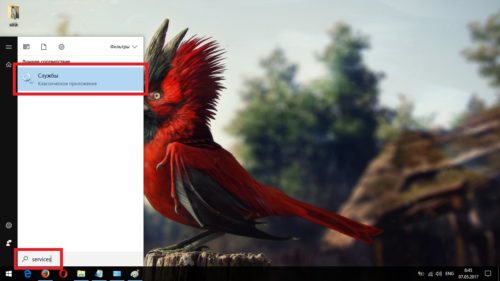
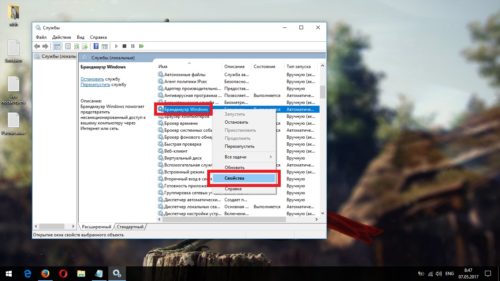
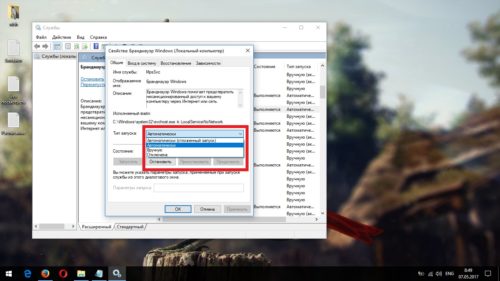
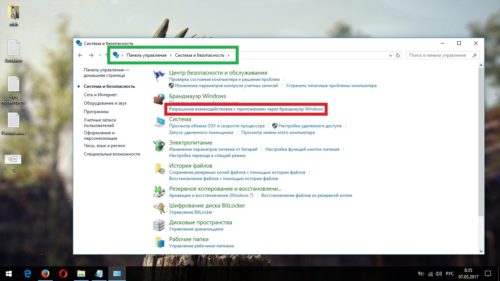
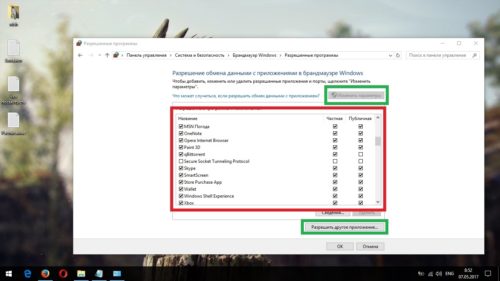
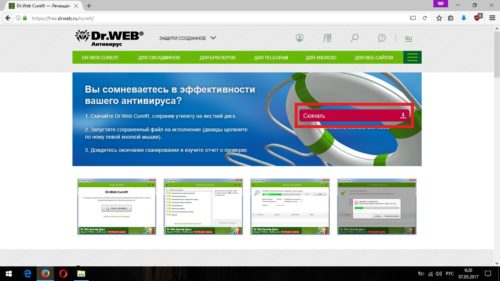
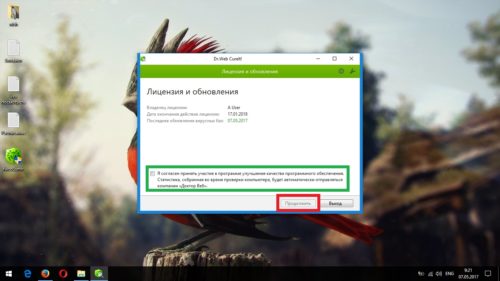
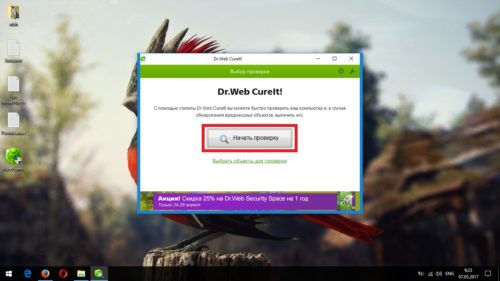
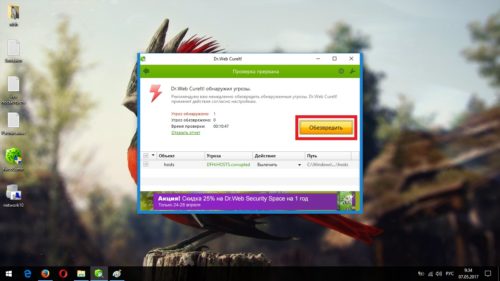
 Опубликовано в
Опубликовано в