Дефрагментация жесткого диска на Windows 10 — полная инструкция

Во всех версиях операционной системы Windows есть специальная функция, помогающая ускорить работу компьютера — дефрагментация диска. Но перед тем как приступать к ее использованию, стоит разобраться, что значит «дефрагментация», и поможет ли она в вашем случае.
Содержание
Нужно ли проводить дефрагментацию жёсткого диска в Windows 10
Жесткий диск, на котором хранятся все данные, находящиеся на компьютере, а также сама операционная система, раздел на множество ячеек, которые поочередно заполняются новыми файлами. То есть, если в память компьютера помещается любой файл, то он автоматически будет размещен в одной или нескольких ячейках. Когда вы попытаетесь обратиться этому файлу, то система найдет его месторасположение и запустит. Если файл находится сразу в нескольких ячейках, то система постарается его расположить так, чтобы эти ячейки шли подряд. Но по некоторым причинам эти ячейки могут разместиться не по очереди, а в разных частях жесткого диска. По этой причине скорость выполнения задач компьютером может уменьшиться, так как на нахождение всех частей одного файла у него будет уходить больше времени. Так вот, чтобы этого избежать, существует функция «Дефрагментация диска», позволяющая расположить все ячейки с частями единого файла рядом друг с другом.
Особенности для дисков SSD
Жесткие диски SSD отличаются от остальных тем, что в них нет движущихся элементов, заместо этого в них используется флеш-память, точно так же, как и в USB-флешках. Исходя из этого, можно сделать вывод, что дефрагментация для такого вида дисков не только не нужна, так как скорость чтения файлов не зависит от их расположения в ячейках, но еще и может навредить диску. Поэтому, если вы пользуетесь SSD диском, то обязательно деактивируйте дефрагментацию дисков, которая в Windows 10 производится автоматически по умолчанию.
Как отключить автоматическое начало процесса
По умолчанию в Windows 10 дефрагментация диска производится самостоятельно каждый определенный период времени, но если вам это не нужно или даже мешает, то выполните следующие действия:
- Откройте проводник Windows.
- В блоке «Устройства и диски» откройте свойства одного из дисков.
- В открывшемся окошке перейдите к вкладке «Сервис».
- Кликнете по кнопке «Оптимизировать».
- Делать дальнейшие действия стоит только в том случае, если в блоке «Оптимизировать по расписанию» стоит параметр «Вкл. Диски оптимизируются автоматически», в противном случае автоматическая дефрагментация уже отключена, и вам ничего делать не надо.
- Если отключить функцию все-таки придется, кликнете по кнопке «Изменить параметры».
- Снимите галочку с рекомендованного параметра «Выполнять по расписанию».
- Нажмите кнопку «ОК». Готово, автоматическая дефрагментация дисков отключена.
Как сделать вручную
Если вы чувствуете, что компьютер стал работать медленней, то сначала нужно проверить, действительно ли эта проблема возникает из-за некорректной фрагментации диска. Чтобы убедиться в этом, выполните следующие шаги:
- Откройте проводник Windows.
- В блоке «Устройства и диски» откройте свойства одного из дисков.
- В открывшемся окошке перейдите к вкладке «Сервис».
- Кликаем по кнопке «Оптимизировать».
- Используйте кнопку «Анализировать», чтобы запустить процесс, благодаря которому система самостоятельно оценит состояние жесткого диска.
- Если фрагментация диска превышает 5–8%, то стоит его оптимизировать.
Через свойства диска
- Выберите соответствующий диск и кликнете по кнопке «Оптимизировать».
- Дождитесь окончания процесса. Его длительность будет зависеть от того, насколько был фрагментирован диск. То есть, процесс может идти и 5 минут, и больше получаса. Вы можете наблюдать в реальном времени, сколько осталось процентов до окончания операции, в строке «Текущее состояние». Всего проходов будет выполнено 12.
Через строку администратора
- Используя поисковую строку Windows, откройте командную строку, прибегнув к использованию прав администратора.
- Прописываем команду diskpart и выполняем ее.
- Прописываем и выполняем еще одну команду list volume.
- Последняя команда, которую необходимо будет использовать — defraq X: /O, где вместо X будет стоять имя диска, дефрагментацию которого вы собираетесь произвести.
Как активировать автоматическую дефрагментацию
Чтобы не производить дефрагментацию диска каждый раз вручную, можно включить ее автоматическое выполнение и самостоятельно настроить промежуток времени, через который она будет запускаться:
- Находясь в проводнике Windows, откройте свойства диска, для которого необходимо включить автоматическую дефрагментацию.
- В открывшемся окошке перейдите к вкладке «Сервис».
- Кликнете по кнопке «Оптимизировать».
- В блоке «Оптимизация по расписанию» кликнете по кнопке «Изменить параметры».
- Поставьте галочку напротив строки «Выполнять по расписанию», этот параметр рекомендуется самой системой.
- В разделе «Частота» можно выбрать, как часто будет выполняться автоматическая дефрагментация.
- В разделе «Диски» кликнете по кнопке «Выбрать».
- Выберите один из разделов жесткого диска или отметьте все сразу.
- Готово, сохраните все данные, нажав кнопку «ОК» во всех окнах.
Использование дополнительных программ
Помимо встроенных программ для дефрагментации жестких дисков, вы можете воспользоваться дополнительными программами из интернета, чтобы получить возможность выполнить более детальную настройку процесса. Далее будут представлены самые популярные, удобные и полезные приложения, направленные на дефрагментацию диска.
Defraggler
Скачать и установить обычную версию программы вы можете с официального сайта разработчика — http://www.piriform.com/defraggler/download. На нем же вы можете приобрести продвинутую версию программы за 1600 рублей. Но сейчас мы рассмотрим положительные стороны стандартной бесплатной версии:
- Красивый и удобный дизайн, позволяющий в наглядной форме просмотреть, на сколько ячеек разбит диск и как в нем разбиты части целого файла.
- Во вкладке «Список файлов» вы можете выбрать любой элемент, хранящийся в памяти компьютера, чтобы посмотреть, насколько сильно он разбросан по ячейкам жесткого диска.
- В настройках программы вы можете выбрать диск, включить автоматическую дефрагментацию и выбрать, как часто и при каких условиях она будет проводиться.
- Также, находясь в настройках приложения, можно изменить тип фрагментации и указать дополнительные условия. Если вы не хотите ждать, пока закончиться процесс фрагментации, то поставьте галочку напротив строки «Выключить компьютер по завершении задания» и уйти по своим делам.
Disk Defrag Free
Это приложение схоже с предыдущей программой, скачать его можно, перейдя по следующей ссылке — https://www.auslogics.com/ru/software/disk-defrag/download/.
- Программа имеет графическое отображение ячеек, может показать, насколько они заполнены и как по ним разбросаны файлы.
- Если вам надо уйти, не дожидаясь окончания процесса, то вы можете активировать функцию «Выключить ПК после дефрагментации».
- Один из главных плюсов программы — детальное отображение всего, что происходит во время дефрагментации. Вы увидите, сколько осталось до конца процесса, сколько файлов было перемещено и перераспределено, а также вы в любой момент сможете приостановить процесс, нажав кнопку «Пауза».
Что делать, если не запускается дефрагментация диска на Виндовс
Если вы пытаетесь запустить дефрагментацию диска, а она не запускается или отключается, то сначала убедитесь в том, что ваш жесткий диск не является SSD, так как дефрагментация таких дисков в Windows запрещена и отключается автоматически. Если же дело не в этом, то необходимо выполнить следующие шаги:
- В поисковой строке Windows пропишите запрос services.msc и откройте найденную программу.
- Находим в общем списке службу «Дефрагментация диска» и откройте ее.
- Выберите способ работы «Вручную», а также включите ее, если она не работает на данный момент. Готово, попробуйте запустить дефрагментацию диска заново.
Если этот способ устранения проблемы вам не помог, то воспользуйтесь одной из вышеописанных сторонних программ для выполнения этой операции.
Что делать, если не работает «Пуск» после дефрагментации диска
Если после выполнения дефрагментации у вас перестало запускаться меню «Пуск», которое очень важно для полноценного использования системы, то вам необходимо выполнить следующие действия:
- Запустите окошко «Выполнить», зажав на клавиатуре комбинацию клавиш Win+R.
- В открывшейся строке пропишите задачу regedit и выполните ее, нажав кнопку «ОК».
- Перейдите по следующему пути: HKEY_CURRENT_USER\Software\Microsoft\Windows\CurrentVersion\Explorer\Advanced, используя дерево папок в левой части окна.
- В конечной папке создайте файл DWORD, который будет записан в 32-ух битной кодировке.
- Назовите его EnableXAMLStartMenu, а в строке «Значение» пропишите цифру 0.
- Сохраните все внесенные в реестр изменения и перезапустите компьютер. После перезагрузки меню «Пуск» снова должно начать открываться и нормально работать.
Итак, дефрагментация диска будет полезна в том случае, если он разбит на неупорядоченные ячейки на 8% и более процентов. В противном случае произведение этого процесса совершенно не скажется на скорости работы компьютера. Чтобы не производить дефрагментацию постоянно вручную, вы можете изменить настройки этого процесса, включив автоматический режим. Если вы хотите выполнить более детальные настройки процесса, то воспользуйтесь одной из вышеописанных сторонних программ.



 Апрель 20th, 2017
Апрель 20th, 2017  Денис Долгополов
Денис Долгополов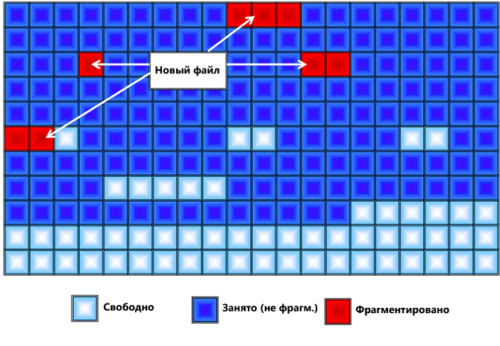

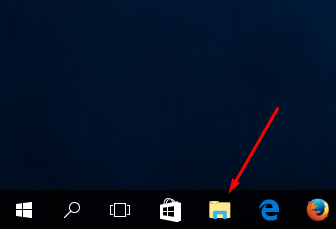

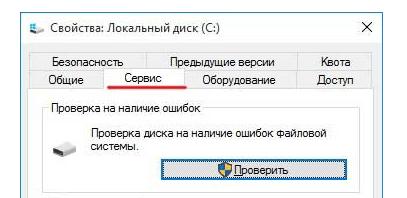
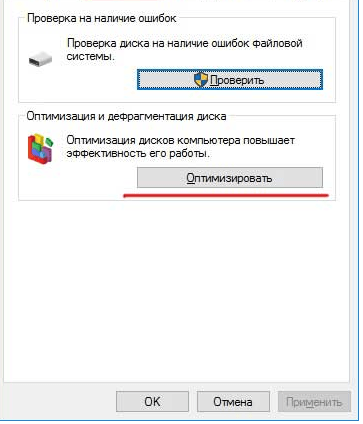
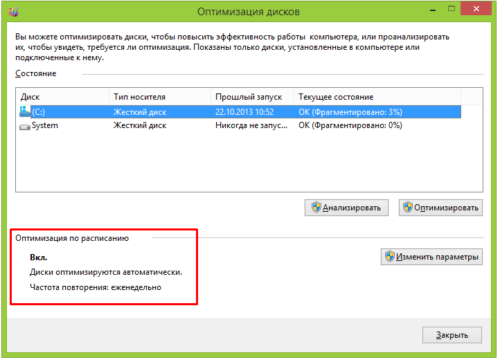
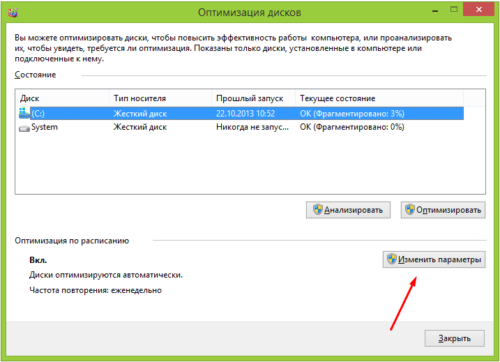
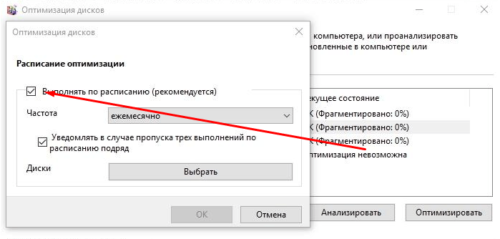
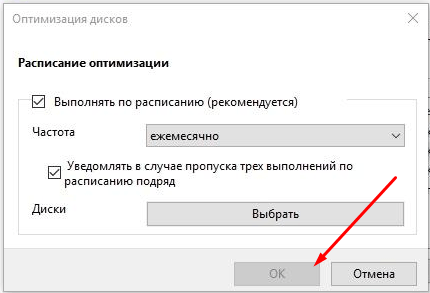
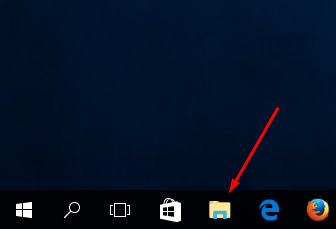

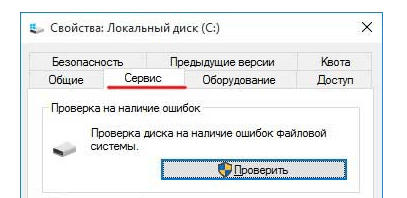
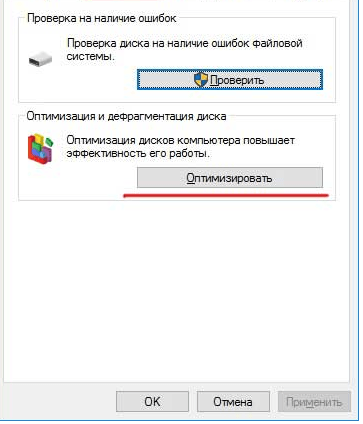
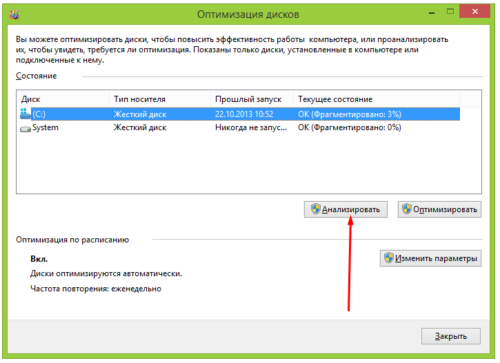
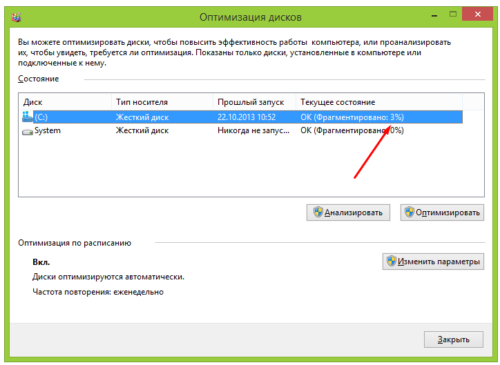
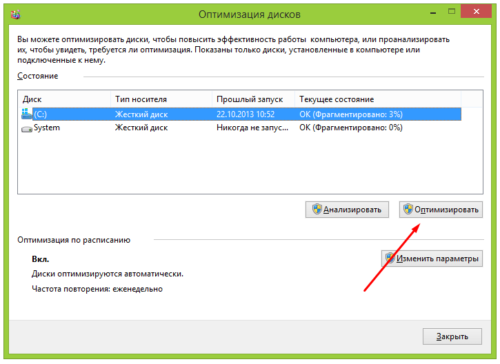
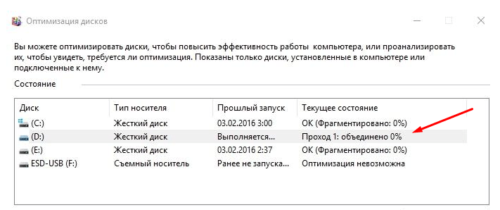
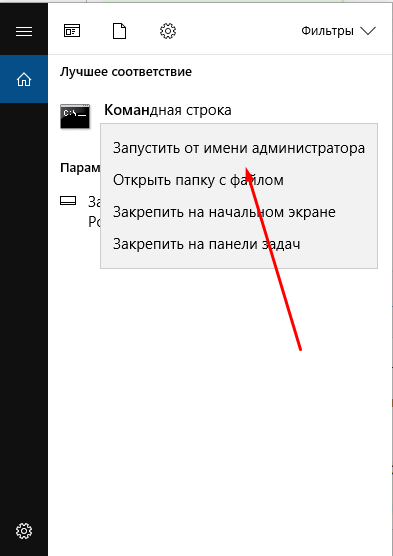
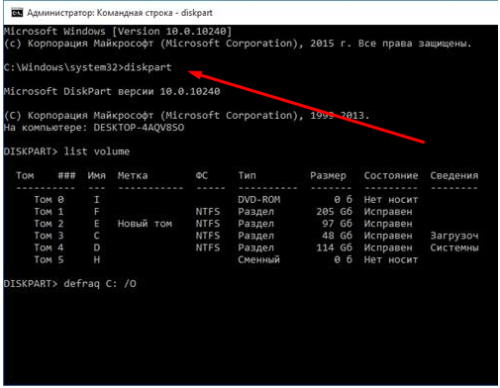
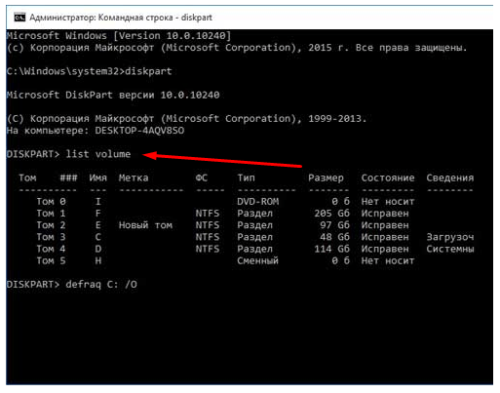
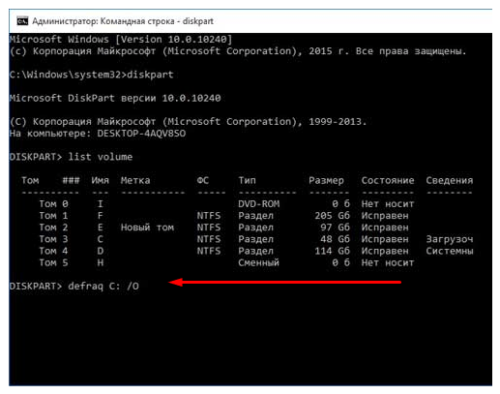

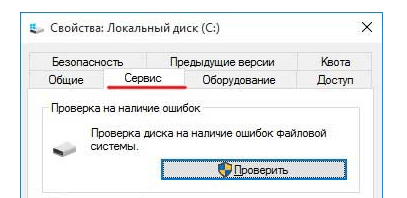
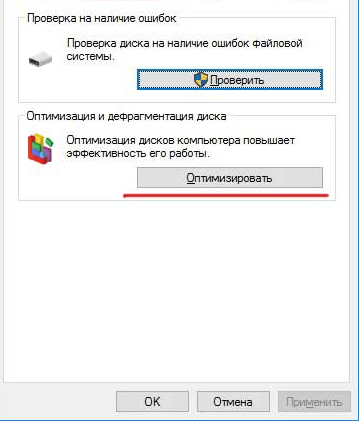
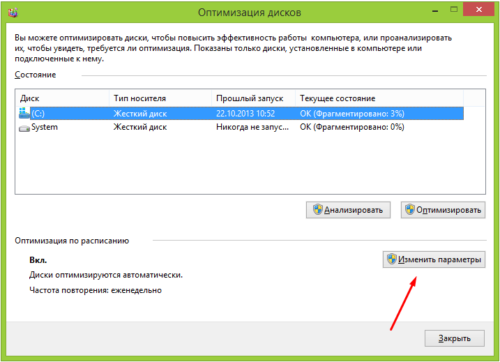
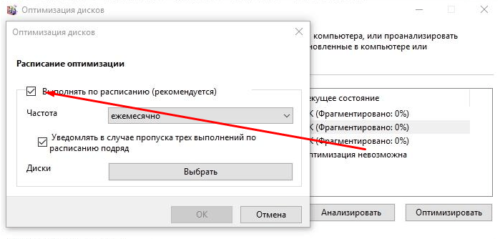
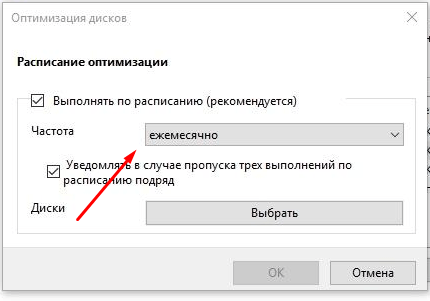
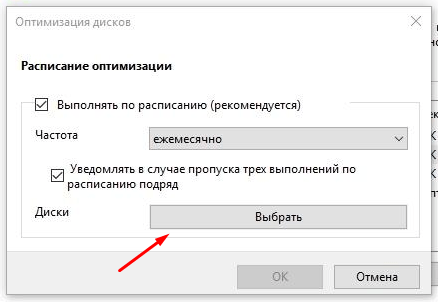
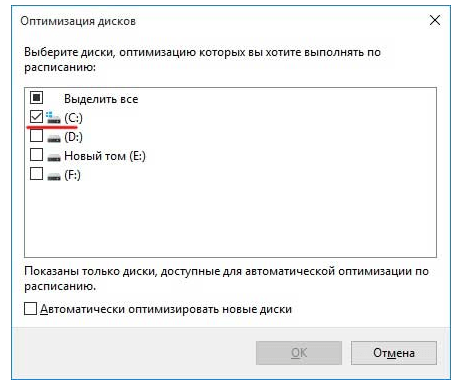
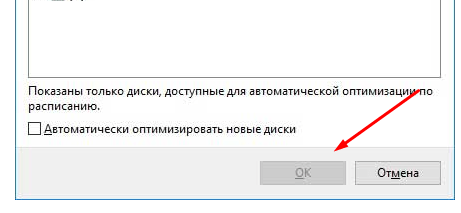
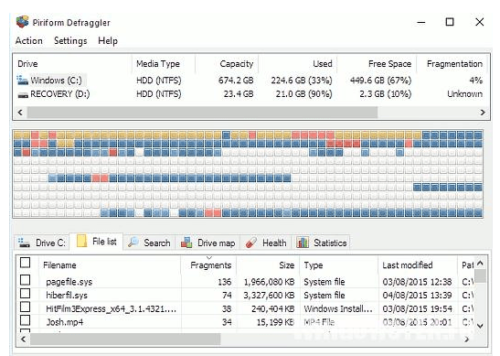
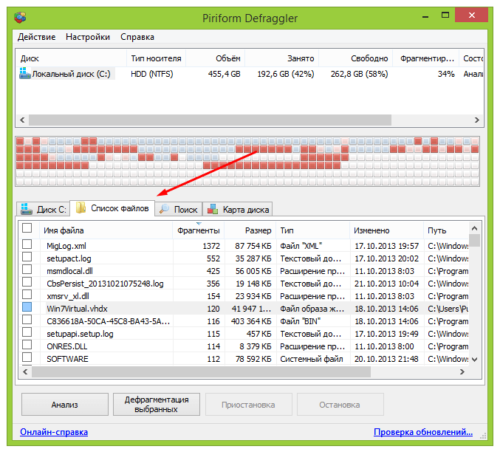
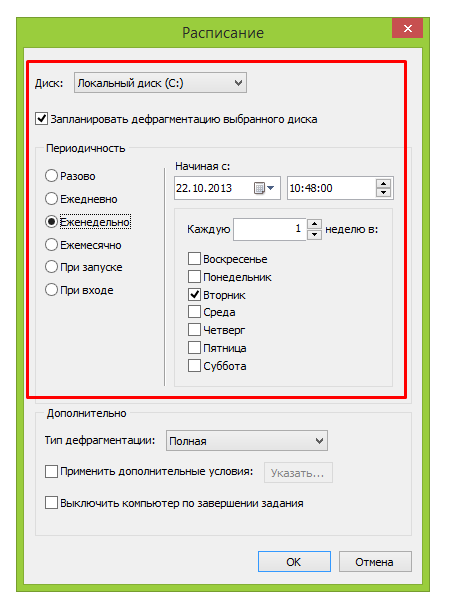

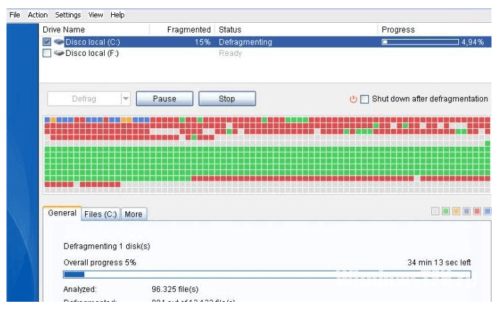
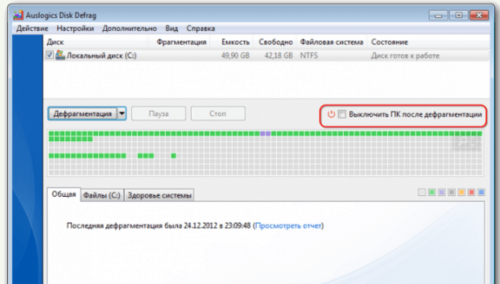
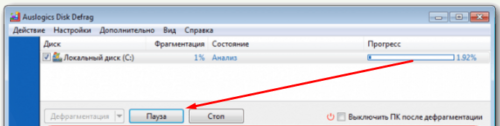
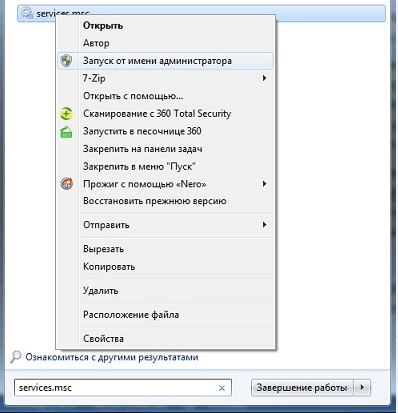
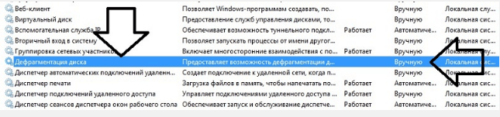
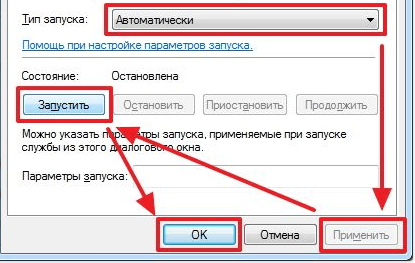
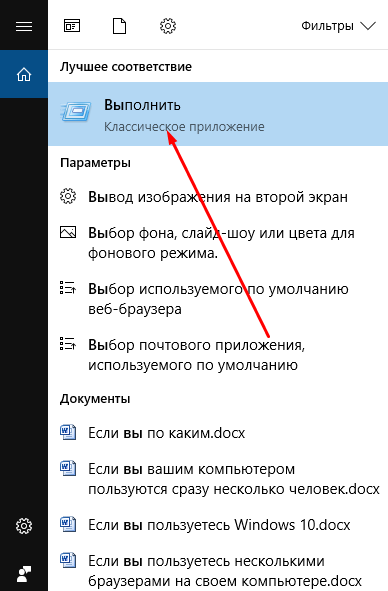
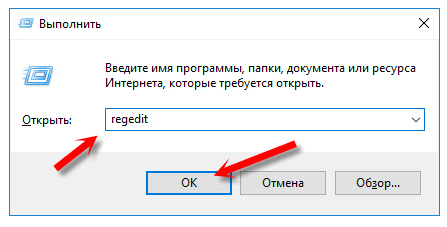
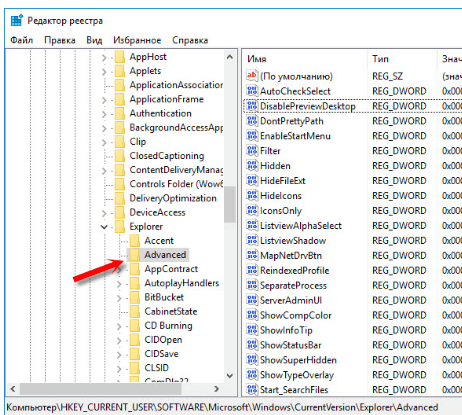
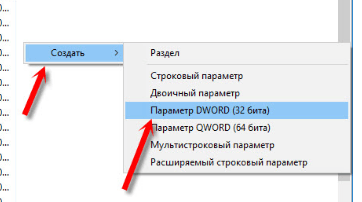
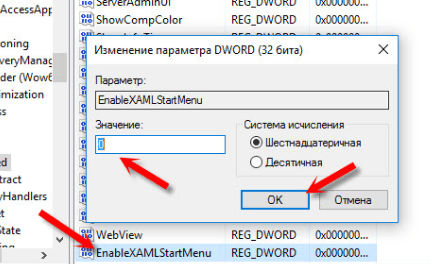
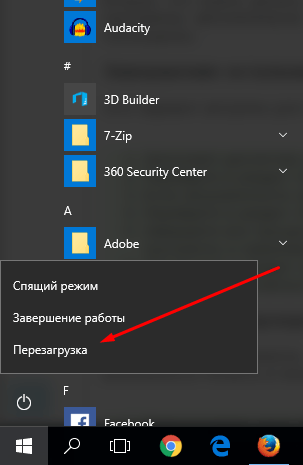
 Опубликовано в
Опубликовано в