Виртуальная машина для Windows: как установить?

Критический системный сбой после установки внешне безобидной утилиты, антивирусного пакета или видеопроигрывателя – ситуация неприятная, но не такая уж и редкая. Это может случиться по самым разным причинам, причём не во всех из них есть вина самого пользователя. И если вы не хотите много лет «сидеть» на одном и том же наборе ПО, есть смысл озаботиться установкой на компьютер виртуальной машины. Развёрнутая в ней Windows ничем не будет отличаться от обычной, зато в случае проблем вернуть систему в первоначальное состояние можно будет за несколько минут. Как нам кажется, это неплохая альтернатива срочной переустановке ОС или накоплению ошибок в реестре.
Что и где скачивать?
VMWarePlayer
- Сайт: https://my.vmware.com/web/vmware/free#desktop_end_user_computing/vmware_player/7_0
- Цена: бесплатно
- Последняя стабильная версия: 7.1.0
VirtualBOX
- Сайт: https://www.virtualbox.org/wiki/Downloads
- Цена: бесплатно
- Последняя стабильная версия: 4.3.28
Системные требования
- В этом вопросе оба производителя ограничиваются теоретическим минимумом, при котором виртуальная машина сможет просто запуститься. Но если говорить о комфортной работе, то на раздел «System requirements» можно не обращать никакого внимания. Вам потребуется компьютер на базе Core2Duo / AMDAthlon 64 x2 и не менее 2 Гб памяти. Но при установке в качестве гостевой ОС последних версий Windows и их активном использовании объем ОЗУ должен быть не менее 4 Гб (лучше 8). Также не стоит ожидать, что на виртуальной машине нормально заработают современные 3D-проекты. Аппаратное ускорение графики и VirtualBOX, и VMwarePlayer формально поддерживают, но на практике даже простенькая игра может надолго отправить ваш компьютер в глубокую кому.
- Свободное дисковое пространство – ещё одна потенциальная проблема. Развёрнутая виртуальная ОС с набором приложений достаточно быстро «приговорит» ваш винчестер, потому сразу после установки измените в настройках пункт, касающийся физического размещения файлов гостевой Windows.
- Если процессор вашего компьютера поддерживает технологию аппаратной виртуализации (IntelVT, AMDVirtualization), работа в гостевых ОС будет намного более комфортной.
- Обе утилиты крайне чувствительны к «чистоте» родительской операционной системы. Другими словами, при использовании сомнительных пиратских сборок корректная работа не гарантирована.
Инсталляция
VMWare
- Запускаем установку (файл VMware-player-7.1.0-2496824.exe). Через несколько секунд появится стартовое окно, нажимаем «Next».
- Далее вам предложат ознакомиться с лицензионным соглашением конечного пользователя. Ничего интересного и важного там нет, потому отмечаем галочкой пункт «Iacceptthetermsinthelicenseagreement» и нажимаем «Next».
- Выбор места установки. Менять что-либо в данном случае нет никакой необходимости, потому нажимаем «Next».
- Проверка новой версии. Это может растянуться надолго (зависит от наличия и скорости соединения с сетью), потому снимаем галочку «Checkforproductupdatesonstartup» и нажимаем «Next».
- Далее вам предложат помочь компании в дальнейшем развитии продукта. Ничего плохого в этом нет, но если вы цените анонимность и не хотите бесплатно выполнять работу бета-тестера, лучше сразу отказаться. Снимаем галочку «Help improve VMware Player» и нажимаем «Next».
- Создание ярлыков. Первый пункт – значок программы на рабочем столе, второй – в меню «Пуск». Выберите вариант, который вам кажется оптимальным, и нажмите «Next».
- Убедитесь в том, что всё сделали правильно и нажмите «Continue».
- Сама установка может потребовать довольно много времени, так что придётся запастись терпением.
- Можете себя поздравить. Вы сами установили виртуальную машину VMwarePlayer. Нажмите «Finish» и начинайте работу с программой.
VirtualBOX
- Запускаете инсталлятор (файл VirtualBox-4.3.28-100309-Win.exe). Если система безопасности требует подтвердить ваши намерения, нажимаем «Запустить».
- Программа распакует необходимые файлы во временный каталог, после чего появится окно с приглашением к началу установки. Нажимаем «Next».
- Выбор необходимых компонентов. Если вы не испытываете острого дефицита дискового пространства, что-либо отменять нет никакой необходимости. Предлагаемую по умолчанию папку тоже лучше не менять. Нажимаем «Next».
- Дополнительные параметры установки. Первая и вторая галочка выведут иконку VirtualBOX на рабочий стол и панель быстрого запуска соответственно, третья же зарегистрирует в системе файловые ассоциации. Оставляем всё как есть и нажимаем «Next».
- В следующем окне вас предупреждают о том, что в процессе установки соединение с сетью будет временно разорвано. Идём дальше и нажимаем «Yes».
- Убедитесь, что всё сделано правильно, при необходимости внесите необходимые изменения (кнопка «Back»), и нажмите кнопки «Install».
- Далее придётся запастись терпением (время ожидания зависит от скорости работы вашего компьютера).
- Если появится предупреждение системы безопасности с запросом на установку драйверов, соглашаемся (нажимаем «Установить»).
- Последнее окно проинформирует вас об успешном завершении процесса. Если вы хотите сразу начать работу с VirtualBOX, поставьте галочку «StartOracleVMVirtualBOX…». После нажатия на кнопку «Finish» установка будет завершена.
Важные замечания
VMware Player
- При первом запуске программы вам предложат ввести либо действующий адрес электронной почты («UseVMwarePlayer 7 forfreefornon-commercialuse»), либо ключ от Pro-версии. Выбирайте первый вариант, после чего в следующем окне нажмите кнопку «Finish».
- Бесплатная версия сильно проигрывает по своим возможностям коммерческому аналогу VMwareworkstation и не поддерживает многие его функции.
VirtualBOX
- Не поддерживает установку в качестве гостевой ОС 64-битные версии Windows.
- Для нормальной работы виртуальной машины крайне желательно установить Extension Pack (http://download.virtualbox.org/virtualbox/4.3.28/Oracle_VM_VirtualBox_Extension_Pack-4.3.28-100309.vbox-extpack)
- Настройка сетевого соединения (как с хост-компьютером, так и с интернетом) может оказаться чрезмерно сложной задачей для неподготовленного домашнего пользователя, потому стоит заручиться помощью разбирающегося в вопросе человека.
Для обеих программ:
- Категорически не рекомендуется использовать для хранения данных виртуальных операционных систем SSD-накопитель. Значительного прироста скорости вы не ощутите, а вот ресурс диска быстро исчерпается.



 Июнь 16th, 2015
Июнь 16th, 2015  Владимир
Владимир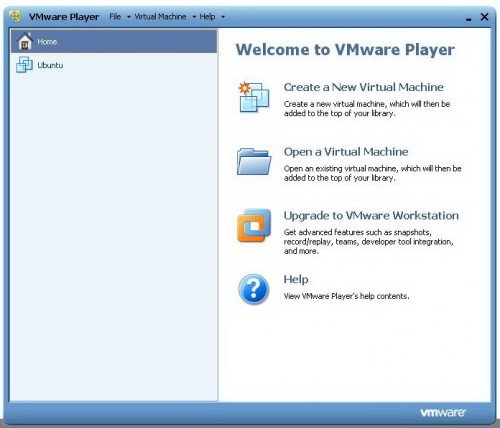
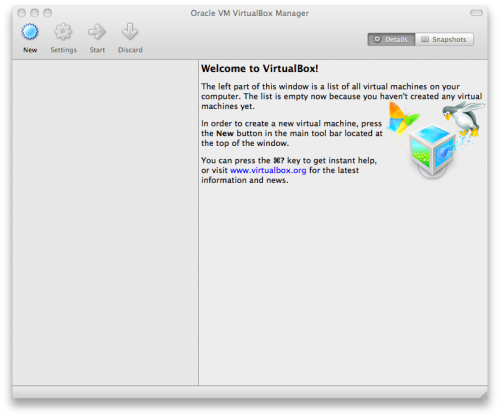
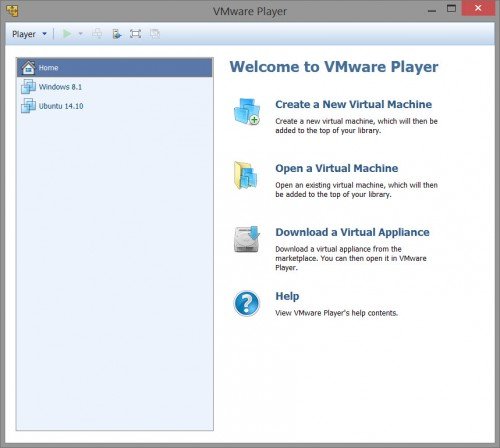
 Опубликовано в
Опубликовано в