Оптимизация работы Windows 7 — топ 10 программ для очистки

К сожалению, невнимательное отношение к производительности персонального компьютера в большинстве случаев сводит её на нет, что, конечно, отражается на исполнительности и функциональности устройства. Качество работы и правильность выполнения всех процессов в компьютере зависит от степени его захламлённости посторонними объектами. Решить проблему с производительностью можно путём оптимизации Windows 7 с помощью специальных программ для очистки.
Содержание
Производительность как она есть
Производительность — скорость обрабатываемой компьютером информации за определённую единицу времени. И чем эта скорость больше, тем соответственно выше производительность.
Основные признаки медленной работы компьютера
Основными признаками медленной работы компьютера являются: долгое время включения и выключения компьютера, подозрительно долгий запуск программ и приложений, запоздалая реакция на передвижение курсора и нажатие, а также другие признаки.
Что влияет на производительность компьютера и ноутбука
На производительность компьютера влияют следующие факторы:
- несовместимость программного обеспечения компьютера, программ, игр, операционной системы с комплектующими ПК;
- присутствие посторонних, ненужных файлов;
- поломка кулера или же плохой отвод тепла от центральных частей компьютера;
- во многих случаях причиной является конфликт между программами: установка двух антивирусов одновременно или несовместимых драйверов это подтверждает.
- ошибки в настройке операционной системы и/или неправильное её использование;
- нарушение работы BIOS;
- заражение вредоносными программами;
Основные методы оптимизации ОС и повышения проиводительности ПК
Очистка жёсткого диска для улучшения работы Windows
Самый распространённый способ оптимизации операционной системы — это очистка жёсткого диска от лишних и даже вредных файлов. Это могут быть копии, отчёты активных программ, временные файлы, кэш программ-обозревателей и т.д. Пути по которым можно вручную удалить временные файлы:
- C:\Users\Имя пользователя\AppData\Local\Temp;
- C:\Windows\Temp;
- C:\Users\Все пользователи/TEMP;
- C:\Users\Default\AppData\Local\Temp;
- недавние документы: C:\Users\имя пользователя\AppData\Roaming\Microsoft\Windows\Recent\;
- временные файлы интернета: C:\Users\имя пользователя\AppData\Local\Microsoft\Windows\Temporary Internet Files\.
Для очистки диска от временных и неиспользуемых файлов также применяется стандартный инструмент «Очистка диска» от ОС Windows. Нажимаем «Пуск» — «Все программы» — «Стандартные» — «Служебные». Затем запускаем программу. Выбираем нужный нам диск, снимаем/ставим указатели напротив именно тех категорий файлов, которые необходимо очистить (удалить), приступаем к его очистке.
Настройка автоматичекой дефрагментации HDD
Ещё один удобный способ оптимизации системы — это дефрагментация жёсткого диска. Эта процедура даёт возможность увеличения скорости доступа к файлам и, как следствие, увеличения скорости работы системы. Все зависит в итоге от уровня фрагментированности диска: при высоком её значении быстродействие повышается ощутимо.
Программа для дефрагментации находится: «Пуск» — «Все программы» — «Стандартные» — «Служебные». И далее выбираем «Дефрагментация диска». Указываем нужный диск для дефрагментации. К тому же, программа проводит анализ диска и может подсказать пользователю, нужна ли дефрагментация в данный момент. А по желанию пользователь задаёт расписание, по которому будет автоматически производиться эта процедура.
Визуальные эффекты
В интерфейс системы включено множество визуальных эффектов, которые служат для создания презентабельности, уникальности и, в каком-то смысле, стиля внешнему виду системы. Однако на производительность такие эффекты оказывают негативное влияние, т.к. занимают большой объём оперативной памяти и порой тормозят работу. И многие эффекты малозаметны, поэтому совершенно не нужны.
Для того чтобы произвести оптимизацию визуальных эффектов стоит открыть «Проводник», затем выбрать пункт «Дополнительные параметры системы». Во вкладке «Быстродействие» выбираем «Параметры». Теперь пользователю открыто меню, где он может управлять работой визуальных эффектов.
Автозагрузка
На производительность компьютера при запуске очень часто влияют программы в автозагрузке. Для чистки автозагрузки не понадобятся специальные программы и средства. Сделать это можно с помощью средств операционной системы. В командной строке (вызов командной строки происходит при нажатии клавиш WIN+R) вводим команду MSCONFIG. Так, мы запустим конфигурацию системы. Переходим в пункт «Автозагрузка». В появившемся списке программ вы сможете наблюдать программы, которые относятся к быстрому запуску дефрагментаторов, плееров и т. д. Но разобраться в них не так просто, но интуитивное отключение какой-либо программы из этого списка не повлечёт значительных последствий.
Если на ПК установлены такие операционные системы, как Windows 7,8 и далее, то работа по чистке автозагрузки упрощается. Разработчики вынесли пункт «Автозагрузка» отдельно в Диспетчере Задач. Диспетчер задач открывается комбинацией клавиш Ctrl+Alt+Delete. В поле Диспетчера задач видно, какие процессы запущены прямо сейчас, название и состояния программ вместе с их влиянием на производительность центрального процессора и жёсткого диска. Здесь же можно отключить автозагрузку.
Пошагово последовательность действий при чистке через реестр выглядит так:
- откройте редактор реестра;
- откройте дерево реестра и при этом перейдите по ссылке HKEY_LOCAL_MACHINE\Software\Microsoft\Windows\CurrentVersion;
- обратите внимание на два раздела: «Run Once» и «Run» ( в первом подпункте указываются программы, которые следует запустить всего один раз, а во втором — программы для автозапуска);
- внимательно отследить пути запуска, названия и ключи, которые имеются внутри некоторых программ;
- удалить лишние программы;
- то же самое стоит повторить с веткой реестра HKEY_CURRENT_USER;
Внимание стоит обратить и на то, что при отключении какой-либо программы в автозагрузке (в поиске вредоносного рекламного вируса) вполне реально отключить антивирус. Это подвергнет систему ещё большему риску.
Отключение служб Windows
Многие службы Windows редко используемы и в работе не играют почти никакой роли. Соответственно они попросту мешают работы других, более важных программ пользователя.Однако отключение их, при необходимости, увеличит производительность вашего компьютера минимально, особенно на устройствах с большим количеством оперативной памяти.
При выполнении каких-либо процедур по оптимизации системы рекомендуется создавать точку восстановления системы во избежание последствий любых непредвиденных ситуаций (например, удаление нужных программ или неправильное отключение/включение служб операционной системы).
Для отключения служб системы переходим: «Пуск» —> «Панель управления» —> (Сменив вид в меню панели управления на «Мелкие значки») выбираем вкладку «Администрирование», далее «Службы». Затем появится список служб, и для отключения какой-либо службы щёлкните на неё дважды (вначале откроется меню управления этой службы). Во всплывающей вкладке «Тип запуска» выбираем «Вручную» и «Остановить». Сохраняем изменения. Стоит понимать, что случайное отключение нужной службы системы может привести к нестабильной её работе. Будьте крайне аккуратны при работе с этой опцией!
Твикеры
Твикер — интерактивное меню системных инструментов в одной программе. Твикеры предоставляют права по управлению самыми мощными и фундаментальными опциями изменения параметров системы, поэтому работать с ними нужно предельно осторожно.
Программа-твикер, как правило, может вызывать системные ошибки (и серьёзные), поэтому пользователь запускает её на свой страх и риск.
Существует несколько наиболее известных твикеров:
- EnhanceMySe7en Free;
- Windows 7 Little Tweaker 1.1;
- WinUtilities Free Edition;
- XdN Tweaker;
- WinBubbles Lite 2009;
- TweakNow Power Pack 2009;
- Windows 7 Manager;
Подробно на описании программ останавливаться не будем, а рассмотрим программы, специализированные под оптимизацию системы.
Программы для оптимизации операционной системы
Ускоритель Компьютера — полная очистка системы от мусора
Ускоритель Компьютера — программа для оптимизации Windows от отечественного разработчика. Сразу после запуска вы сможете запустить глобальное сканирование системы или проверить вручную только нужные вам разделы.
Преимущества программы:
— Быстрая очистка жесткого диска и браузеров от мусора;
— Эффективное исправление ошибок реестра;
— Удобное управление автозагрузкой, в том числе настройка отложенного запуска программ;
— Поиск и удаление ненужных больших файлов и дубликатов;
— Функция «Планировщик»: автоматическая проверка ПК по расписанию.
Advanced SystemCare — бесплатный набор опций
Программа представляет собой пакет базовых опций по отладке, ремонту, восстановлению и просто мониторингу системы на предмет каких-либо неисправностей. Представлена в двух версиях: платной и бесплатной. Как правило, бесплатная версия не всегда работает корректно, тем более она не включает все компоненты защиты системы, представленные IObit. Обновление бесплатной версии слетает на многих компьютерах, либо не производится совсем. Однако программа по функциональности и форме исполнения в интерфейсе резко отличается от всех остальных в лучшую сторону. Поэтому, если пользователь всерьёз заинтересован в повышении производительности, стоит использовать именно Advanced SystemCare.
Интересный факт: Для скачивания программы с официального сайта, необходимо отключить огранчения некоторых антивирусных программ. Как оказалось, сайт IObit находится в списке подозрительных или нежелательных сайтов.
CCleaner — хороший инструмент для очистки системы
Ccleaner — простая и предельно действенная программа по очистке и оптимизации системы. Одна из самых лучших программ по надёжности и широте профиля использования. Отличается множеством преимуществ: быстрота запуска/работы, качественный поиск и удаление временных и ненужных системных файлов, как и исправление ошибок реестра довольно результативно. Существует также в платном и бесплатном исполнении. Однако в бесплатной версии потери в функциональности минимальные.
Easy Cleaner поможет ускорить работу Windows
Бесплатная программа для стабильной работы системы. Основной её инструмент — чистка реестра Windows. Но, помимо этого, программа выполняет широкий спектр задач по оптимизации. На практике Easy Cleaner — неплохой инструмент, который был бы полезен каждому пользователю ПК. Вот только не всегда программа работает корректно. Часто происходят сбои при удалении файлов (после их поиска), повисание программы в процессе её работы. На форумах встречаются негативные отзывы и низкие оценки программы.
Red Button — оптимизация для пользователей-дилетантов
Изначально программа задумывалась как лёгкое незамысловатое решение по оптимизации системы для пользователей — дилетантов. Всё, что нужно — это нажать на большую красную кнопку. Результат получится сам собой. В этом заключается простота программы.
Последние версии Red Button с недавнего времени платные. Также существуют аналоги программы, цены на которые сейчас максимально подняты. По отзывам программа не отличается высокой надёжностью, и нет ничего необыного в её работе. Red Button — самый простой обывательский инструмент оптимизации и очистки системы.
AusLogics BoostSpeed обеспечить контроль
Программа, как и многие подобные, следит за состоянием компьютера и его производительностью. Возможности новой версии позволяют лучше других программ организовать работу с жёстким дискомм и информацией компьютера. Состоит из нескольких компонентов, каждый из которых отвечает за определённую функцию.
Основные возможности программы:
удаление ненужных файлов (Disk Cleaner);
- дефрагментация (Disk Defrag и Registry Defrag);
- очистка реестра (Registry Cleaner);
- исправление дефектных секторов на жестком диске (Disk Doctor);
- оптимизация интернета (Internet Optimizer);
- полное удаление файлов (Track Eraser);
- восстановление удаленных файлов (File Recovery);
- поиск одинаковых файлов (Duplicate File Finder);
- отлучение системных служб (Services Manager);
- настройка автозагрузки (Startup Manager);
- настройка процессов (Task Manager);
- информация о файлах на жестком диске (Disk Explorer);
информация о системе (System Information) и другое.
Проблемы возникают при установлении ключа продукта. Зачастую он удаляется антивирусной программой, либо антивирус просто не позволяет активировать программу.Не всегда удаётся активировать программу. Сложно подобрать ключ, сгенерировать его.
Glary Utilities — избавьтесь от неисправностей
Ещё одна неплохая программа от Glarysoft по оптимизации вашей операционной системы. Имеет в наборе более 20 инструментов исправления неисправностей, повышения производительности и очистки.
Основные возможности Glary Utilities
- исправление ошибок в системном реестре;
- удаление ненужных файлов;
- деинсталляция программ;
- оптимизация оперативной памяти;
- управление приложениями автозагрузки Windows;
- удаление временных файлов, следов присутствия в сети Интернет;
SpeedUpMyPC — оптимизирует рабочие характеристики
SpeedUpMyPc — полезная программа для настройки системы Windows и ускорения работы компьютера за счёт оптимизации основных рабочих характеристик. По заявлению разработчиков, этот инструмент способен увеличить скорость даже на самых мощных машинах.
Возможности программы:
- очистка жесткого диска и реестра.
- оптимизация системы.
- повышение производительности вашего компьютера;
- простой и понятный интерфейс;
- программа подойдет и для неопытных пользователей;
- процесс оптимизации максимально автоматизирован;
- диагностика и информация о причинах медленной работы компьютера;
- уменьшение скорости загрузки компьютера и различных программ;
И многое другое.
Часто происходят сбои при активации программы. СЛетают лицензионные ключи, либо со временем программа выдаёт ошибку активации. Но по отзывам пользователей, программа действительно повышает производительность ПК.
Comodo System Cleaner — управляйте настройками для ускорения работы компьютера
Основные особенности и функции Comodo System Cleaner:
- управление практически всеми настройками ОС Windows 7;
- Оптимизация производительности системы, дискового пространства и общей стабильности, благодаря встроенным инструментам Registry Cleaner and Disk Cleaner;
- Обеспечение полного контроля над вашим компьютером;
- Управление онлайн и оффлайн частной информацией — очистка истории, кэша, временных фалов интернет-браузеров, программ IM и приложений Windows;
- Защита конфиденциальных данных и информации с необходимыми утилитами безопасности, такими как Permanent File Wiper, встроенным средством проверки хэш-значений и т.д;
Минус программы заключается в том, что она грузит процессор на все 100%. Поэтому нежелательно запускать какие-либо программы и службы параллельно.
nCleaner — удалите все нунужные файлы
Простая программа для некоммерческого использования, позволяющая пользователю производить чистку системы от ненужных файлов с целью её оптимизации. Имеет более 90 способов очистки, помогает избавляться от лишних записей в системном регистре.
Встречались случаи сбоя всей системы после очистки: программа выбивала ОС, не давала ей работать корректно. После каждого запуска создаёт файлы расширением .dll в системных папках.
Таблица: сравнительные характеристики программ для чистки
| Программа | Оценка | Платная/бесплатная | Чем лучше других |
| 1)Ccleaner | 4,7 | +/+ | Качественная очистка компьютера |
| 2)Advanced SystemCare | 4,3 | +/+ | Широкий спектр функций |
| 3)Easy Cleaner | 3,9 | Бесплатная | Удобный графический интерфейс |
| 4)Red Button | 4,1 | +/+ | Простота в использовании программы |
| 5)AusLogics BoostSpeed | 3.7 | +/+ | Работа с жёсткими дисками |
| 6)Glary Utilities | 4.6 | Бесплатная | Мощный инструмент деинсталяции файлов |
| 7)SpeedUpMyPC | 4,2 | +/+ | Уменьшение скорости загрзки системы |
| 8)comodo system cleaner | 3,9 | +/+ | Более глубокая и основательная очистка системы |
| 9)nCleaner | 3.8 | Бесплатная | Удобное применение модуля для работы с памятью |
Видео: оптимизируем работу ОС Windows
В работе персонального компьютера производительность играет очень большую роль. Иногда даже выбор устройства при покупке его в магазине зависит только от способностей компьютера обрабатывать, отсылать, принимать информацию с максимальной скоростью. И для поддержания производительности на должном уровне существует множество способов и инструментов, доступных всем пользователям.



 Март 23rd, 2017
Март 23rd, 2017  Никита Салтанюк
Никита Салтанюк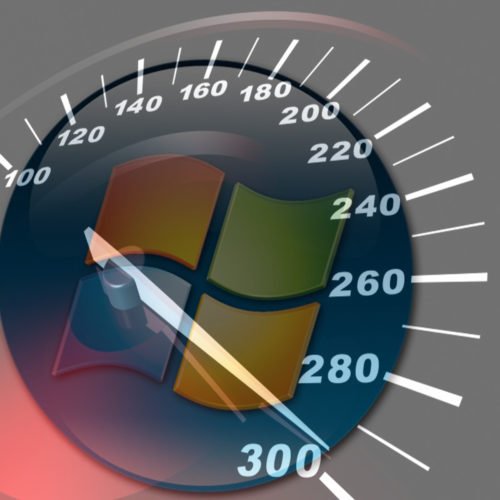


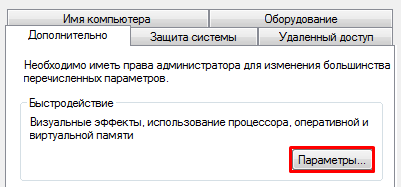
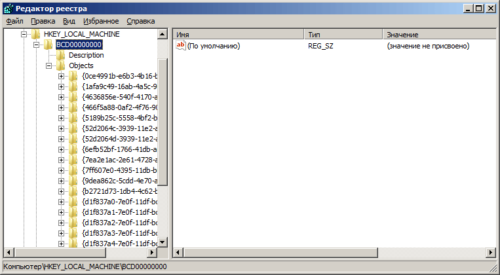
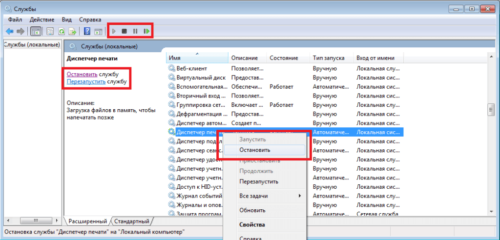
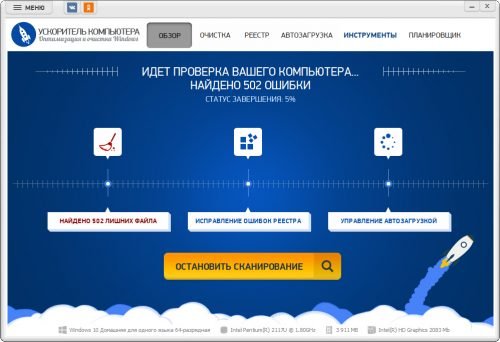
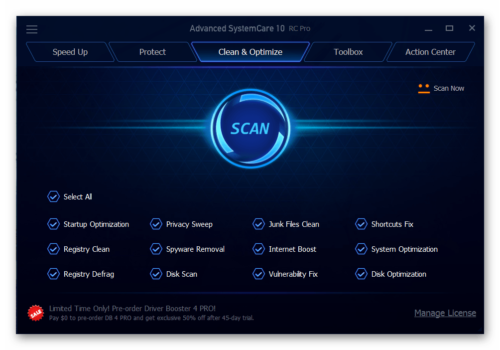
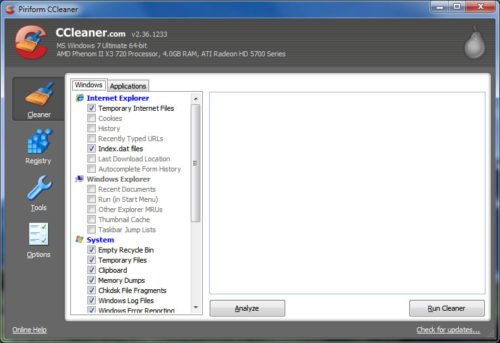
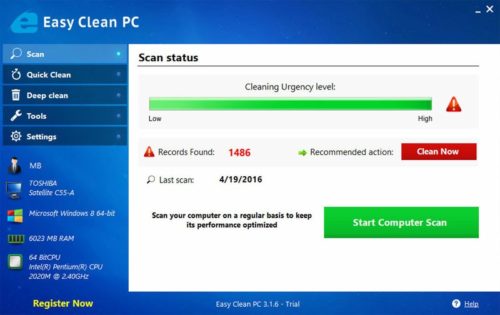
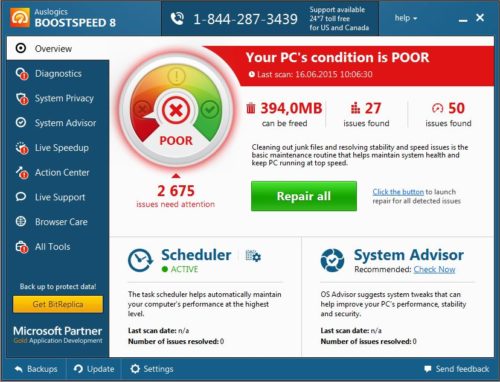
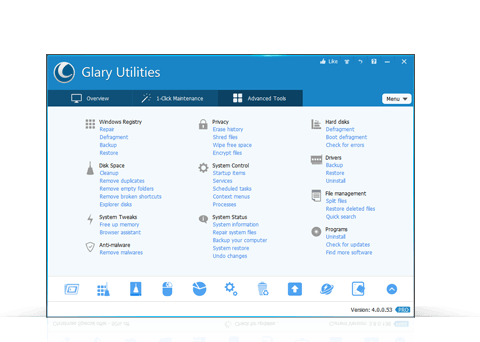
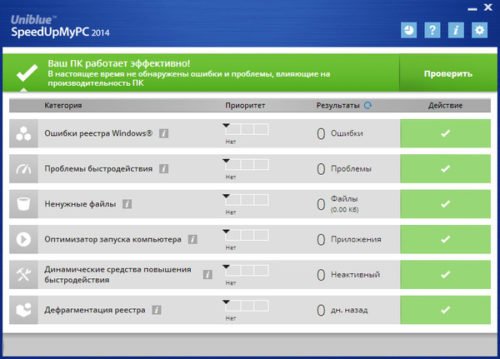
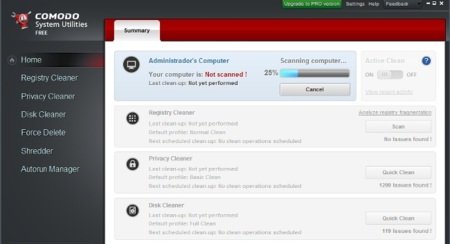
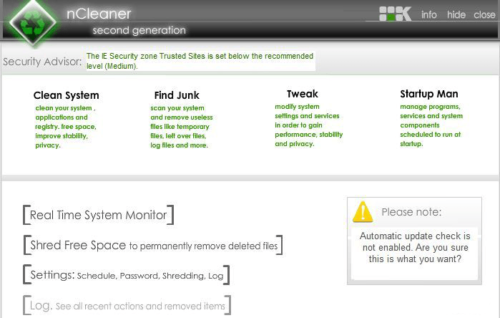
 Опубликовано в
Опубликовано в