Как создать загрузочный DVD с автоматическим восстановлением.
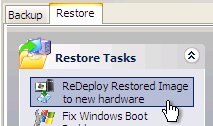
Существуют различные сценарии, в которых вам, возможно, потребуется переместить установки Windows на новое устройство. Некоторые примеры приведены ниже:
Переход на новую машину из-за аппаратного сбоя или запланированное обновление, такие как новая материнская плата и т.д.
- Перемещение между физической и виртуальной машиной (P2V / V2P).
Изменение установки non-raid на raid или наследие SATA на AHCI SATA
Существуют различные аспекты windows boot процессов, которые, как правило, будут вызывать a boot failure после значительных изменений в оборудовании. Целью перебазирования — попытка преодолеть эти проблемы, позволяя установить Windows, для работы на новом оборудовании. Новое оборудование и ассоциации с соответствующими драйверами устройств является процессом, отнимающим много времени. Поэтому, должно быть предпринято следующее, если windows установлена, но затем пропускается во время нормальной загрузки windows,нужно сделать загрузочный диск. В начале процесса загрузки, загрузчик загружает ядро windows (core операционной системы) и несколько “критических” драйверов, необходимых, чтобы получить работающую windows. Если новая конфигурация оборудования требует новый драйвер для чтения диска, содержащего операционную систему, то windows может перестать загружаться. После того, как установлены ядро и критические драйверы, ядро запускается. В ядре и связанные с ним XML файлы ,должны совпадать с материнской платой . Драйвер опционально может быть загружен для обработки конкретных возможностей процессора. Опять же, для стабильной системы, этот драйвер должен соответствовать оборудованию — в этом случае, модель процессора. Transfer предназначен для обнаружения изменений в этих критических свойствах системы, находит соответствующие драйверы и вносит их в вашу операционную систему Windows для их включения и для загрузки. Вам нужно будет запустить Transfer из Windows PE Reflections спасательного CD. Это позволит новому оборудованию обнаружить и сконфигурировать систему Windows, чтобы включить её для загрузки. Transfer предназначена сделать сложный процесс получения автономной операционной система работающей как простая и понятная,насколько это возможно. То, что он не будет делать,должно быть официально введено в полный набор драйверов для нового оборудования. Вы сможете завершить установку драйвера для устройств, таких как сетевые и графические адаптеры после того, как ваша Windows после установки загрузится на вашем новом оборудовании.
Примечание: Развертывание образов на нескольких ПК требует развертывание лицензии для каждого развернутого компьютера . Если вы развернули образ на другом компьютере, то вы должны убедиться, что ваше установленное программное обеспечение, в том числе Windows и Macrium Reflect должным образом имеют лицензию для нового компьютера.
Поддерживаемые платформы
Если вам нужно установить Windows Server на новое оборудование,для установки вам необходимо издание Macrium Reflect Pro v.5. Кроме того, если у вас установка не на сервер (рабочая станция) , затем можете использовать Transfer который входит в v5 Professional или Server edition:
| Рабочая станция | Сервер | |
| v5 Professional | x | |
| v5 Server | x | x |
Стандартное издание Macrium Reflect v5 не содержит Relocate.
Using Macrium Relocate
Примечание: Relocate будет изменять существующую в автономном режиме эксплуатацию системы для работы с новым оборудованием. Вы должны восстановить ваш образ системы на ПК развернутый перед запуском Relocate . Нет необходимости перезагружать ПК после восстановления из образа , прежде чем запустить Relocate .
- Загрузитесь на целевой компьютер с WinPE с CD или USB .
- Примите вариант Restored image transfer to new hardware.
3.Если у вас мульти-загрузочная система, то вам будет представлен список операционных систем, выберите операционную систему. Нажмите на ссылку «Следующий — Next`.
4.Следующее диалоговое окно попросит вас чтобы вы указали драйвера для местоположения запоминающих устройств (такие как RAID-карты). Если вы еще не сделали этого, пожалуйста, вставьте диск драйверов для оборудования,с которого вы собираетесь загрузиться. Это, как правило, должна быть материнская плата или RAID драйвера компакт-диска, щелкните на Добавить чтобы добавить местоположение драйвера. Вы также можете указать дополнительные пути, такие как сетевые папки, нажмите на ссылку «Карта Диска — Map Disc ` чтобы добавить сетевой ресурс. Затем Щелкните на `Next`
Примечание: Transfer сначала сделает поиск любого пользователя, указанного в местоположении драйвера. Если он не указан или не соответствующие драйвера находятся на съемных дисках таких устройств, как CD и флэш-диск,они ищутся там. Transfer будет также выполнять поиск в базе данных драйверов Windows .
5.Теперь Transfer будет искать драйверы для всех обнаруженных устройств хранения данных и список будет отображается справа с их описанием . Нажмите кнопку `Next`
Далее Transfer будет искать драйверы для всех обнаруженных устройств хранения данных и список будет показываться справа с описанием .
- Драйвер уже установлен. Может все-таки должен быть включен во время загрузки — это будет сделано автоматически.
- Драйвер был расположен, либо на компакт-диске, указанном пользователем пути или в базе данных. Этот драйвер будет установлен для завершения развертывания.
- Соответствующие драйвера не были найдены.
Соответствующие драйвера не были найдены.Если драйвер не был расположен там где вы указали, или вы хотите изменить отображаемый драйвер, при нажатии на кнопку «найдите драйвер`, может быть использован ручной способ ,что бы указать файл .inf для драйвера.
Примечание: Если у вас в вашей системе несколько интерфейсов mass storage , то вам нужно только найти драйверы для оборудования, которое содержит Windows система и активный раздел.
6.Опции в следующем диалоговом окне могут быть оставлена на дефолтные значения. Если у вас проблемы, загрузка этого варианта может помочь решить проблемы. Нажмите кнопку Следующий. Для получения дополнительной информации о параметрах, пожалуйста, см. ниже:
Запрет перезагрузки при остановке системы
Установите эту опцию для остановки автоматической перезагрузки, если происходит BSOD , когда Windows загружается или работает. Если эта опция не установлена и Windows генерирует BSOD, у вас не будет времени, чтобы отметить коды ошибок BSOD .
Индикация загрузки драйверов
Установите этот параметр, чтобы показать, какие драйверы загружены. Когда Windows загружается и работает без проблем эту опцию можно отменить с помощью утилиты MSCONFIG. Вы можете использовать ключ Pause / Break в списке , использовать пространство в ООН-паузе.
Включить протоколирование загрузки
Установите этот параметр, чтобы разрешить ведение журнала загрузки драйверов в Windows. В результате лог-файл `ntblog.txt» может быть найден в папке Windows. После того,как Windows загрузится и начнёт работать без проблем эту опцию можно отменить с помощью утилиты MSCONFIG.
Отключить драйвер процессора
Установите этот флажок, чтобы отключить драйвер процессора. Это может быть полезно, если вы видите в BSOD выбранный в Hardware Abstraction Layer драйверов или зависания системы при входе в ждущий режим или при выключении.
Установить Hardware Abstraction Layer
Установите этот параметр, чтобы выбрать, какие Hardware Abstraction Layer будут использоваться в выбранной операционной системе Windows. Рекомендуемый HAL для этой машины будет один,выбранный изначально. Если у вас есть неправильно настроеннные XML, ваша установка Windows, как правило, будет неустойчивой, и вы часто будете видеть случайные BSOD, или блокировку ups после того ,как Windows загрузится. В частности, если вы передислоцировали из Virtual Box с снятым APIC (по умолчанию) или очень старое физическое оборудование, то вам нужно установить новый XML.
Разрешить Windows для обнаружения Hardware Abstraction Layer
Установите эту опцию, чтобы разрешить Windows определять наилучший Hardware Abstraction Layer для использования во время загрузки. Для Vista, использовать это нужно в предпочтениях вариант “A set of hardware abstraction layer” .Vista и более поздние версии имеют единственный вариант.
Включить SATA AHCI
Установите этот параметр, чтобы включить поддержку оборудования SATA AHCI . Вам также нужно включить опцию в BIOS для вашего массового хранения оборудования для работы в этом режиме.
7.Вам будет представлен список действий, которые будут выполнены и нажав кнопку Закончить , эти параметры будут применяться для целевой операционной системы. Лог-файл `ReDeploy.log` будет сохранён на диске, содержащий операционную систему .
После нажатия кнопки `Finish` драйверы будут установлены ,а настройки приняты, вы получите диалоговое окно с запросом подтверждения, и вы можете перезагрузить вашу OS, которая теперь должна быть совместима с вашим новым оборудованием!
Примечание: Убедитесь, что установлена галочка в поле против `Проверьте не поддерживаемые устройства на спасательном CD — прежде чем ты запишешь Windows PE на CD, это позволит вам добавить дополнительные драйверы, когда вы загрузитесь на новом оборудовании.



 Май 24th, 2012
Май 24th, 2012  Данил
Данил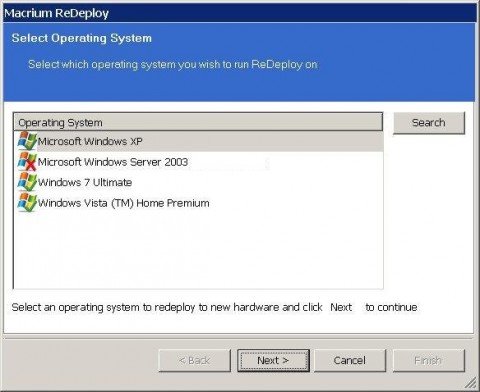
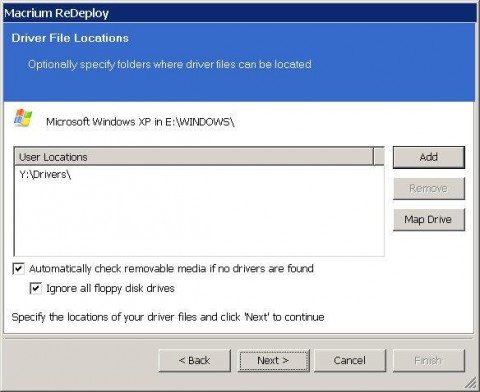
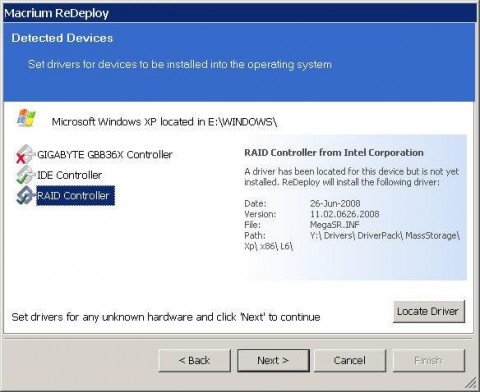
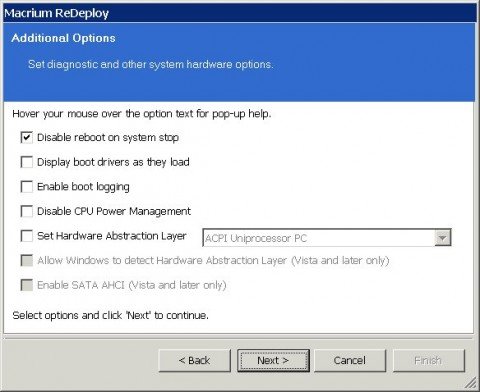
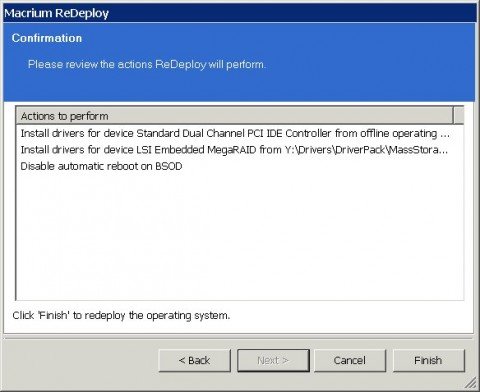
 Опубликовано в
Опубликовано в  :
: