Решение поддержки полно экранного режима в Windows Vista.
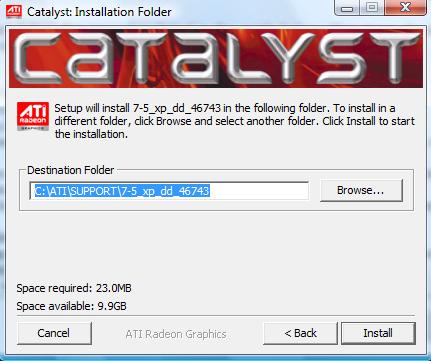
В Windows Vista нет поддержки полноэкранного режима пользовательского интерфейса DOS COM-приложений. Одним из основных признаков является не возможность открыть полноэкранное окно для командной строки оболочки в Windows Vista.При попытке открыть или запустить DOS COM-приложения,скрипты пакета или игры, которые опирается на командную строку, в том числе и сам cmd.exe, вы столкнетесь со следующим сообщением об ошибке:
Эта система не поддерживает полноэкранный режим. Выберите «Закрыть» для завершения работы приложения.
Отсутствие поддержки полноэкранного режима DOS командной строки в Windows Vista является довольно раздражающим, особенно для тех, кто еще играет в игры для DOS и для Windows 3.1/9x , используют устаревшее программное обеспечение, таких как WPDOS или программисты, которые часто переключаються в командную строку, чтобы использовать DOS на основе языка программирования, таких как Паскаль.
Существует решение этой проблемы для поддержки полно экранного окна в Windows Vista. Почти во всех возможных путях решения проблемы, вы гарантировано сможете работать в вашей Vista с dos приложениями ,которые будут разбиты в некотором роде, по крайней мере на части в Windows Aero. Вы потеряете хороший интерфейс Aero Glass при попытке любого из этих трюков, а также другие неизвестные побочные эффекты.
Решение для запуска окна в полноэкранном режиме
Способ 1: Используйте XDDM вместо WDDM драйверов для видеоадаптера
Другими словами, установите драйвера видео карты от Windows XP для использования в Windows Vista. Если видеокарта поддерживает аппаратное графическое ускорение в Windows XP,то вы можете скачать драйвера для Windows XP для вашей видеокарты и установить их под Vista. Однако, имейте в виду, что использование XP драйверов для видеоадаптера может привести к падению вашей системы Vista, поэтому сохраните вашу работу перед переходом и использованием драйверов от Windows XP.
Примечание: Это решение было рекомендовано в Microsoft KB926657.
Чтобы установить видео драйвера Windows XP под Vista, выполните следующие процедуры, перечисленные в руководстве ниже. Шаги должны работать как для NVIDIA ,так и для ATI видео имеющие графические ускорители.
- Скачать установочные драйвера для Windows XP для видеокарты от NVIDIA или ATI.
- Запустите программу установки. Подтвердите любые запросы – разрешите Контроль учетных записей и предупреждения при появлении запроса.
- Сначала программа установки извлечёт и распакует файлы, необходимые для установки, чтобы перейти к папке в каталоге. Запишите путь к папке. Для ATI, папка для файлов установки обычно располагаются в каталоге с именем, которое напоминает C: \ ATI \ SUPPORT \ 7-5_xp_dd_46743 \ Driver или C: \ ATI \ SUPPORT \ 7-5_xp_dd_ccc_wdm_46743 \ Driver, с одним лишь различием номера указания версии и номера сборки драйверов.
Точно так же драйвер пак от NVIDA будут также распаковывать себя в папку, как правило, названную в соответствии со структурой C: \ NVIDIA \ Win2KXP \ 94,24 или примерно так .
- Вы должны нажать Next ,как показано на рисунке выше для того, чтобы извлечённые файлы установки вступили в силу. Не беспокойтесь ,нажав на кнопку «Далее», так как программа установки будет выдавать сообщение о критической ошибке остановиться где-нибудь в этом процессе, поскольку программа установки обнаружила, что используется не Windows XP операционная система. Программа установки и связанные с ней драйвера предназначены для запуска только на Windows XP. Установка будет прекращена.
- Отмена установки драйвера, когда выйдет сообщение об ошибке запроса. На самом деле ,как только вы нажмете на кнопку ОК, Вы автоматически выйдете из установки.
- С помощью проводника Windows перейдите в каталог, содержащий распакованные файлы установщика.
- Щелкните правой кнопкой на файл Setup.exe, а затем в контекстном меню выберите пункт Свойства щелкните правой кнопкой мыши.
- Выберите закладку Режим совместимости. Установите флажок рядом с «Запустить программу в режиме совместимости» и выберите из выпадающего меню Windows XP с пакетом обновления 2. Нажмите OK, когда закончите.
- Дважды щелкните на Setup.exe, чтобы запустить инсталлятор, и установить драйвера XP в Vista.
- Перезагрузите систему, и теперь ваша система Vista в состоянии открывать или запускать программы и командную строку в полноэкранном режиме.
Способ 2: использование стандартного видео графического драйвера VGA Graphics Adapter
Подобный метод с 1, но использует встроенный стандартный VGA графический адаптер драйвер в Vista, который обеспечивает большую стабильность и совместимость с Vista, но намного меньше, функциональные возможности и особенности поддержки. Следующие шаги о том, как установить стандартный VGA Graphics Adapter в Vista.
- Щелкните правой кнопкой мыши на рабочем столе и выберите в всплывающем контекстном меню Персонализация.
- Нажмите в диалоговом окне персонализация на ссылку Настройки дисплея.
- На вкладке окна настроек дисплея Монитор, щелкните кнопку Дополнительные параметры ….
- Если вы еще не на вкладке Адаптер, нажмите на вкладку Адаптер для его активации. Затем нажмите на кнопку Свойства в разделе Тип адаптера. Разрешите запрос UAC .
- На дисплее Свойства адаптера, перейдите на вкладку Драйвер.
- Нажмите на кнопку Обновить драйвер …. Затем выберите вариант «Выполнить поиск драйверов на этом компьютере».
- Нажмите на вариант «Позвольте мне выбрать из списка уже установленных драйверов на моем компьютере».
- Выберите из списка и выделите Standard VGA Graphics Adapter, когда будет предложено выбрать драйвер устройства,который вы хотите установить для этого устройства, затем нажмите кнопку Далее.
- Windows Vista установит новый стандартный VGA драйвер видео, чтобы заменить исходный драйвер для вашего ускорителя графики. Если ваш монитор гаснет (нет сигнала), подождите пять минут, затем выключите компьютер и перезапустите его как обычно. Если ваш монитор не гаснет, подождите, пока не установяться драйвера.
- Нажмите на кнопку Закрыть или ОК во всех диалоговых окнах повторно, пока вы не вернетесь на рабочий стол или компьютер не будет перезапущен.
- Перезагрузите компьютер, если вам не было предложено этог или вы не сделали этого.
Как только компьютер перезагрузки, вы должны в состоянии открыть программы или оболочку командной строки в полно экранном режиме. Возможно, вам придется установить разрешение вновь, как и всё связанное с настройками дисплея.
Если вы хотите изменить эту процедуру и установить обратно производителя драйвера видеокарты дисплея, выполните те же инструкции снова, но выбрать параметр, чтобы ОС Windows автоматически установила соответствующее программное обеспечение для вашей системы, вместо просмотра ваших драйверов на этом компьютере. Если вы не в состоянии сделать это, нажмите на кнопку Свойства на вкладке Адаптер, перейдите в Диспетчер устройств и непосредственно выберите Обновить драйвер программного обеспечения в контекстном меню щёлкнув правой кнопкой мыши.
Способ 3 — Использование DOSBox
Является приложением Intel x86 и DOS эмулятором для Windows. Открытое приложение DOSBox подгоняет окно оболочки, которая эмулирует среду DOS для звука, графики, мыши, модема и т.д., а также позволяет работать приложениям и играм DOS. DOSBox обрабатывает все запросы между ОС Windows и DOS-окном, выделяя память, контролирует скорость процессора, и позволяют сделать настройки звука эмуляции звуковой карты, типа графики, сопоставление клавиш, чувствительность мыши, разрешение, полноэкранный режим и т.д.
Althougn DOSBox не можете добавить в Windows возможности для DOS программ, которые работают на DOS системах и некоторые особенности DOS у которых в собственном режиме их нет, но её полезность по-прежнему велика, позволяя почти всем имеющихся в настоящее время 32-битным версиям Microsoft Windows — NT4, XP, 2000, 2003, Vista и 2008 для запуска унаследованных приложений и игр.
Некоторые хитрости и настройки должны быть сделаны для того, чтобы получить работающий DOSBox для возможности играть в ваши игры или запускать старые приложения. Базовая настройка и установка DosBox представляет собой руководство по использованию DOSBox. Так как DOSBox эмулирует DOS, вам придется иметь дело с большим количеством командных строк, синтаксисов в командной оболочке. Если вы не знакомы с командной строкой, есть несколько графических интерфейсов для DOSBox, в которых представлены все настройки в типичном интерфейсе Windows, и позволяет пользователям подключить различные профили с различной конфигурацией оптимальной для различных игр, DOS или программ. Обратите внимание, что при использовании DOSBox, лучше отключить контроль учетных записей пользователей , чтобы получить наилучшую производительность и таким образом, чтобы DOSBox могло должным образом имитировать звуки, VGA цвета и скорость процессора. Во времена DOS, там просто не было такого понятия, как функциональные ограничения на основе учетной записи пользователя и на уровне пользователя, таким образом, любое ограничение может вызвать проблемы с эмулируемым приложением.
Другая проблема заключается в залипании клавиш ОС Windows, специальные возможности для пользователей физических инвалидов. Залипание клавиш активируется путем нажатия определенной последовательности или комбинации клавиш, которые обычный пользователь редко и вряд ли использует, например, при нажатии непрерывно клавиши Shift 5 раз. Но эти последовательности нажатием клавиши могут понадобиться во время DOS игр. Хуже то, что DOSBox не обрабатывает это правильно, и это не раздел деятельности основной ОС клавиатуры или мыши. Так что вы правильнее нужно отключить залипание клавиш постоянно, так что бы они не могли внезапно появиться и сорвать игру.
Опять же, используя DosBox и или его GUI ,может также вызвать в некоторых приложениях или играх, чтобы появились ненормальные поведения игры, такие как случайный сбой системы или игра не запускается вообще.



 Декабрь 3rd, 2011
Декабрь 3rd, 2011  Данил
Данил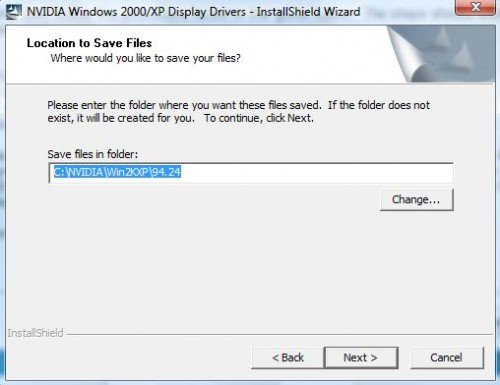
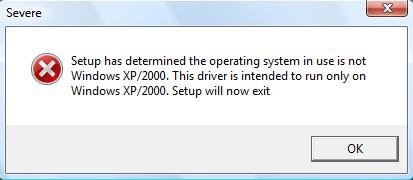
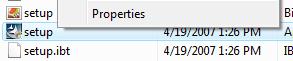
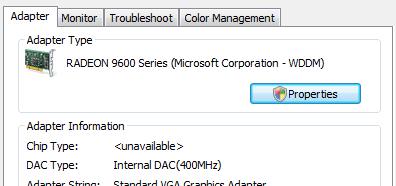
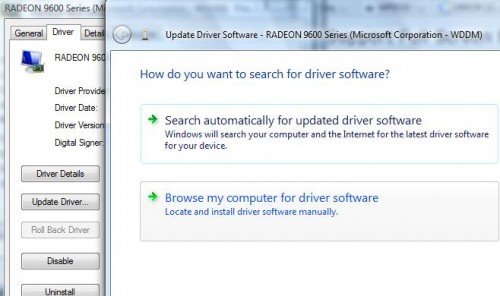

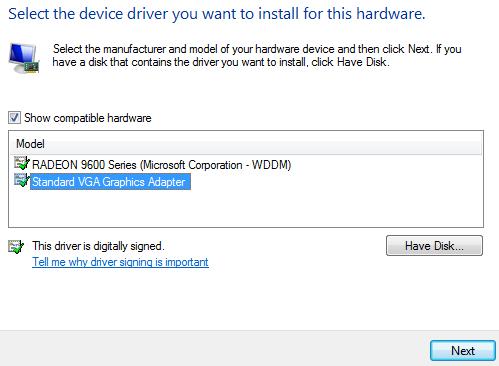
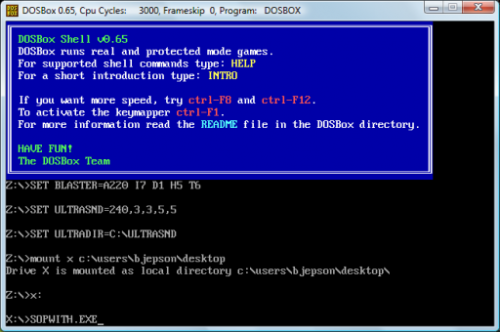
 Опубликовано в
Опубликовано в  :
: