Приложение PasteAsFile
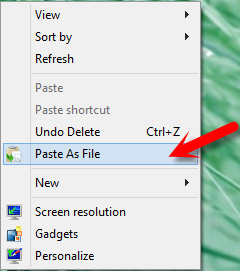
Наша эра цифровая и миллионы людей во всём мире используют операционные системы Windows. Для получения информации, большинство из нас используют Интернет и его различные онлайн-ресурсы. Иногда мы находим интересную информацию в сети и сохраняем её в файл. Сохранение нескольких частей информации в одном файле может быть очень трудно управлять и почти невозможно найти то, что мы ищем, когда нам понадобится это позже. Один способ сделать это, чтобы сохранить всю информацию в отдельные файлы и считывать их в дальнейшем по мере необходимости. Но создавая каждый раз новый файл, чтобы сохранить информацию — это ещё сырой метод, потому что это довольно трудоемкий процесс, в котором вам нужно щёлкать правой кнопкой мыши на пустой области и выбирать новый txt файл, чтобы создать новый пустой файл, переименовать его и вставьте информацию в него и, наконец, сохранить файл.
У меня есть лучше решение в виде сторонних бесплатных приложений для Windows. Это приложение называется PasteAsFile и оно интегрируется в Windows Explorer, добавляя новый пункт в папки контекстного меню или рабочего стола. Приложение может автоматически вставлять скопированный элемент из буфера обмена в новый файл с помощью контекстного меню Windows. Оно поддерживает следующие форматы файлов: PHP, TXT, RTF, DOC, HTML и текстовые элементы, доступные в буфере обмена Windows. Приложение также поддерживает графические форматы, такие как PCX, JPG, PNG, BMP, TGA, GIF и TIF.
Как использовать приложение PasteAsFile?
PasteAsFile не GUI приложение, и оно только стоит в контекстном меню Windows. Для копирования любой информации из буфера обмена, кликните правой кнопкой мыши на любой пустой области, куда вы хотите сохранить его и выберите опцию Вставить как файл — Paste As File.
Когда вы нажимаете на опцию в контекстном меню Paste As File, приложение PasteAsFile откроет диалоговое окно, в котором необходимо будет ввести имя файла, который вы хотите использовать, чтобы сохранить его в буфере обмена информацией. Чтобы легко распознать его позже, Вы можете ввести подходящее Имя файла. Вы можете выбрать расположение файла с помощью кнопки Выбрать место — Choose Location , в противном случае файл будет сохранен в том же месте, где вы щёлкнули правой кнопкой мыши, когда выбирали вариант PasteAsFile. Вы можете просмотреть файл, расширение файла, который будет сохранен в поле с расширением, как например, если элемент в буфере обмена текст, то расширение будет txt; а для изображений будет PNG, JPG, GIF и др.
Вы можете использовать приложение PasteAsFile в Windows XP, Windows 7 и Windows 8 ,как в 32-битных, так и 64-разрядных версиях.



 Октябрь 13th, 2014
Октябрь 13th, 2014  Данил
Данил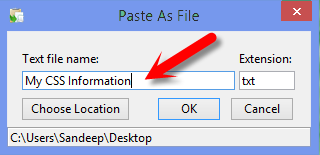
 Опубликовано в
Опубликовано в  :
: