Устранение неисправностей и решение проблем с Problem Steps Recorder.

Открытие Problem Steps Recorder
В Steps Recorder ,как его назвали в Windows 8 или Problem Steps Recorder,как назвали его в Windows 7,одно и то же приложение. Почему так ? Всё довольно просто,так как существуют всего лишь небольшие различия между двумя операционными системами, в том смысле, что Steps Recorder еще более удобный и простой в использовании в Windows 8. Это приложение имеет только один исполняемый файл, psr.exe ,который можно найти в «C:\Windows\System32».
Чтобы открыть его в Windows 7, просто сделайте поиск по слову Steps в Меню » Пуск» поиск и нажмите на результаты, которые говорят «Запись шагов, чтобы воспроизвести проблему».
В Windows 8, вам необходимо зайти в главное меню, щёлкните правой кнопкой мыши или проведите пальцем снизу, выберите Все приложения , а затем перейдите к Windows Аксессуары->Steps Recorder. Вы также можете искать по слову «Steps» и нажать на соответствующий результат поиска.
В Windows 7, если вы не видите результатов поиска,в приведенном выше примере, вам нужно идти в Панель Управления Поиск и устранение неисправностей . Там, убедитесь, что проверяются следующие опции : «Получить наибольшее устранение неполадок в Windows онлайн поиске и службы устранения неисправностей «.
Этот параметр гарантирует, что будут доступны последний поиск и устранения неисправностей , в том числе Problem Steps Recorder.
Основные элементы интерфейса
Интерфейс программы является одинаковым в обеих системах Windows 7 и Windows 8. Просто имя — это наиболее заметное различие.
Ниже вы увидите снимок его интерфейса в Windows 7.
Этот скриншот показывает результаты программы в Windows 8.
Как вы видите, ещё одно маленькое различие заключается в том, что в Windows 7, есть вариант «Запустить как администратор» в меню Помощь , но этого в Windows 8 не хватает. Это потому, что в Windows 8, Steps Recorder непосредственно работает от имени администратора.
Когда вы запустите Problem Steps Recorder в Windows 7, вы можете быть предупреждены, что открыты некоторые окна на рабочем столе,с которыми вы работаете как администратор.
Чтобы убедиться, что запись правильная,вы должны использовать в меню Помощь «Запустить как администратор» . В варианте Настройки в меню Помощь появится маленькое окно, в котором вы можете установить, где ваша запись будет сохранена, если вы хотите включить захват экрана и сколько последних захватов программа должна хранить. Если вы собираетесь записывать длительную процедуру, не стесняйтесь изменить номер с 25 по более высокий.
Нажмите кнопку Начать Запись для начала записи ваших действий, или нажмите кнопку Остановить Запись,что бы остановить и не позволять вам продолжить запись. Но давайте посмотрим в деталях, как этот инструмент работает.
Как работать с Problem Steps Recorder
Нажмите кнопку Начать Запись. Теперь утилита записывает все ваши движения мышки. Запуск приложений, которые вы хотите использовать, сделали клики , типа того, что вам нужно, и так далее. Problem Steps Recorder будет записывать то, что вы запустили, на что вы нажали на кнопку, если вы набрали что-то или нет.
Однако, она не записывает то, что вы вводите как тип. Для того чтобы добавить данные в запись о том, что вы уже набрали, вам необходимо нажать на кнопку Добавить Комментарий на соответствующем шаге, а затем добавить комментарии в поле Выделить Проблему и Комментарий . Как только вы закончите ввод, нажмите OK и запись продолжится.
Для приостановки записи нажмите кнопку Пауза Записи. Вы сможете вернуться к ней в любое время. Однако, если вы нажали Остановить Запись, запись остановиться и вы не сможете продолжить.
В Windows 7, как только вы остановите запись, вам будет предложено сохранить его в .zip файл. В Windows 8, вы можете просматривать записи до их сохранения.
.zip файл содержит MHTML документ,который вы можете просматривать в Internet Explorer или Microsoft Word.
Основная разница между Windows 7 и Windows 8
Я говорил, что есть некоторые различия между Windows 7 и Windows 8 версий этого приложения. В Windows 7, вы можете просматривать записи в браузере только после извлечения .zip файла.
В Windows 8, после остановки записи, вы можете просмотреть его в Steps Recorder и выбрать сохранить и отправить его только после того, как вы удовлетворены.
Хотя на первый взгляд,это может показаться не таким и большим изменением,но именно это изменение делает инструмент гораздо более удобным в использовании.
Когда использовать Steps Recorder?
Приложение Problem Steps Recorder может быть полезно в нескольких случаях:
- Если вы хотите, чтобы записывать проблемы, которые у вас возникли, и делиться подробностями с кем-то, кто может вам помочь. Например, вы можете делать записи и загружать их в Интернете и поделиться ими с другом или вашим администратором сети, когда вы хотите что бы вам помогли.
- Записывать то, что вы делаете, не необходимые для поиска и устранения неисправностей. Например, вы можете записать весь учебник с этим инструментом и поделиться им с другими, так, чтобы они могли следовать за ним при необходимости.
Заключение
Я обнаружил это заявление шансом исправления ошибок, и я рад, что у меня всё получилось. Это очень полезно. Я могу поделиться этой статьёй с моими друзьями и семьей, и попросить их, чтобы они записали то, что они делают, когда они нуждаются в моей помощи, чтобы решить проблемы. Действительно, очень полезно! Я рад, что в Windows 8, это приложение не так скрыто в места, где вы бы никогда не нашли его и даже не посмотрели на него . И это очень хорошо,что приложение было улучшено по сравнению с его Windows 7 воплощением.Microsoft действительно сделала большую работу !



 Июнь 23rd, 2012
Июнь 23rd, 2012  Данил
Данил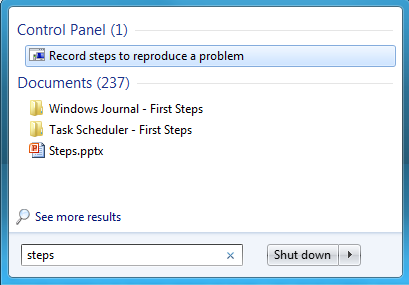
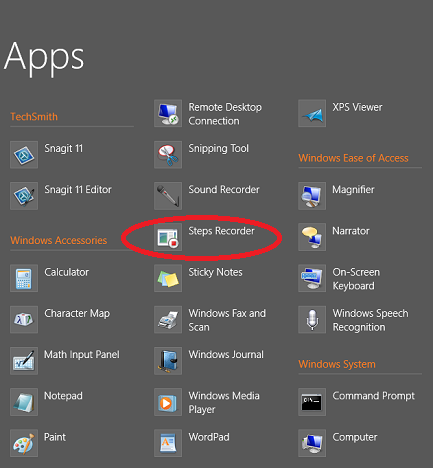
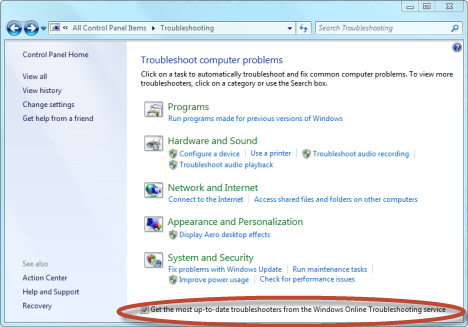
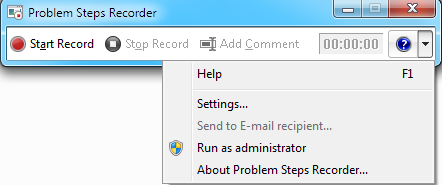
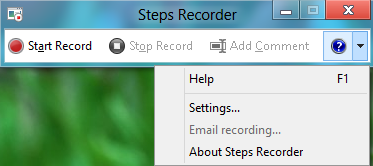
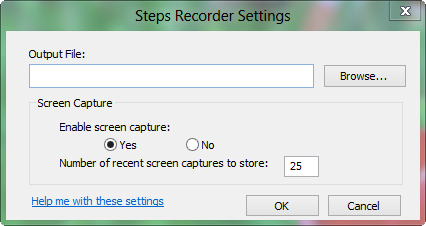

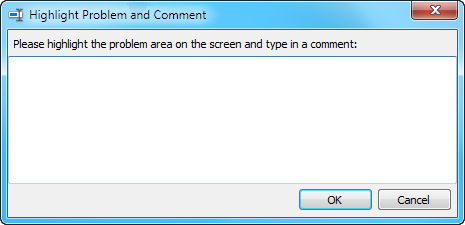
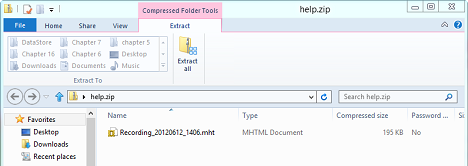
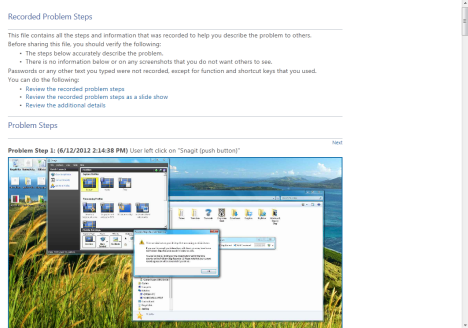
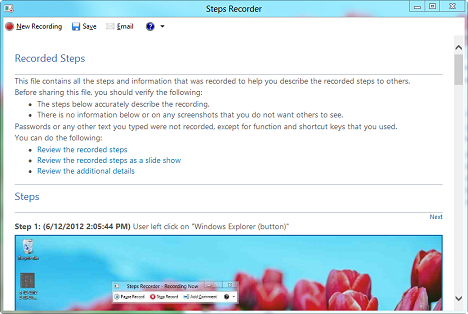
 Опубликовано в
Опубликовано в  :
: